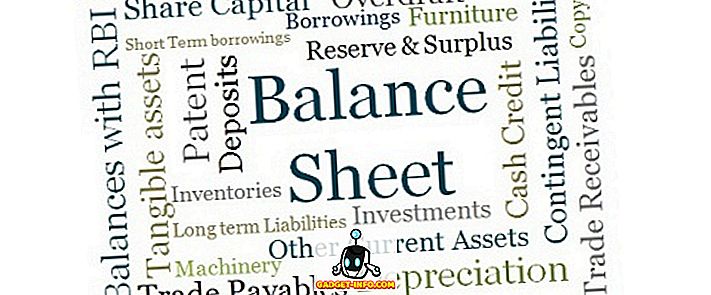Виндовс 10 Рун бок је златни рудник тајних наредби које многи људи не користе у потпуности. Док је Рун програм обично брз метод за отварање програма, то може бити начин да се нађе брзи приступ Виндовс функцијама и приступ јединственим командама.
Ево прегледа неких од најбољих Виндовс 10 Рун команди за које сви треба да знају.
Како отворити Рун Рун на Виндовс 10

Да бисте користили било коју од наредби за покретање у овом чланку, мораћете да користите поље за покретање. Оквир за покретање у Виндовсу 10 можете отворити притиском на типку Виндовс + Р. То ће одмах отворити оквир Покрени.
Такође можете да кликнете да бисте отворили мени Старт, откуцајте Рун, а затим кликните на пречицу апликације за радну површину која се појављује у резултатима претраге. Прва опција је, међутим, много бржа.
Када отворите оквир за покретање, можете пратити све предлоге испод за корисне команде за извођење. Да би вам било лакше, окружио сам све команде у наводницима - побрините се да их уклоните пре него што сами испробате команде.
# 1 - Покрени тајмер за искључивање

Ако желите да започнете одбројавање да бисте искључили рачунар, отворите поље за покретање и откуцајте 'рун -с -т ккк' . Замените к са било којим бројем. Овај број представља колико секунди желите да се тајмер покрене пре него што се рачунар искључи.
На пример, 3600 секунди би било један сат, а 600 секунди 10 минута. Такође можете да замените '-с' у овој команди са '-р' да бисте подесили тајмер за поновно покретање.
# 2 - Отворите Ц Дриве

Желите ли брзо приступити Ц Дривеу да бисте пронашли датотеке и фасцикле? Једноставно отворите Рун Бок и упишите '' ', а затим притисните ентер. Отворит ће се нова картица Виндовс Екплорер са садржајем вашег Ц погона.
# 3 - Отворите 'Усер' Фолдер

Још једна слична наредба изнад опције Ц Дриве укључује унос '..' у оквир Рун. Ако то урадите, одвест ће вас у корисничку мапу на вашем Виндовс 10 ПЦ-ју. Одавде можете брзо приступити одређеним корисничким датотекама.
# 4 - Отворите калкулатор

Ако желите брзо отворити калкулатор, можете једноставно уписати 'цалц' у поље за покретање и затим притиснути ентер . Притискањем типке Виндовс + Р, слиједите га са цалц је далеко брже него отварање стартног изборника, куцање калкулатора и кликање на апликацију.
Ако често користите калкулатор да бисте направили брзе калкулације, овај брзи савет ће сигурно обријати много времена током година.
# 5 - Приступите услугама Виндовса брзо

Ако желите да брзо приступите свим Виндовс сервисима који се покрећу на вашем рачунару и направите било какве промене, једноставно отворите рун бок и откуцајте 'сервицес.мсц' затим притисните Ентер.
Раније сам говорио о томе како може бити лоша идеја да покушате да онемогућите Виндовс сервис за потребе перформанси, али понекад морате да бисте решили проблем.
# 6 - Укључите / искључите Виндовс функције брзо

Ако, из било ког разлога, морате да укључите или искључите Виндовс функције или компоненте, можете брзо приступити томе тако што ћете откуцати 'оптионалфеатурес' у оквиру Рун, а затим притиснути ентер .
# 7 - Брзо додавање или уклањање програма

Можете брзо да приступите страници „Функције програма“ из контролне табле помоћу „цонтрол.еке аппвиз.цпл“ у оквиру „Покрени“.
Ову страницу можете да користите да бисте пронашли програме које не користите редовно и то је један од најбољих метода за чишћење простора на диску за складиштење.
# 8 - Отворите Девице Манагер

Вјероватно ћете с времена на вријеме бити у Управитељу уређаја, па запамтите наредбу 'девмгмт.мсц' за оквир Рун.
Користећи ово, одвест ће вас право у Девице Манагер, штедећи вријеме избјегавајући навигацију кроз Цонтрол Панел или Старт Мену.
# 9 - Проверите проблеме са перформансама

Приметите проблеме са перформансама или желите да брзо проверите како ваш рачунар управља ресурсима? Користите команду 'ресмон' у оквиру Рун да бисте брзо отворили Ресоурце Манагер.
Одавде ћете видети информације о томе како се ваши ЦПУ, диск, меморија и мрежа користе од стране програма и услуга инсталираних на рачунару.
# 10 - Одмах извршите претрагу преко вашег претраживача

Желите да брзо претражите нешто на Гоогле-у а да не прођете кроз гњаважу отварања прегледача? То можете урадити отварањем Рун Бок-а и куцањем хрома “? СЕАРЦХ ” . Само замените реч СЕАРЦХ фразом коју желите да претражите у Гоогле-у.
Притисните ентер и одмах ћете бити преусмерени на Гоогле резултате претраге. Не користите Цхроме? Нема проблема, замијените "цхроме" с називом прегледника.
За Мицрософт Едге, користите 'мицрософт-едге:', за фирефок користите 'фирефок' . За Интернет Екплорер користите 'иекплоре'.
# 11 - Брзо претражи ИоуТубе

Може се расправљати да ли ће то убрзати процес или не, али још увијек је то добар трик.
Брзо можете претраживати ИоуТубе отварањем оквира Покрени и куцањем цхромеа "иоутубе.цом/ ресултс?сеарцх_куери=СЕАРЦХ " - замијените СЕАРЦХ са појмом за претраживање који желите да претражите и замијените хром одабраним прегледачем.
# 12 - Отворите Мицрософт Аппс

Ако желите брзо да запишете нешто, можете да користите поље Рун и откуцајте 'врите' . Након тога, само притисните ентер и бићете пребачени у ВордПад.
Желите друге апликације? Погледајте следећу листу брзих команди.
- Боја - 'мспаинт'
- Лепљиве белешке - 'стикинот'
- Цомманд Промпт - 'цмд'
- Нотепад - 'нотепад'
- Медиа Плаиер - 'вмплаиер'
# 13 - Управљајте својим диском, чистите га и дефрагујете га

За овај следећи одељак, имамо неколико команди за управљање диском.
- Да бисте брзо приступили чишћењу диска, користите команду 'цлеанмгр' .
- Ако имате хард диск, можете да отворите дефрагментатор диска помоћу команде 'дфргуи'
- За управљање диском користите команду 'дискмгмт.мсц' .
# 14 - Подешавање поставки миша

Са командом ' маин.цпл ' из оквира за покретање, можете приступити подешавањима за миша.
Подешавања која овде можете да подесите укључују брзину показивача миша, брзину двоструког клика, подразумевани курсор миша, подешавања точкића миша и још много тога.
# 15 - Отворите Фацебоок поруке

Желите да брзо видите своје поруке на Фацебоок-у? Користите команду цхроме “фацебоок.цом/ мессагес ” и одмах ћете бити одведени у ваше поруке. Ако нисте пријављени на Фацебоок, прво морате да се пријавите.
Имајте на уму да морате да замените 'цхроме' било којим прегледачем који користите.
Сажетак
Да ли је било која од ових Виндовс 10 команди корисна? Које ћете највише користити? Јавите ми.
Ако имате друге корисне команде које желите да поделите, слободно их оставите у одељку за коментаре испод. Уживати!