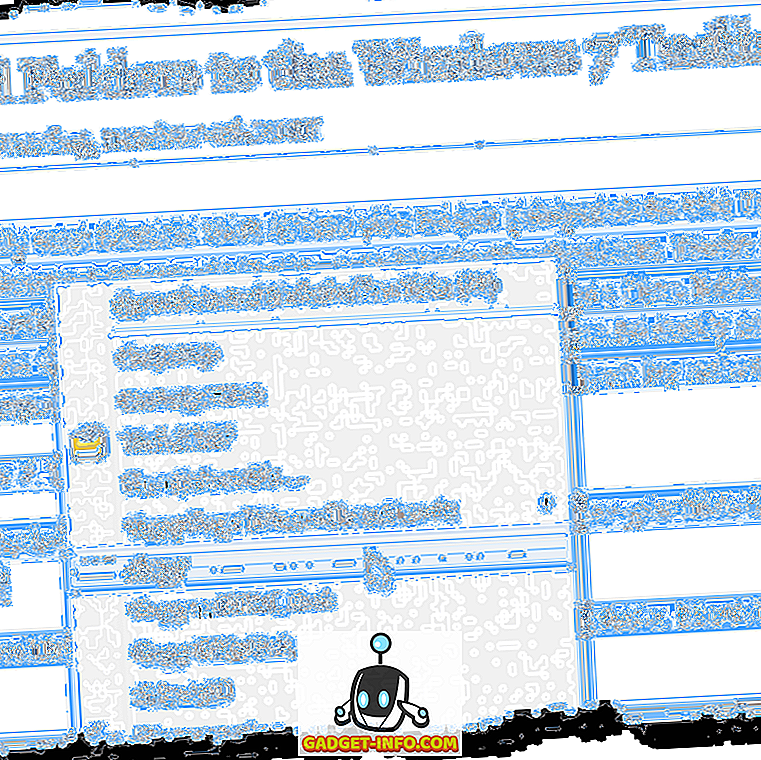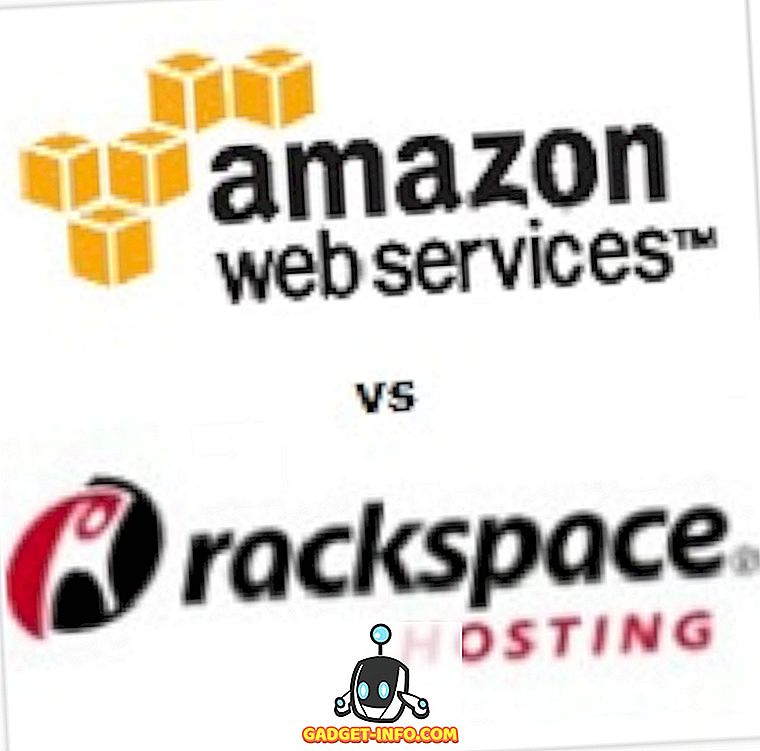Аппле је у своје уређаје инкорпорирао неке заиста уредне покрете и пречице како би живот потрошача био што лакши. Било да је у питању иПад, иПхоне или чак Мац; гестови су углавном интегрални део Аппле платформи. И то је сјајно, јер гестови чине живот много лакшим. Дефинитивно је лакше повући десно на екран да бисте се вратили назад, уместо да тапкате дугме, а такође се осећа много природније. Иако су сви свесни различитих покрета на иОС-у, не знају сви о свим гестовима у Мац-у. Постоје неки аспекти Мац-а који немају лако приступачну пречицу која је уграђена и то је где се покрећу покрети или како то Аппле воли да назива, Хот Цорнерс.
У овом чланку дискутоваћу Хот Цорнерс на Мацу као начин да ваш Мац реагује на то да ваш миш буде вучен у било који угао екрана као окидач за обављање унапред дефинисане функције. Ова функција "онемогућено по подразумеваној вредности" може да избрише секунде од времена које би било потребно да би се иначе извршила иста функција. Дакле, узбудите се и читајте даље.
Шта су Хот Цорнерс?
Једноставно речено, Хот Цорнери су једноставни гестови који раде на угловима екрана, који се могу омогућити на основу угла за обављање одређених функција. Поред тога, корисници имају могућност да изаберу ове специфичне функције и ове функције ће бити извршене када превуку курсор на угао екрана.
Ова функција може бити изузетно корисна, посебно за сценарије као што је брзо закључавање Мац-а када га корисник неко вријеме оставља без надзора. Постоји још неколико функција које се могу додијелити Хот Цорнерсима, и могу бити врло корисне у зависности од начина на који корисник комуницира са њиховим Мацом.
Како омогућити и поставити Хот Цорнерс
Подешавање Хот Цорнерс-а на Мац-у је једноставно, а једини разлог због којег неки људи можда нису користили ову функцију је тај што се не поставља у веома привлачну позицију у Систем Преференцес. Па, боље касно него никада, можете пратити доле наведене кораке да бисте поставили Хот Цорнерс на вашем Мац рачунару:
1. Идите на Систем Преференцес -> Десктоп и Сцреен Савер, и пређите на картицу Сцреен Савер . Затим, на дну окна за преференце, кликните на дугме Хот Цорнерс .
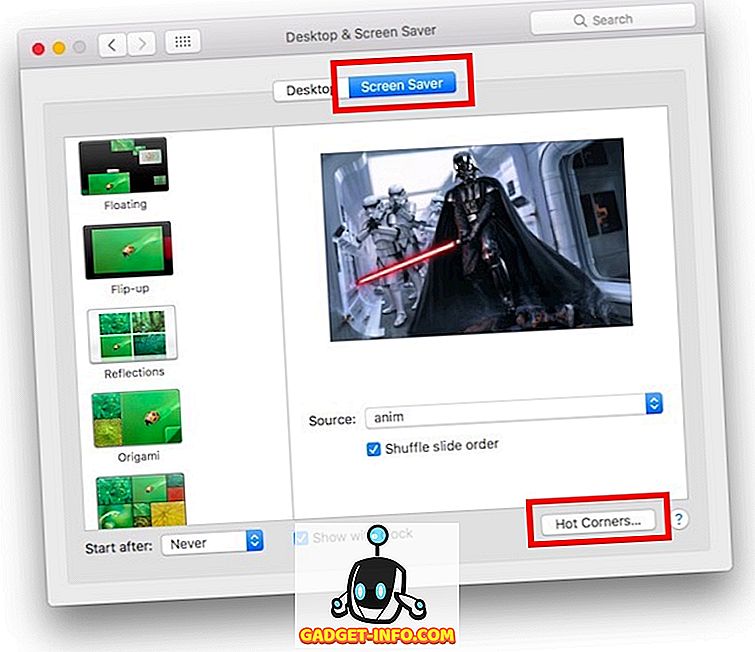
2. Ово ће отворити мали прозор у којем можете подесити функције које желите да Мац покрене за сваки угао екрана . Једноставно кликните на падајуће кутије поред углова које желите да подесите и изаберите функцију.
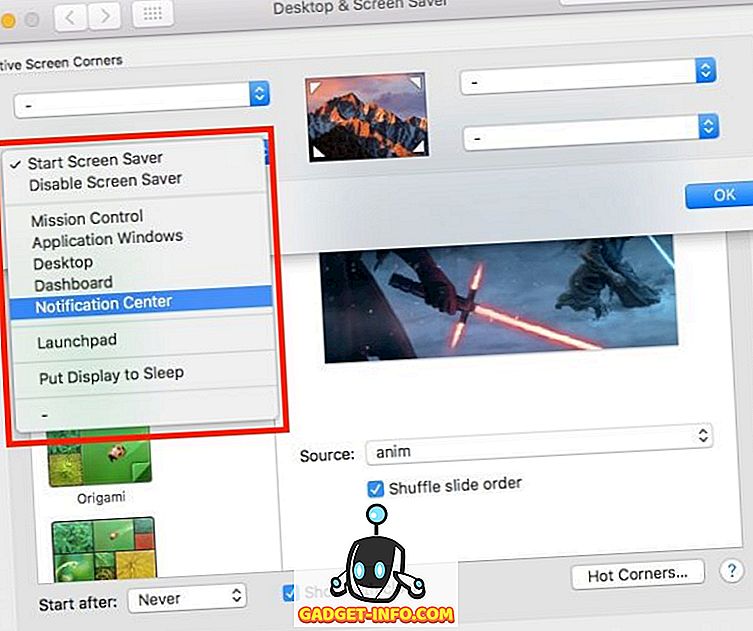
3. Кликните на ОК . Сада можете да користите углове које сте поставили да бисте покренули функције које сте им доделили.
Уз функцију окидања или онемогућавања чувара екрана, ево и неких других функција које су доступне у овом менију:
- Контрола мисије у основи излаже све апликације отворене на радној површини на којој радите.
- Апликација Виндовс у фокусу приказује све прозоре апликације.
- Десктоп пребацује све апликације из видокруга и приказује радну површину.
- Контролна табла вас води директно до, па ... контролне табле; који је дом за све ваше виџете.
- Центар за обавештења отвара центар за обавештења, тако да можете брзо да прегледате обавештења.
- Лансирна табла је у основи у којој се налазе све ваше апликације и можете покренути апликације које су вам потребне.
Брзи приступ заједничким функцијама на вашем Мац рачунару
Сада када сте поставили вруће углове, можете се играти са различитим доступним опцијама, како бисте сазнали које функције најбоље одговарају вама. Неки људи препоручују да поставите горњи десни угао да бисте покренули Центар за обавештења, али не сматрам да је то веома корисно. Једини хот кут који користим је доњи леви угао екрана да покренем свој сцреенсавер и закључам свој Мац. Као и код већине прилагодљивих поставки, најбоље поставке за вруће кутове варирају од једног корисника до другог, а не постоји поставка "једна величина за све", једноставно се морате поиграти с опцијама да бисте открили поставке које одговарају ти најбоље.
Као и увек, волели бисмо да чујемо о вашем искуству са подешавањем, као и коришћењем врућих углова на вашем Мац-у. Такође, можете поделити са нама све проблеме са којима се можда суочавате, у одељку за коментаре испод.