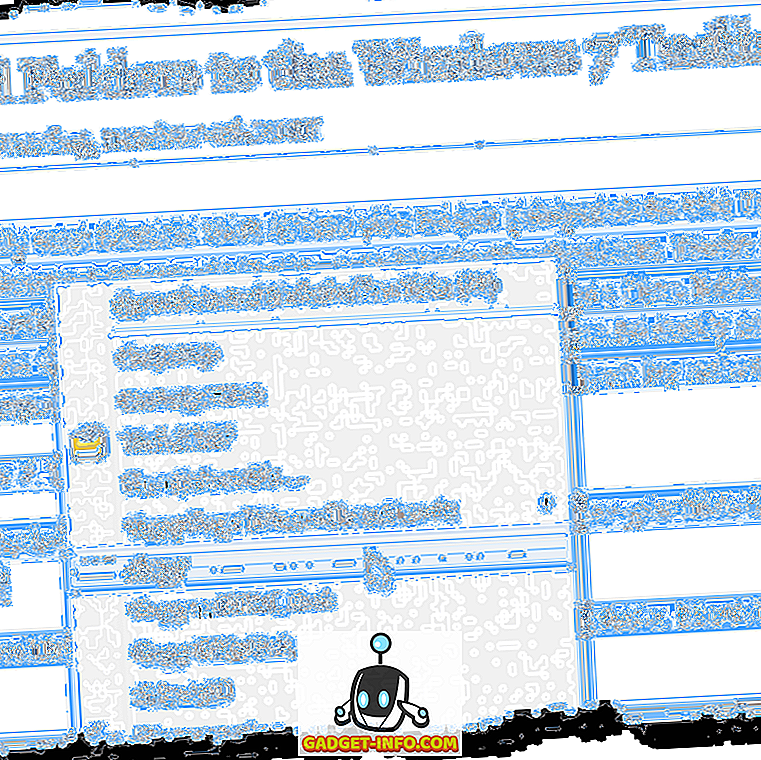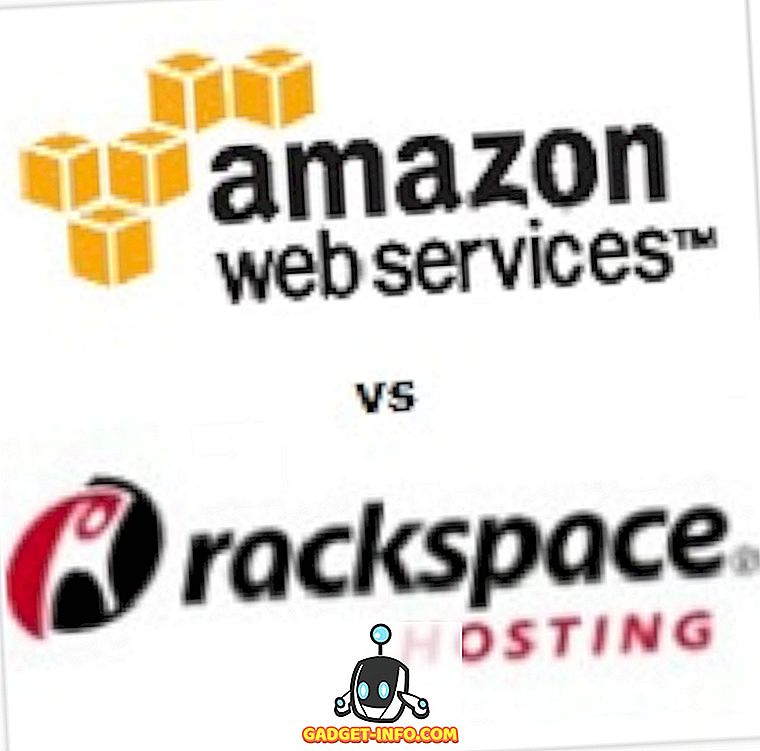Ако интензивно радите са Екцел-ом код куће, на послу или у кућној канцеларији, имате луксуз да поставите радне листове тачно онако како их желите. Међутим, свака особа има своје властите погледе и методе за рад са Екцелом. Неки преферирају организовање података у колоне, а други у редове.
Ако вам неко да Екцелов фајл и ако вам је драже да се подаци приказују у другачијем распореду, колоне можете лако претворити у редове и редове у колоне користећи Екцелову функцију Транспосе . У основи постоје два начина преноса података у Екцел: копирањем и лепљењем или употребом функције транспоновања. Иако ће оба пренијети ваше податке, они раде другачије, што ћу објаснити у наставку.
Транспонована помоћу функције ТРАНСПОСЕ
Претпоставимо да вам неко даје Екцел датотеку са подацима распоређеним у колоне и да више волите да подаци буду у редовима.

Почните тако што ћете изабрати област у коју желите да пренесете податке из колона у редове. У горњем примјеру примијетите да подаци заузимају А1 до Б6. То је табела података за 2 к 6 (2 × 6). Да бисте изабрали подручје за транспозицију, потребно вам је супротно или 6 на 2 (6 × 2) подручје. Почевши од ћелије А12 (или где год желите пренијети податке), означите подручје 6 × 2 .

Обратите пажњу на то да ћелије које смо изабрали обухватају А12 до Ф13, површину од 6 × 2. Када изаберете ову област, кликните на горњу линију формуле . Уверите се да је изабрана област још увек изабрана пре него што почнете да уносите формулу. Укуцајте следећу формулу у формулу
= транспоновати (а1: б6)
али још немојте притиснути Ентер. Унос ове формуле у Екцел разликује се од већине других формула. Морате држати тастере Цтрл и Схифт када притиснете Ентер. Зато притисните Цтрл + Схифт + Ентер . Екцелов радни лист би сада требало да изгледа овако:

Комбинација тастера Цтрл + Схифт + Ентер ставља скуп заграда око формуле. Ово говори Екцелу да ће излаз формуле бити низ података, а не само једна ћелија. Чудно, не можете да упишете заграде у себе; морате користити комбинацију тастера Цтрл + Схифт + Ентер.
Када користите транспонирану функцију за транспоновање података, оба скупа података су повезана. То значи да ако промените податке у А1, на пример, промениће се и вредност А12. Чак и ако ћелије имају формуле, ажурираће вредности на оба места.
У примјеру који слиједи, имам неке податке о радницима, одрађеним сатима и укупној плаћи. Користио сам транспонирану функцију да транспонујем податке.

Променила сам једно име и радно време за све појединце и као што видите, синхронизују се оба скупа података.

Ово такође значи да ако избришете ћелије или редове оригиналних података, добићете референтну грешку у транспонованим ћелијама! Ако не желите да се два сета података повежу, боља опција је да користите метод копирања и лепљења испод, који умножава податке уместо да их повезује.
Транспонуј користећи Цопи и Пасте
Лакши начин да пренесете податке у Екцел је да користите функцију копирања и лепљења. Подаци неће бити повезани, тако да можете сигурно избрисати оригинални скуп података ако желите. Међутим, ако унесете измене у оригинални скуп података, то се неће одразити на пренесене податке јер је то само копија.
Изаберите податке које желите да пренесете, а затим кликните десним тастером миша и изаберите Копирај или притисните ЦТРЛ + Ц на тастатури.
Кликните десним тастером миша на било коју празну ћелију у коју желите да залијепите податке и кликните на дугме Транспосе . Ако само пређете преко дугмета за премештање, он ће вам заправо дати преглед уживо података на листу.

Ако промените било који податак у оригиналном скупу података, то неће утицати на пренесене податке и обрнуто. То је то.