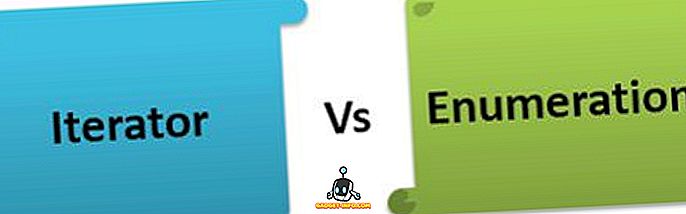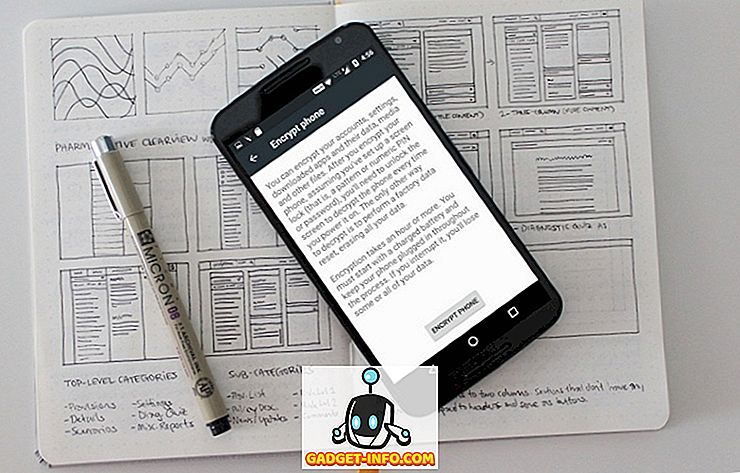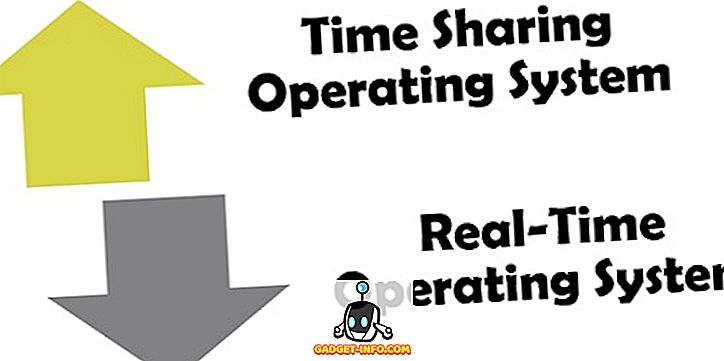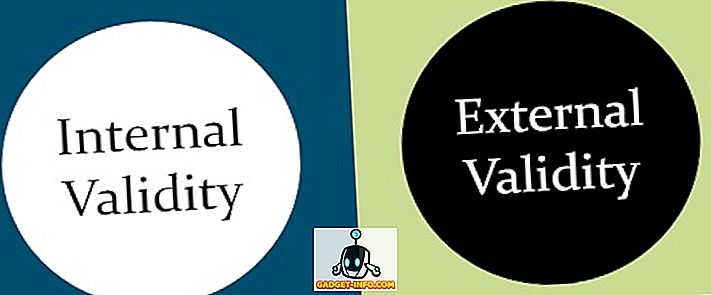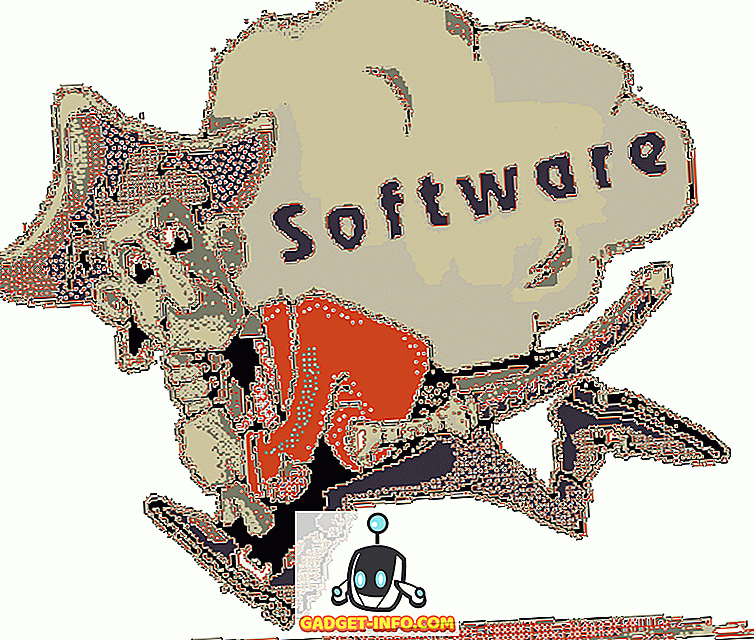Мац трацкпад је један од најбољих у индустрији, а постоји једноставан разлог за то: гестови. Покрети које МацОС подржава су стварно интуитивни, и када почнете да их користите, не можете замислити да користите лаптоп без њих. Дакле, како можете направити трацкпад на свом вољеном МацБоок-у, више прилагођеном вашим потребама? Аппле нуди 14 гестова у МацОС Сиерри, које можете омогућити или онемогућити према вашим потребама, али шта ако желите више? У овом чланку ћу вам рећи тачно како можете да креирате сопствене прилагођене покрете на Мацу. Прочитајте даље и сазнајте како можете да подесите свој трацкпад да ради оно што желите.
Боље Тоуцх Тоол
Користићемо апликацију која се зове Боље додирни алат за подешавање прилагођених покрета на Мац-у. Боље Тоуцх Тоол, или БТТ, као што се чешће помиње, је изузетно свестрана и корисна апликација, која не само да омогућава корисницима да креирају прилагођене покрете, већ додаје функционалност за пребацивање прозора на МацОС, и још много тога. Опције прилагођавања које нуди апликација су готово неограничене, а по цени од $ 4, апликација је веома разумна. Апликација нуди бесплатну пробну верзију, тако да можете пратити овај водич без плаћања за апликацију.
Напомена : Апликација заправо прати модел "плати оно што желите", а цене почињу од ~ 4 до $ 52, а корисници могу да изаберу цену за коју сматрају да апликација заслужује.
Инсталирај (Бесплатна проба, Лиценце од $ 4)
Креирање прилагођених покрета
Када преузмете апликацију, можемо почети са креирањем прилагођених гестова које желимо. Ради илустрације, креират ћу гесте за отварање веб-локација, као што су Беебом, Фацебоок и Гоогле, као и гестове за извођење радњи као што су "копирање", "лијепљење", "затварање картице", "прелазак на сљедећу картицу" и више. Ово ће вам дати добру идеју о томе како можете да креирате прилагођене покрете за свој Мац трацкпад, и повећате продуктивност на МацОС-у.
1. Креирање гестова за цртање за отварање сајтова
Можете креирати прилагођене покрете да бисте отворили Веб локације користећи алат Боље додиривање. Да бисте то урадили, једноставно следите доле наведене кораке:
- Кликните на икону Беттер Тоуцх Тоол у траци менија и идите на Преференцес.

- У прозору „Преференце“ идите на „Цртежи“ и кликните на „Додај нови цртеж“.

- Нацртајте свој покрет и доделите му име. Направићу гест за отварање Беебома. Када завршите, кликните на “Финисх & Саве Гестуре”.

- Ваш гест ће сада бити видљив на картици "Цртежи". Кликните на падајући мени у којем пише “Триггер Предефинисана акција” и потражите “опен УРЛ”. Изаберите “Опен УРЛ / УРЛ витх селецтион”.

- Унесите УРЛ странице коју желите отворити (користит ћу //беебом.цом) и притиснути Ентер.
Твоја геста је сада створена, али још увек има мало више да се уради, да би могла да користи гесту.
2. Креирање окидача за цртање
Да бисте користили гестове за цртање, требаће вам окидач који говори вашем Мац-у да треба да сачека гест. Да бисте то урадили, следите доле наведене кораке:
- У прозору Преференце изаберите "Трацкпад", или "Кеибоард", у зависности од тога да ли желите да покренете покретну траку или пречицу на тастатури. Идем са Трацкпадом. Затим кликните на “Адд Нев Гестуре”.

- Под покретом Тоуцхпад Гестуре, изаберите жељени покрет, а ја ћу користити “Фоур Фингер Тап”.

- Затим, под “Предефинисана акција”, потражите “Старт рецординг”, и одаберите “Старт Рецординг Дравинг / Моусе Гестуре”.

Сада сте спремни да користите ваш прилагођени покрет за цртање.
3. Кориштење гесте
Најбољи део гестова је да се могу користити без обзира на апликацију у којој се налазите. Да бисте користили прилагођени покрет, једноставно следите доле наведене кораке:
- Извршите четворо прста на Мац трацкпад-у. Ово ће отворити подручје за снимање на екрану.

- Нацртајте свој покрет користећи свој трацкпад, и чим отпустите трацкпад, Беттер Тоуцх Тоол ће покушати да препозна гесту коју сте направили и да изврши акцију повезану с њом; у овом случају, он отвара тхеГадгет-Инфо.цомвебсите.

4. Креирање покрета за извођење акција
Ако желите да користите прилагођене славине и гесте на трацкпад-у за извођење уобичајених радњи као што су копирање, лепљење итд., Једноставно следите доле наведене кораке:
- У опцијама Боље Тоуцх Тоол Преференцес, кликните на “Трацкпадс”, а затим на “Адд Нев Гестуре”.

- Изаберите жељену врсту покрета. Направићу гест да копирам текст, и користит ћу гест "Тип Тап Лефт", под "Тво Гингер Гестурес".

- Затим кликните на текстуални оквир који гласи "Цустом Кеибоард схортцут" и притисните Цомманд + Ц.
Сада можете директно да почнете да користите гест на вашем Мац рачунару, у било којој апликацији.
Напомена: Ако нисте сигурни шта значи геста, једноставно је изаберите, и моћи ћете да видите шта је то, на малом трацкпаду у прозору са опцијама Боље Тоуцх Тоол.
Користите покрете на Мац Трацкпаду да бисте поједноставили радни ток
Сада када знате како можете да креирате различите гесте на вашем Мац рачунару, направите сопствене прилагођене покрете. Употреба прилагођених покрета знатно поједностављује радни процес, све док креирате гесте које сматрате једноставним, и доделите радње које најчешће користите. На пример, користим покрете за копирање, лепљење, пребацивање картица, затварање картица и још много тога. Не користим много гестова за цртање, осим пар који отварају сајтове које често посјећујем.
Као и увек, поздрављам ваше мисли и мишљења о креирању прилагођених гестова на вашем Мац трацкпад-у, и волели бисте да чујете о случајевима употребе које имате на уму за такве гесте. Ако сте раније користили алатку Беттер Тоуцх Тоол, да ли сте икада користили напредне функције које нуди апликација? Какво је било ваше искуство са њим? Такође, ако знате за друге апликације које имају сличну функционалност, а за које мислите да су боље од Боље Тоуцх Алат, обавестите нас о њима у одељку за коментаре испод.