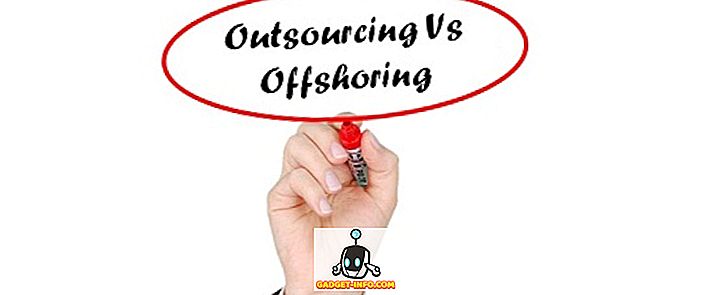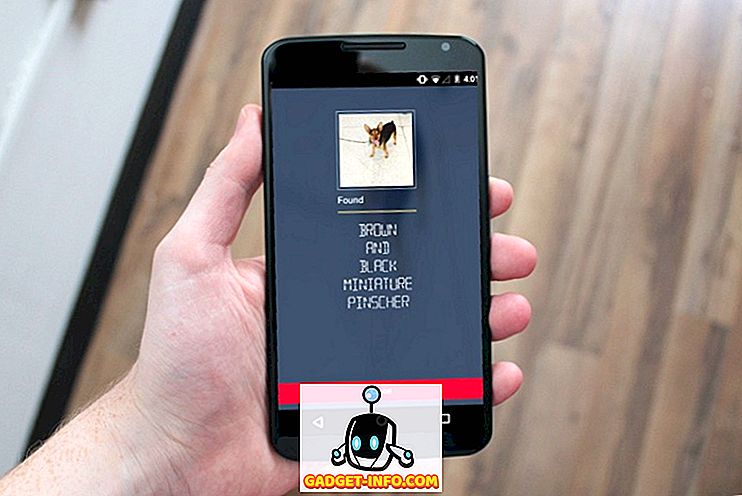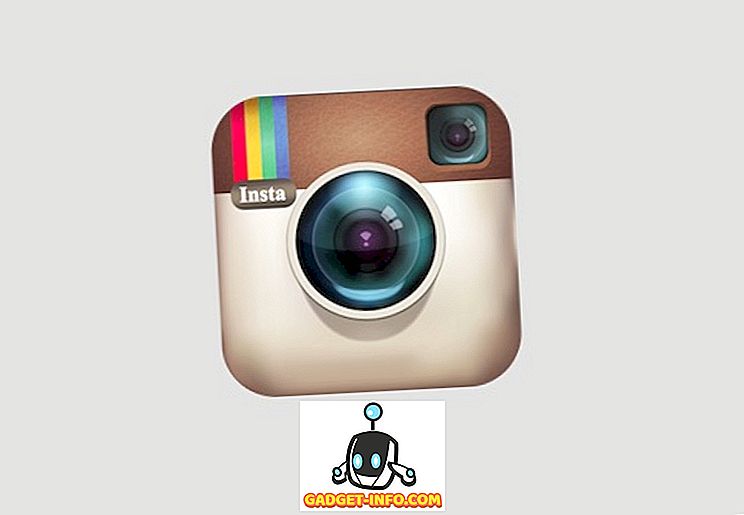МацОС Апп Сторе је дом за хиљаде апликација и потенцијално можете добити апликацију за готово све. Али док сте заузети тражењем нових апликација, лако је пропустити Мац апликације. Аппле спаја много корисних апликација у Мац и данас ћу вам испричати око 7 практичних уграђених Мац апликација за које можда не знате:
1. Дигитални мерач боје
То је диван мали алат који приказује РГБ / хексадецималне вредности боје за било који део екрана. Ово је посебно корисно за дизајнере, који желе брзо да добију вредност било које боје на екрану, а да не сметају да инсталирају апликације других произвођача.

Да бисте му приступили, отворите тражилицу Спотлигхт (ЦМД + Спаце) и откуцајте „Дигитални мерач боје“.

Алтернативно, можете је пронаћи и тако што ћете отићи у “Финдер” -> “Апплицатионс”. Притисак на ЦМД + Схифт + Ц копира код боје у клипборд.
2. Емоји / Уницоде Виевер
Мац флаунтс јединствено место за приступ свим Уницоде знаковима, укључујући емојисе. Да бисте приказали Цхарацтер Виевер, притисните Цтрл + Цмд + Спаце са било ког места. Овдје можете видјети све емојисте уредно категоризиране. Емојис носи опис испод њих, који вам омогућава да брзо потражите емотиконе. На пример, то је оно што се појављује када тражим емотиконе за "цри" -

Само двапут кликните на емотиконе и копира се у отворено поље за унос текста. Исто можете урадити са стрелицама, мецима и другим специјалним знаковима. Изједначите своју емотиконе тако што ћете пронаћи тачно емотиконе за своје емоције!
3. Граб
До овог тренутка, вероватно знате да можете да снимате слике на Мац рачунарима помоћу тастерских пречица (Цмд + Схифт + 3). Међутим, Мац садржи још један услужни програм за додавање неких фенси опција уграђеном алату за снимање екрана . Да бисте приступили овим додатним опцијама, отворите Спотлигхт (Цмд + Спаце), упишите “Граб” и притисните Ентер.

Апликација Граб нема видљив прозор, али на врху можете да видите ставку траке менија Граб. Кликните на “ Цаптуре ” ставку менија. Ово открива два нова начина за снимање екрана.

Опција „ Прозор “ вам омогућава да снимите екран пуног прозора. Опција " Тимед сцреен " омогућава вам да поставите тајмер за снимање екрана аутоматски након 10 секунди .
4. Имаге Цаптуре
Имаге Цаптуре вам омогућава да брзо увезете фотографије на Мац са било којег иПхоне / иПад или дигиталног фотоапарата повезаног са УСБ-ом. Отворите Спотлигхт (Цмд + Спаце), упишите “Имаге Цаптуре” и притисните Ентер.
Повежите ваш иПхоне / иПад / дигитални фотоапарат и требало би да га видите на картици “ Уређаји” са леве стране. Овде треба приказати све фотографије и видео записе са вашег уређаја. Да бисте копирали фотографије / видео записе на Мац, само их превуците и пустите на било које место на вашем Мац рачунару.

Важно је напоменути да Имаге Цаптуре омогућава увоз фотографија на Мац, а не обрнуто. Ако желите да увезете фотографије на ваш иПхоне / иПад, морате користити иТунес или било коју сличну алтернативу.
5. Грапхер
Грапхер је један од најцијењенијих услужних програма на Мацу. Грапхер вам дозвољава да унесете једнаџбу и исцртате релевантни график за њу. Може да исцртава сложене 2Д и 3Д графиконе . Да бисте је отворили, откуцајте „Грапхер“ у претраживању Спотлигхт.

Такође има много графика 2Д и 3Д примера да би сте започели. На фронту за прилагођавање, можете да промените стил линије црте, стил стрелице и боје. Грапхер је моћан алат и може бити од велике помоћи свим љубитељима математике!
6. Тастатура на екрану
Већина корисника Мац-а не зна да њихов Мац долази са тастатуром на екрану, мада их не бих кривио с обзиром на то да је он скривен у поставкама. Да бисте омогућили тастатуру на екрану, идите на “ Систем преференцес” -> “ Кеибоард” и означите оквир у којем пише “ Схов кеибоард анд Емоји виевер у траци менија ”.

Икону сличну као што је приказано у наставку треба додати у траку менија. Кликните на “ Схов Кеибоард Виевер ” овде.


Ово може бити веома корисно када било који од ваших хардверских тастера на тастатури више не ради или сте само опрезни због хардверских кеилоггера који краду ваше осетљиве податке.
7. Аутоматор
Аутоматор је моћан алат укључен у МацОС, који вам омогућава да аутоматизујете свакодневне задатке на вашем Мацу, као што је преименовање више датотека или претварање једног видео формата у други. Укуцајте „Аутоматор“ у Спотлигхт сеарцх и притисните Ентер. Приликом првог покретања, представиће вам се опција за избор врсте документа.

Документ " Воркфлов " ће вам омогућити да направите прилагођене радне процесе (инструкције) који се могу извршити из Аутоматора. Документ „Апликација“ би вам омогућио да изградите исти радни процес, али да се може покренути било гдје изван Аутоматора.
Можете да изаберете фајлове / фасцикле које желите да примате као улаз, а затим покренете одређене акције на њима као што је - батцх ренаминг тхем. Опција „ библиотека “ даје приступ десетинама акција које треба покренути.

Такође можете кликнути на дугме “ Рецорд ” на горњој десној страни да бисте снимили серију притисака миша / тастера, тако да касније можете да га покренете за репетитивне задатке.

Наравно, ово је само врх леденог брега. Аутоматор је огромна и моћна апликација. Можда ћете желети да претражите Веб за Аутоматоре радне процесе или да само прошетате око апликације да бисте направили неке стварно цоол радне процесе.
Испробајте ове Мац апликације
Верујем да ових 7 уграђених МацОС апликација није много познато многим корисницима, што је срамота јер су свакако веома корисни. Ове апликације можда не интересују све, али су свакако корисне за различите сценарије. Надам се да ћете их пронаћи корисне и ако мислите да постоји још једна апликација за вредно спомена, испустите коментар испод.