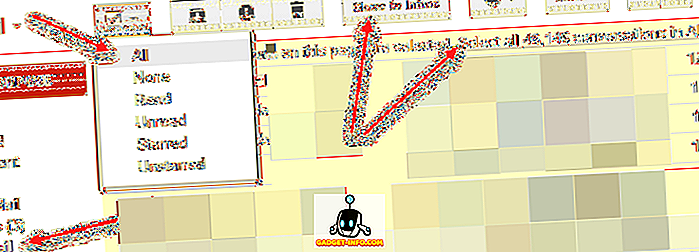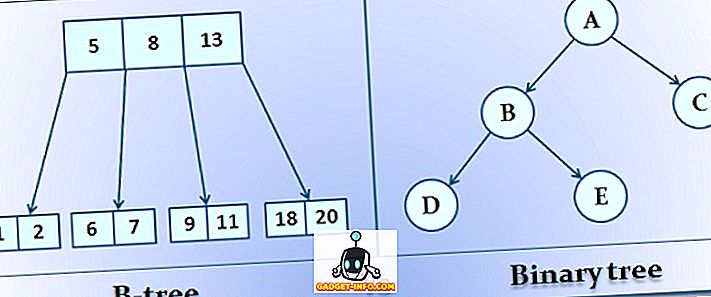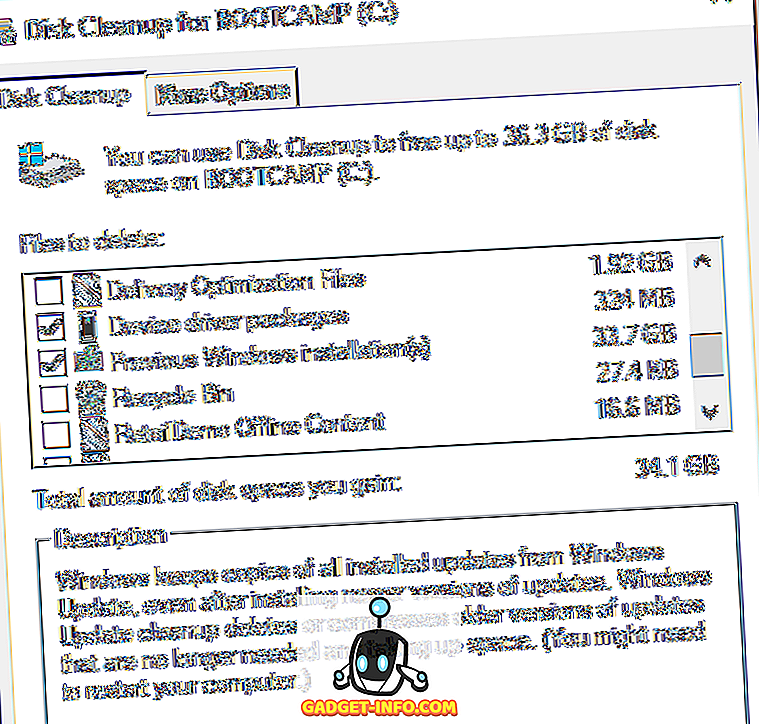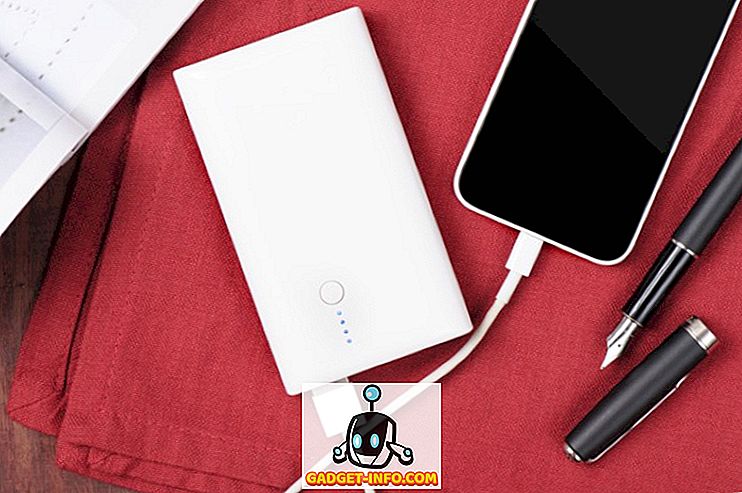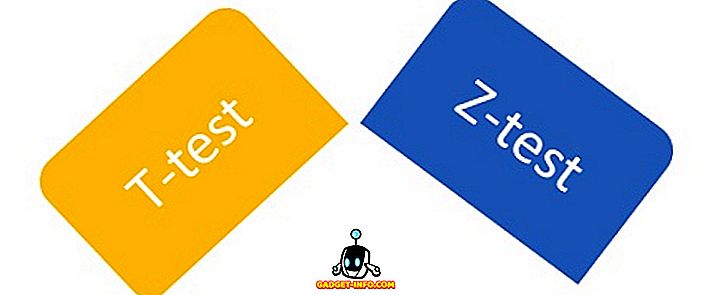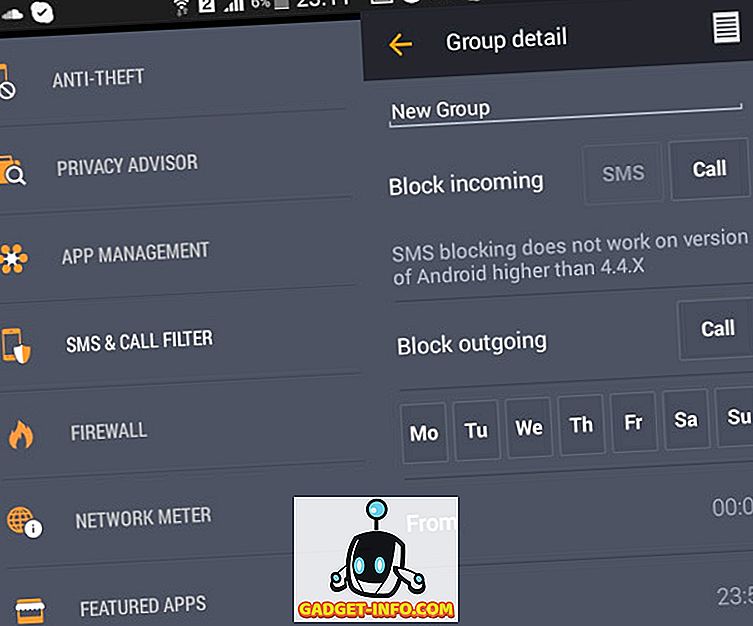Како забава прелази језичке баријере, све више људи је почело гледати филмове и ТВ емисије на страном језику, што је резултирало све већом потражњом за квалитетним титловима. Подразумевајући да титлови не могу бити најелегантније решење проблема, они су заиста корисни у случајевима када нисте у могућности да пронађете синхронизовану верзију дотичног видеа и, по мом мишљењу, они такође помажу у очувању фактора урањања, нешто што је изгубљено у дубовима. Постоји неколико других разлога због којих можда тражите титлове иу случају да још нисте сазнали како да преузмете и додате титлове у видеозаписе, саставили смо једноставан водич који ће вас водити кроз све кораке морате пратити:
Како преузети титлове за видео записе
За почетак, мораћете да знате како да преузмете, што је још важније где да преузмете, титлове за видео записе. Иако ће вам то бити прилично лако за Гоогле и наћи титлове за било који видео који желите да гледате, постоји велика шанса да ћете слетети на сумњиву веб-локацију која је погођена огласима и малваре-ом. Да бисте то избегли, можете да пређете на следеће веб-локације:
1. Субсцене

Субсцене је мој избор ако тражим титлове за филмове или ТВ емисије и чешће него не, то је једина веб страница коју морам посјетити за преузимање титлова. Избор поднаслова је прилично огроман и врло је вероватно да ћете наћи титлове чак и за најнеобичније видеозаписе . Поврх тога, на сајту се такође налази велики избор титлова за музичке спотове, који заиста могу бити корисни у тренуцима када нисте у стању да схватите шта одређени музички уметник (читај Десиигнер) говори. Субсцене покрива и велики број језика, тако да без обзира где сте, постоји велика вероватноћа да ћете пронаћи титлове на свом матерњем језику.
Доступни језици: арапски, албански, јерменски, азербејџански, баскијски, бјелоруски, бенгалски, босански, бразилски, бугарски, бурмански, каталонски, кинески, хрватски, чешки, дански, холандски, енглески, есперанто, естонски, фарси, француски, грузијски, Немачки, грчки, гренландски, хебрејски, хинди, мађарски, исландски, индонежански, италијански, јапански, канадски, корејски, курдски, латвијски, литвански, македонски, малајски, малајаламски, манипурски, монголски, норвешки, паштунски, пољски, португалски, панџабски, Румунски, Руски, Српски, Синхала, Словачки, Словеначки, Сомалијски, Шпански, Судански, Свахили, Шведски, Тагалог, Тамил, Телугу, Тајландски, Турски, Украјински, Урду, Вијетнамски, Јоруба
2. Отвори титлове

У случају да не могу да пронађем титл који тражим на Субсцене, идем на Опен Субтитлес који такође има огромну колекцију титлова на више језика. У поређењу са Субсцене, Опен титлови има модернији интерфејс који је прилично једноставан за навигацију, а веб страница вам чак омогућава да претражујете титлове једноставним повлачењем и спуштањем видео датотеке за коју је потребан титл. Међутим, за разлику од Субсцене, Опен субтитлес не нуди титлове за музичке видео снимке и не подржава онолико језика колико је први.
Доступни језици: енглески, португалски, бразилски португалски, холандски, француски, кинески (поједностављени), шпански, италијански, пољски, корејски, турски, арапски, галицијски, бугарски, чешки, норвешки, румунски, словачки, немачки, украјински, перзијски, дански, Фински, вијетнамски, хебрејски, тајландски, грчки, мађарски, окцитански, индонежански, узбечки, каталонски, руски, исландски, шведски, абхазијски, јапански, хрватски, српски, малајски, естонски, кмерски, грузијски, македонски, албански, словеначки, Кинески (традиционални), синхалски, урду, баскијски, бенгалски, азербејџански, хинди, есперанто, бретонски, астуријски
Ако случајно нисте у могућности да нађете титлове које тражите на Субсцене или Опен Субтитле, онда такође можете погледати ТВ титлове, Мовие Мовие и СубсМак. Међутим, не бих препоручио ове веб странице у односу на претходне јер су учитане с огласима и лажним везама које вас могу преусмјерити на злонамјерни веб-сајт ако нисте пажљиви.
Како преузети титлове са ИоуТубе-а
Велики број видеозаписа на услузи ИоуТубе садржи затворене натписе на различитим језицима и ако је потребно да преузмете ИоуТубе видео, можда ћете морати да преузмете титлове заједно са њим. Процес преузимања титлова за ИоуТубе видео записе је прилично једноставан у поређењу са процесом преузимања титлова за друге видеозаписе и само захтијева да залијепите везу видеозаписа на услузи ИоуТубе на услузи СавеСубс, кликнете на гумб "Извади и преузми" и одмах ћете добити опцију за преузимање доступних титлова.

Сајт такође даје корисницима могућност да преведу титлове пре него што их преузму, што заиста може бити корисно ако оригинална датотека са титловима није на вашем матерњем језику. Оно што је заиста сјајно у вези са СавеСубс-ом је то што он ради и са видео записима који су постављени на Фацебоок, Даилимотион и Вимео, што значи да ћете моћи лако да добијете титлове за њих тако што ћете послати линк на видео.
Како додати титлове у преузете видео записе
Сада када сте успели да преузмете титлове који су вам потребни, вероватно ћете се питати како можете додати титлове на видео снимке. Постоји неколико начина на које можете додати снимак титла на свој видео у зависности од платформе на којој се налазите и како бисте поједноставили процес, навео сам неколико начина на које можете додати титлове у видеозаписе на оперативном систему Виндовс, МацОС, Андроид и иОС, користећи најпопуларније видео плејере на свакој платформи:
Додавање титлова на Виндовс
Како додати титлове на ВЛЦ Медиа Плаиер на Виндовс-у
Велика већина корисника Виндовса зависи искључиво од ВЛЦ медиа плејера да репродукује видео на својим уређајима, што га чини једним од најпопуларнијих медиа плејера у Виндовс екосистему. Ако сте један од неколико људи који користе ВЛЦ медиа плаиер и питате се како можете користити титлове у видеозапису, можете слиједити ове кораке:
- Отворите видео датотеку коју желите да репродукујете на ВЛЦ-у и кликните на картицу 'Субтитле' на почетном екрану

- Кликните на опцију ' Адд Субтитле Филе ' у падајућем менију, затим идите до преузете датотеке титла и изаберите је
Ако имате одговарајућу датотеку за титлове (.срт екстензија) за видео, тада би требали имати радне титлове за ваш видео. У случају да датотека титла има више језичких нумера, можете се пребацивати између доступних нумера кликом на опцију 'Суб Трацк' у падајућем менију.
Како додати титлове на МПЦ-ХЦ Медиа Плаиер на Виндовс
- Отворите видео датотеку коју желите да репродукујете на МПЦ-ХЦ и затим кликните на картицу 'Филе' на почетном екрану

- Изаберите опцију 'Титлови' у падајућем менију, а затим кликните на 'Учитај титлове', идите до преузете датотеке титла и изаберите је
Још једном, ако имате исправну датотеку титла за видео, титлови ће одмах почети да раде док се видео репродукује. У случају да немате исправан траг титла, МПЦ-ХЦ такође има уграђену опцију за преузимање титла за титлове (пречицу: Д) из медиа плејера који се може наћи у истом падајућем менију .
Како додати титлове на мацОС
Како да преузмете титлове у ВЛЦ Медиа Плаиер-у на МацОС-у
ВЛЦ Медиа Плаиер има практичну опцију која вам омогућава да додате титлове за видео датотеку директно умјесто да претражујете датотеку титла на интернету. Ево како можете преузети титлове у ВЛЦ Медиа Плаиер-у у МацОС-у:
- Док се видео датотека репродукује, кликните на 'ВЛЦ' у траци менија. Ево, идите на Ектенсионс и кликните на ВЛсуб.

- ВЛЦ ће аутоматски детектовати име видео датотеке, али је можете променити ако је потребно. Када то урадите, кликните на " Претражи по имену" .

- Приказат ће вам се избор титлова за видео . Изаберите онај који желите и кликните на ' Довнлоад селецтион '.
- Титл ће се затим преузети и аутоматски учитати за видео.
Како да ручно додате титлове у ВЛЦ Медиа Плаиер на МацОС-у
У случају да сте већ преузели титлове за видео, можете их додати и ручно у ВЛЦ. Ево како:
- Отворите видео датотеку коју желите да репродукујете на ВЛЦ-у и кликните на картицу 'Титлови' у траци менија.

- Изаберите 'Додај датотеку поднаслова' из падајућег менија, затим идите до преузете датотеке титла и изаберите је.
Пратећи ове једноставне кораке, моћи ћете да уграђујете титлове у ВЛЦ видео записе. Баш као и ВЛЦ на Виндовс-у, такође ћете моћи да мењате трагове титла у случају да датотека титла има више нумера. Поред тога, такође ћете моћи да подесите величину текста, боју текста, дебљину контуре, позадинску непрозирност и боју позадине .
Како додати титлове на МПВ Медиа Плаиер на мацОС
Додавање нумера за титлове видео записима на МПВ медиа плејеру је мало другачије од додавања титлова на ВЛЦ. Да бисте додали субс на МПВ медиа плејеру, мораћете да проверите да ли титл титла има исто име датотеке као и видео фајл и да ћете га морати поставити у исту фасциклу као и видео датотека.

Када то урадите, МПВ медиа плејер ће аутоматски преузети поднаслов титла и репродуковати га заједно са видео снимком. Интересантно је да овај метод такође функционише са ВЛЦ-ом, али пошто МПВ медиа плејер нема било какву ручну опцију за додавање нумере за титлове, то је једини начин на који можете додати титл титла ако користите МПВ. У случају да имате више датотека титла у истој фасцикли, моћи ћете да се пребацујете између фајлова из менија 'Субтитле' и такође ћете моћи да подесите кашњење титла из истог менија.
Како додати титлове на Андроид
Како да преузмете титлове у ВЛЦ Медиа Плаиер-у на Андроид-у
ВЛЦ Медиа Плаиер подржава преузимање титлова чак и на Андроиду. Ево како то можете да урадите:
- Када се видеозапис за који желите да репродукујете титлове репродукује у ВЛЦ-у, једноставно додирните икону мале говорне кутије која се појављује у доњем реду. Овде, додирните ' Преузми титлове. '

- ВЛЦ ће затим тражити титлове за видео и аутоматски их додати у видео. Прилично је једноставно.
Како додати титлове на ВЛЦ Медиа Плаиер на Андроиду
- Отворите видео запис који желите да репродукујете на ВЛЦ-у и додирните икону за репродукцију говора поред дугмета за репродукцију

- Изаберите 'Изабери датотеку титла' из искачућег менија и одаберите датотеку титла коју желите учитати.
Сада бисте требали имати радне титлове за вашу видео датотеку.

Важно је напоменути да ћете после додавања нумере за титлове моћи да подесите одлагање титла додиром на дугме менија (означено са три хоризонталне тачке) десно од дугмета за репродукцију и одабиром иконе одлагања титла (означено сликом) ) из искачућег менија.
Како да преузмете титлове у МКС Плаиер-у на Андроид-у
Још један популарни видео плејер за Андроид, МКС Плаиер, такође долази са опцијом тражења титлова из саме апликације. Ево како можете преузети титлове у МКС Плаиер-у:
- Додирните икону менија са три тачке у горњем десном углу, а затим додирните 'Субтитле'.

- Ево, додирните ' Онлине Титлови. '

- У следећем менију, додирните "Претражи".

- МКС Плаиер ће тражити титлове са подразумеваним именом видеа, али можете унети и прилагођени појам за претраживање. Када то урадите, само додирните "Ок".

МКС Плаиер ће приказати хрпу титлова за видео. Можете једноставно одабрати онај који желите и додирнути 'Довнлоад' да бисте га додали у видео. Еаси ригхт?
Како додати титлове на МКС Плаиер на Андроиду
Ако већ имате датотеку титла која је преузета на вашем Андроид уређају, можете је једноставно додати у МКС Плаиер.
- Отворите видео датотеку коју желите да репродукујете на МКС Плаиер-у и додирните дугме менија у горњем десном углу

- Изаберите опцију 'Субтитле' из падајућег менија, а затим додирните 'Опен' у следећем падајућем менију да бисте изабрали нумеру за титлове коју сте преузели на уређају

- Такође можете да додирнете опцију ' Онлине титлови ' ако желите да преузмете одговарајуће титлове

- Изаберите 'Сеарцх' у 'Онлине субтитлес' опцији за претрагу доступних нумера за титлове
Без обзира коју опцију изаберете, сада би требало да имате радне титлове за ваше видео датотеке (под условом да су доступне на мрежи). Када су титлови подигнути и покренути, МКС Плаиер вам такође омогућава да прилагодите фонт, величину, величину, боју, итд. За титлове и прилагодите их према вашим жељама из опције 'Подешавања' у падајућем менију 'Поднаслови'. .
Додавање титлова на иОС
Како додати титлове на ВЛЦ Медиа Плаиер на иОС-у
Додавање титлова у видео записе на иОС уређајима је много слично додавању титлова у видео записе помоћу МПВ медиа плејера на МацОС-у. Да бисте добили титл за титлове који ће се репродуковати заједно с вашим видеозаписом, морате промијенити назив датотеке датотеке титла у датотеку одговарајућег видеодатотеке и пренијети је на уређај помоћу жељеног начина пријеноса.

У мом случају сам користио ВЛЦ властиту ВиФи опцију дијељења да пренесем видео датотеку и пјесму титла на уређај, а видео плаиер је успио аутоматски покупити пјесму за титлове. ВЛЦ на иОС-у не укључује опцију за преузимање и додавање нумера одвојено, тако да морате осигурати да оба фајла имају исто име како би пјесма за титл радила. Након што титл записа почне да ради, ВЛЦ на иОС-у вам даје могућност да изаберете фонт, промените релативну величину фонта, користите болд фонт, промените боју фонта, па чак и промените кодирање текста из менија подешавања.
Како додати титлове на КМПлаиер на иОС-у
Титлови на КМплаиер-у за иОС раде на исти начин као и титлови за ВЛЦ на иОС-у, захтијевајући од корисника да преименују пјесму титла и пренесу је на уређај заједно са видео датотеком. Не постоји опција да ручно преузмете или изаберете нумеру за титлове, што је дефинитивно неугодност. Такође, за разлику од ВЛЦ-а, КМПлаиер не укључује уграђену опцију за пренос видео фајлова што је додатна гњаважа .

Да бисте добили титлове за рад на КМПлаиеру, морате се побринути да имена датотека видеозаписа и записа титла буду потпуно исти. Видео плејер ће моћи аутоматски да покупи подменике ако преименујете фајлове у складу са тим. Након што почнете да радите титлове, моћи ћете да промените фонт, подесите величину фонта, промените боју фонта, користите болд фонт и промените кодирање текста из менија за подешавања апликације.
Преузмите титлове и Ењои Иоур Видеос
То нас доводи до краја овог туториала. У случају да се суочите са било каквим проблемима при преузимању или додавању титлова на ваше видео записе, оставите нам коментар и ми ћемо покушати да ријешимо проблем на најбољи могући начин. Ако случајно не користите ниједан од поменутих видео плејера и нисте у могућности да схватите процес на видео плејеру који тренутно користите, снажно бих вас замолио да се пребаците на један од горе поменутих медија плејера ( они су заправо прилично велики!). Међутим, ако не желите да мењате мултимедијалне плејере, оставите коментар са именом жељеног медиа плејера и ја бих се потрудио да одговорим на било који проблем који се односи на титлове са којим се можда суочавате.