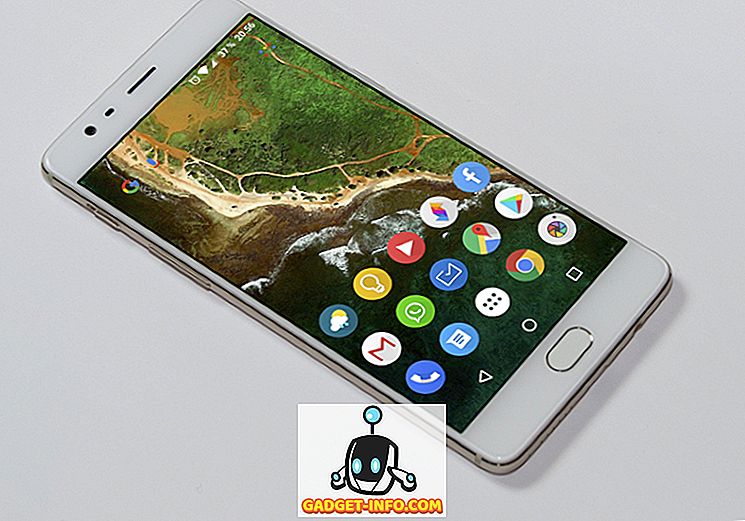Ако сте тек почели да инсталирате нови оперативни систем Виндовс 10, свакако бисте требали провјерити Виндовс 10 савјете за почетнике и подесити неке од поставки за Виндовс 10 док сте на њему. Међутим, ако заиста желите да добро схватите овај нови оперативни систем од Мицрософта онда морате научити неке корисне пречице на тастатури. Срећом за вас, данас вам доносимо најбоље тастерске пречице за Виндовс 10. Испод су 26 најбољих Виндовс 10 пречица које сви треба да науче.
1. Снап А Виндов (Виндовс тастер + тастер лево / десно / горе / доле)

Виндовс 10 доноси све нове могућности снимања које вам омогућавају да истовремено користите вишеструке прозоре. Све што треба да урадите је да закачите прозоре у било ком правцу помоћу пречице. Ово је корисно када желите да пратите сваки активни прозор.
2. Активирајте Цортану (Виндовс тастер + Ц)

Цортана је најбољи додатак оперативном систему Виндовс 10. Може вам помоћи са скоро било чиме што желите на вашем уређају. Користите ову пречицу да брзо активирате Цортану и кажете јој шта год желите. Дефинитивно ће се покорити све док је ваша наредба разумљива.
3. Снимите игру (Виндовс тастер + Алт + Р)
У оперативном систему Виндовс 10, не требате софтвер треће стране за снимање екрана да бисте више могли снимити вашу игру, јер вам Виндовс 10 омогућава да снимите све видео записе са једноставном пречицом. Кад год играте игру, користите ову пречицу за снимање игре тако да је касније можете подијелити са свима.
4. Отворите Таск Манагер (Цтрл + Схифт + Есц)

Добри стари Цтрл + Алт + Дел за отварање управитеља задатака замењен је новим пречицом Ако желите да приступите менаџеру задатака на Виндовс 10 уређају онда ћете морати да користите ову нову пречицу од сада.
5. Отворите Подешавања (Виндовс тастер + И)
Отварање менија за подешавања ручно у Виндовсу 10 ће заузети пристојну количину кликова мишем, међутим, ако нисте велики обожавалац ручног рада онда можете само да притиснете наменске тастере за ову пречицу и да добијете подешавања директно на екрану у други.
6. Закључајте рачунар (Виндовс тастер + Л)
Не желите да искључите рачунар, али и да не желите да му неко други приступи? Користећи ову једноставну Виндовс 10 пречицу сада можете закључати ваш рачунар са лозинком или ПИН-ом, тако да нико не може приступити њему, осим вама.
7. Пребацивање између апликација (Алт + Таб)

Ако имате више апликација које се покрећу на рачунару са оперативним системом Виндовс 10, помоћу ове пречице можете да приступите некој од покренутих апликација на рачунару без потребе да кликнете на њих појединачно. Ово је корисно када имате много картица отворених.
8. Брзо поновно покретање (Виндовс тастер + Кс + У + Р)
Ако сте уморни од одласка на стартни мени и притискања дугмета за напајање и поновног покретања рачунара онда ће вам се свидети ова пречица јер ће она брзо поново покренути рачунар са системом Виндовс 10 кад год желите да га поново покренете.
9. Отворите претрагу (Виндовс тастер + С)
Није велики обожавалац Цортане? Само желим да нормална трака за претраживање на вашем Виндовс 10 ПЦ-у? Па, само запалите ову пречицу да бисте добили традиционални мени за претрагу Виндовса и можете претраживати било шта локално или на вебу без много муке. И даље ће бити повезан са Цортаном, али можете писати уместо да говорите.
10. Отвори центар за акцију (Виндовс тастер + А)

Акциони центар је место где се сва акција дешава, али не заиста, али можете приступити свим прекидачима, па чак и комплетним подешавањима одавде. Само отворите Акциони центар и тамо можете видјети све ваше обавијести.
11. Обратите пажњу на Десктоп (Виндовс тастер +, [зарез])
Када сте препуни различитих активних прозора и не желите да смањите сваку од њих да би погледали вашу радну површину, онда морате да испробате ову пречицу јер ће вам омогућити да завирите. Чим отпустите дугмад, вратит ћете се назад у задњи активни прозор.
12. Брзо искључивање (Виндовс тастер + Кс + У + У)
Ако Куицк Рестарт није оно што тражите, Куицк Схутдовн ће вам помоћи када је то потребно. Само користите ову пречицу да бисте брзо затворили ПЦ Виндов 10 без потребе да уопште чекате.
13. Креирајте нову виртуелну радну површину (Виндовс тастер + Цтрл + Д)
Све нове функције виртуелне радне површине у оперативном систему Виндовс 10 омогућују вам да креирате појединачне радне површине за различите задатке, тако да једна радна површина не постане претрпана свим различитим стварима. Коришћењем ове пречице креираћете нову радну површину тако да можете наставити да радите мирно.
14. Пребацивање између рачунара (Виндовс тастер + Цтрл + Десно / Лево)
Када креирате много виртуелних десктопа, такође вам је потребан једноставан начин за пребацивање између свих. Ова једноставна пречица ће вам омогућити да прегледате све ваше виртуелне радне површине тако да их можете ефикасније користити.
15. Мени брзог приступа (Виндовс тастер + Кс)
Тражите све различите опције и могућности на вашем Виндовс 10 уређају? Па онда користите ову пречицу да бисте добили мени за брзи приступ за већину опција доступних на вашем систему. Можете чак добити и менаџера задатака.
16. Отвори Гамебар (Виндовс тастер + Г)
Ово ће отворити мали бар одакле можете снимити снимке екрана или чак снимити ваше игре. Апликацији Ксбок можете приступити и директно из ове траке. Можете снимити снимак екрана притиском на дугме камере или снимање помоћу дугмета Дот.
17. Затвори Ацтиве Десктоп (Виндовс тастер + Цтрл + Ф4)
Креирање и пребацивање између виртуелних десктопа је све цоол, али шта се дешава када желите да затворите одређени виртуелни десктоп? Ова мала пречица ће вам помоћи да постигнете управо то. Отарасите се било које активне радне површине коју желите.
18. Смањите све на Виндовс 10 (Виндовс тастер + М)
Ова пречица поједностављује ваш живот и само се ослобађа свега што је на вашој радној површини без стварног затварања. Сви ваши прозори и отворени језичци ће бити минимизирани тако да можете лако доћи на радну површину без потребе да се бавите нередом.
19. Подели Цхарм (Виндовс тастер + Х)
Ако желите да поделите свој снимак екрана који сте снимили на Виндовс 10 уређај, Схаре цхарм ће бити веома практичан. Можете брзо да га поделите путем е-поште или да га једноставно поставите на свој ОнеНоте налог и да га поделите на своје канале друштвених медија.
20. Отворите Филе Екплорер (Виндовс тастер + Е)
Једноставно користите ову пречицу да бисте брзо отворили Виндовс Филе Екплорер да бисте могли да претражујете датотеке и фасцикле у различитим уређајима на рачунару. Отворит ће мапу "Тхис ПЦ" у којој ћете имати приступ свим мапама на вашем рачуналу.
21. Отворите мени Старт (тастер Виндовс)
Ово је класична пречица која се већ годинама изводи у свим Виндовс итерацијама. Само притисните тастер Виндовс на тастатури да бисте покренули почетни мени и приступили свим програмима на рачунару.
22. Отвори приказ задатка (тастер Виндовс + таб)

Ово је слично пребацивању између активних апликација, али ово ће вам заправо показати све активне картице и све креиране радне површине. Од њих можете управљати одавде, као да затворите неке виртуелне радне површине или створите још неколико. Такође можете да управљате свим отвореним апликацијама одавде и за сваку радну површину.
23. Снимање екрана (Виндовс тастер + ПрнтСцрн)
Можете да снимите слику целог десктопа на Виндовс 10 користећи ову једноставну пречицу. Ако тражите само начин да снимите слику тренутног активног прозора, притисните тастер Виндовс + Алт + ПрнтСцрн, што ће вам омогућити да само ухватите тренутни активни прозор. Слика снимка екрана ће бити сачувана на вашем чврстом диску.
24. Повезивање са другим бежичним уређајима (Виндовс тастер + К)
Ако имате друге бежичне уређаје као што је бежична тастатура или миш и желите да повежете свој Виндовс 10 уређај са њима, онда користите ову пречицу да бисте поједноставили цео процес. Сви бежични уређаји ће бити доступни на листи тако да се лако можете повезати с њима.
25. Отворите Наратор (тастер Виндовс + Ентер)

Ако желите да чујете све што се појави на екрану вашег рачунара, потребна вам је помоћ уграђеног наратора. Изговараће сваку реч која је доступна на екрану и која је веома корисна за особе са проблемима вида.
26. Омогућите функцију Цопи / Пасте (Цтрл + Ц / Цтрл + В) у командној линији

У претходној верзији оперативног система Виндовс, нисте могли да користите пречице за копирање / лепљење у ЦМД-у. Ово је било прилично неугодно за многе људе који су морали све да откуцају у командној линији. Међутим, са појавом Виндовс 10, сада можете лако да користите пречицу цопи / пасте у командној линији. Прво, мораћете да га омогућите из командне линије. Отворите Цомманд Промпт, кликните десним тастером миша на горњу ивицу цмд прозора и кликните на Пропертиес, а затим означите „ Енабле Цтрл кеи схортцутс “. Сада можете једноставно користити Цтрл + Ц / Цтрл + В за копирање / лијепљење унутар цмд-а.
Ако сте нови у Виндовсу 10, сви ови једноставни пречаци ће вам помоћи да научите основне нове платформе. Корисници ветерана ће моћи да извуку максимум из Виндовса 10 уз помоћ ових корисних пречица које ће њихову употребу учинити још једноставнијом и једноставнијом. Поделите своје омиљене Виндовс 10 тастерске пречице у коментарима испод.