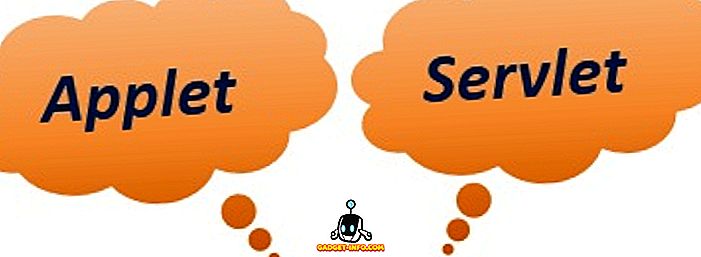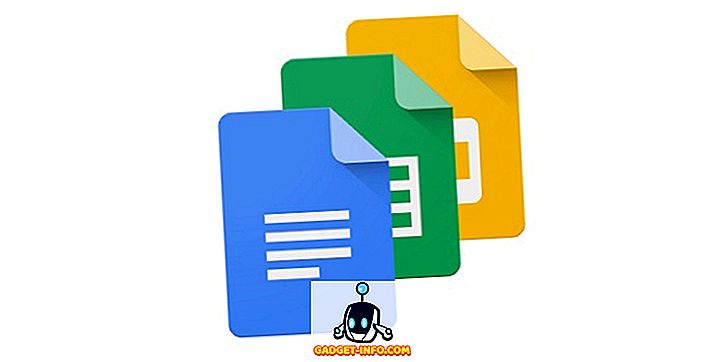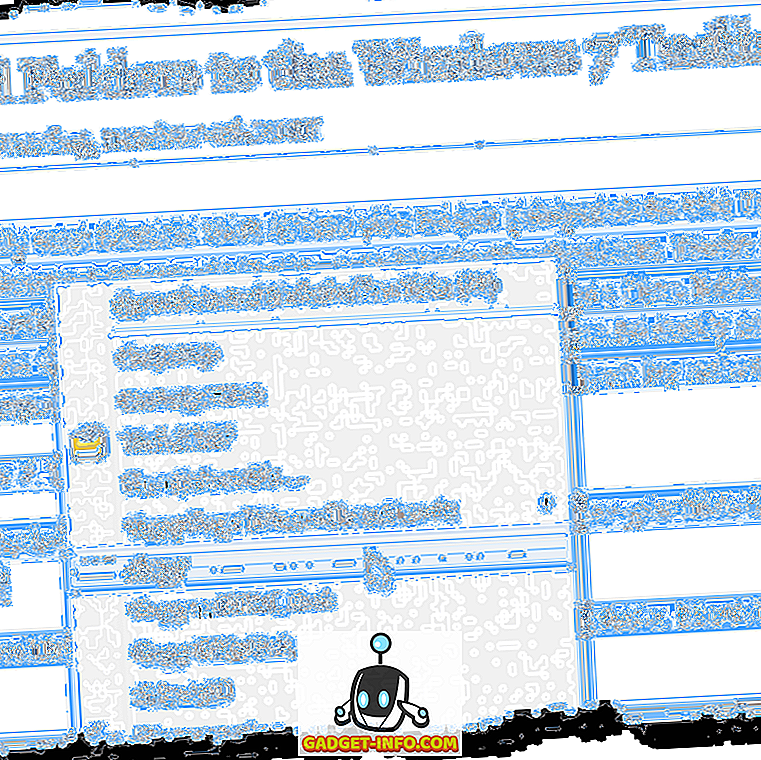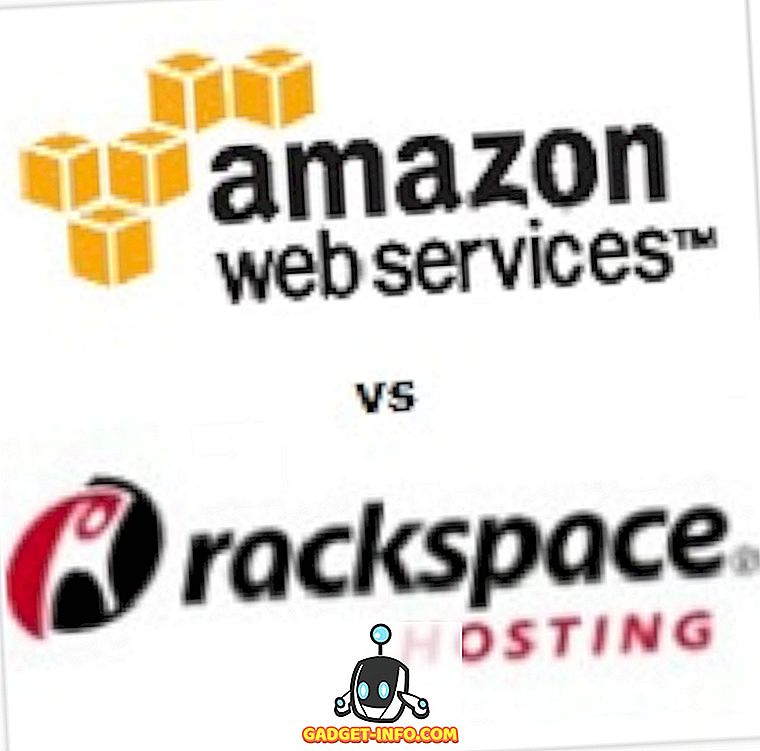Када је Аппле најавио линију МацБоок Про крајем 2016. године, потпуно нови Тоуцх Бар био је надоградња која је привукла највише пажње (и ограничење од 16 ГБ РАМ-а). За боље или лошије, Тоуцх Бар је много људи причао и разговарао о предностима и недостацима таквог интерфејса. Међутим, још једна ствар о којој Тоуцх Бар говори о људима је апликација која ради скоро исто као и Тоуцх Бар. Као и горе поменута апликација Тоуцх Бар, Куадро ставља дугмад која су осетљива на контекст на дохват руке, на ваш иПхоне или иПад. Најбољи део Куадро-а је у томе што ради са Мац-ом и ПЦ-јем. Дакле, ако желите да испробате МацБоок-ов Тоуцх Бар на Виндовс-у, ево како вам Куадро може помоћи у томе:
Представљамо Куадро
Куадро, као што сам рекао раније, је иОС апликација која ставља контекстно осетљива дугмета на ваш иПхоне или иПад . Куадро долази са пратећом апликацијом за МацОС, а за Виндовс, коју можете бесплатно да преузмете са њиховог веб сајта.
Када инсталирате апликације, оне се међусобно повезују и дозвољавају вашем иПхоне-у или иПад-у да знају која се апликација покреће на вашем Виндовс ПЦ-ју и прилагођавају дугмад према најчешћим радњама за ту апликацију . Ово дефинитивно олакшава обављање уобичајених функција, без укључивања миша, или чак пречице на тастатури. Једноставно додирните дугме које се може додирнути и радња се одвија одмах.
Функционалност као што је ова је велика; и Куадро има додатну предност што може да ради и на жичним УСБ конекцијама и преко мреже . Дакле, све док ваш Виндовс ПЦ, и ваш иПхоне, или иПад буду повезани на исту мрежу, Куадро може радити своју магију.
Инсталирање и подешавање Куадро-а
Процес инсталације и подешавање које слиједи је врло једноставно и може се завршити за мање од 5 минута. Међутим, ради ваше удобности, ево комплетног приказа подешавања Куадро на вашем иПхоне уређају и апликације Куадро Синц на Виндовс ПЦ рачунару:
Напомена : Показујем ову поставку на иПхоне уређају који ради под оперативним системом иОС 10.2 и Виндовс ПЦ-јем који користи 32-битну верзију оперативног система Виндовс 10.
- Прво преузмите Куадро за ваш иОС уређај (бесплатно) и апликацију Куадро Синц за Виндовс ПЦ (бесплатно).
- Када завршите, инсталирајте и покрените апликацију на Виндовс ПЦ-ју . На траци задатака ћете видети икону Куадро. Кликните на њу да бисте приказали прозор Куадро Синц.

- Затим покрените Куадро апликацију на вашем иПхонеу . Ако су рачунар и иПхоне повезани на исту мрежу, моћи ћете да видите име рачунара у апликацији Куадро.
- Додирните га да бисте започели повезивање. Видјет ћете код приказан на вашем иПхонеу, унесите код у промпту на вашем ПЦ-у да бисте повезали уређаје.

- Сада ћете морати да се пријавите да бисте користили Куадро и учитат ће вам унапријед дизајниране предлошке.
То је то. Куадро је сада постављен и покренут на вашем иПхонеу. Можете користити дугмад приказана у апликацији за обављање функција које одговарају њима. Радње се обављају одмах, а апликација ради добро.
Разумевање и коришћење Куадро-а
Сада када сте све Куадро поставили, једино што преостаје је да научите како да користите апликацију. Будући да се изглед и радње у апликацији могу уређивати и мијењати тако да одговарају вашим потребама, не постоји „један начин“ обављања ствари у апликацији. Међутим, дозволите ми да вас прођем кроз неке од основа коришћења Куадро-а.
Разумевање Куадро УИ
Јастучићи, акције и групе
Када се Куадро први пут покрене на вашем иПхоне уређају, можда ћете се подсетити на Виндовс Пхоне уређаје. УИ изгледа доста слично. У сваком случају, у апликацији постоје двије врсте "јастучића" . Они који изгледају као савршени квадрати називају се „ радњама “, а они који имају горњи десни угао квадрата који недостају називају се „ групе “.
Имена су сама по себи разумљива, али ево објашњења.
- “ Акције ” су јастучићи који извршавају радњу када их додирнете . Ова радња може да креира нову картицу у Цхроме-у, враћање на радну површину рачунара, затварање Цхроме прозора итд.

- "Групе", с друге стране, су јастучићи који имају бројне акције које се налазе унутар њих ради лакше категоризације. Можете разумети “Групе”, као фасцикле пуне “Акција”. Када притиснете Пад који је „Група“, отвориће се бројне „Радње“ које можете да додирнете да бисте извршили одговарајућу радњу.
Виртуална тастатура и претходно учитане палете
Куадро долази са великим бројем претходно учитаних палета које можете користити за интеракцију са Виндовс ПЦ-јем на једноставне и когнитивно опраштајући начин. Постоје претходно учитане палете за апликације као што су ВЛЦ Медиа Плаиер, Гоогле Цхроме, ИЕ и још неке. Овим палетама можете приступити кад год пожелите, повлачењем са лијеве ивице екрана.

Ту је и виртуелна тастатура унутар Куадро-а, коју можете користити на вашем иПхоне-у за интеракцију са вашим Виндовс ПЦ-јем . Можете користити виртуелну тастатуру да бисте куцали (очигледно), а можете користити тастере са стрелицама постављене на врху тастатуре да бисте померали курсор около, или да бисте се померали горе или доле на веб страници, итд. Апликација такође има наменске тастере за повратак, и напред, који су веома корисни док користите Гоогле Цхроме.

Уређивање Куадро УИ-а
Иако ће унапред учитане палете вероватно добро функционисати, програмери су пажљиво дизајнирали апликацију како би корисницима понудили једноставан начин да уреде изглед палете како би одговарали њиховом укусу и стилу употребе. Уређивање Куадро УИ-а је веома једноставно и веома интуитивно. Постоје неке нијансе у начину на који уређивање функционише (или не), али ћете их брзо добити.
Ради илустрације, уређујем палету за Гоогле Цхроме . Или покрените Гоогле Цхроме на рачунару или једноставно превуците десно од леве ивице екрана да бисте приказали доступне палете, а затим додирните „Гоогле Цхроме“ . Било која од ових опција ће приказати палету Гоогле Цхроме на екрану вашег иОС уређаја.
- Сада додирните икону за уређивање у доњем десном углу екрана. Видећете крстове на углу сваког Пад-а у палети Гоогле Цхроме-а, а додиривање ових крстова ће избрисати Пад са палете. Можете тапнути и држати Пад, померати га по екрану и поставити га тамо где вам највише одговара.

- Ако желите да промените величину Пад-а, можете само да додирнете и држите мали бели део у доњем десном углу Пад-а и моћи ћете да промените величину тако да одговара вашим потребама. Када завршите са уређивањем, можете једноставно да додирнете дугме готова (изгледа као “ознака”), а палета ће бити ажурирана у складу са измјенама које сте направили.

Додавање палета у Куадро
Можете чак и креирати палете у Куадро, тако да можете једноставно почети користити контекстуалне гумбе у свакој апликацији коју обично користите. Креирање палета у Куадро-у је једноставно, а ако вам је потребна помоћ, пратите следеће кораке:
- Превуците прстом од леве ивице екрана да бисте приказали листу палета. Овде, додирните „ Додај палету “. На следећем екрану можете одабрати контекст окидача за палету. Контекст окидача је да осигурава да се одговарајућа палета аутоматски покреће када се отвори одговарајућа апликација. Овако функционише аутоматско контекстуално пребацивање у Куадро.

- Када изаберете апликацију коју желите да користите за контекст. Можете да унесете име за контекст и да изаберете икону за њега. Када завршите, само тапните на дугме готов (изгледа као “ознака”).

- Бићеш пребачен на листу палета. Овде, додирните палету коју сте управо креирали, а затим додирните дугме за уређивање у доњем десном углу.

- Додирните дугме “+” да бисте додали Падс (или екране) на вашу палету. Затим можете изабрати радњу коју желите да Пад изводи.

Користите Куадро да бисте добили функционалност додирне траке у оперативном систему Виндовс
Куадро је најближи који може доћи на Тоуцх Бар функционалност на Виндовс ПЦ-у. Међутим, предност коју има Куадро је велика количина конфигурације коју нуди, и компатибилност са Виндовс и МацОС рачуналима. Можете једноставно користити Куадро да проширите функционалност рачунара на додирну површину као што је иПхоне или иПад.
Као и увек, желели бисмо да знамо шта мислите о новом МацБоок Проу, корисности њиховог Тоуцх Бар-а и вашем мишљењу о коришћењу Куадро-а. Слободно започните дискусију у доњем дијелу коментара.