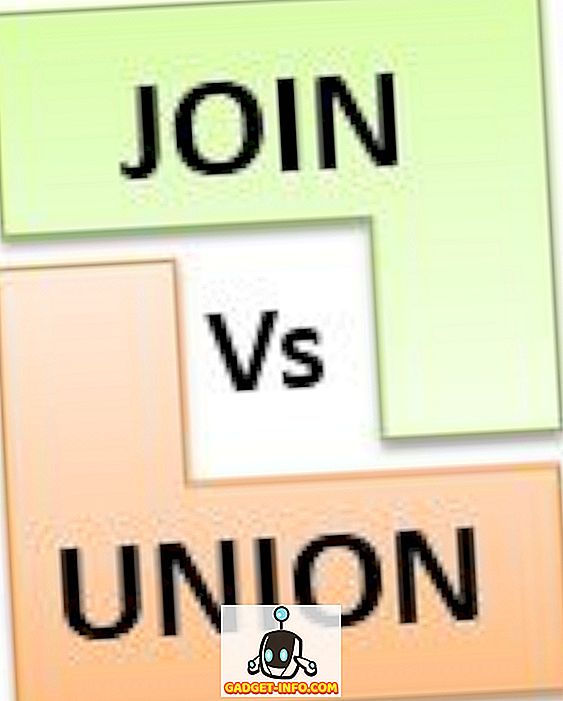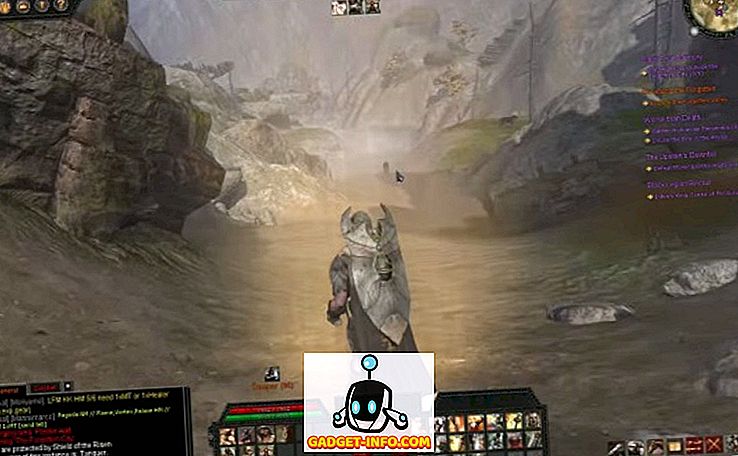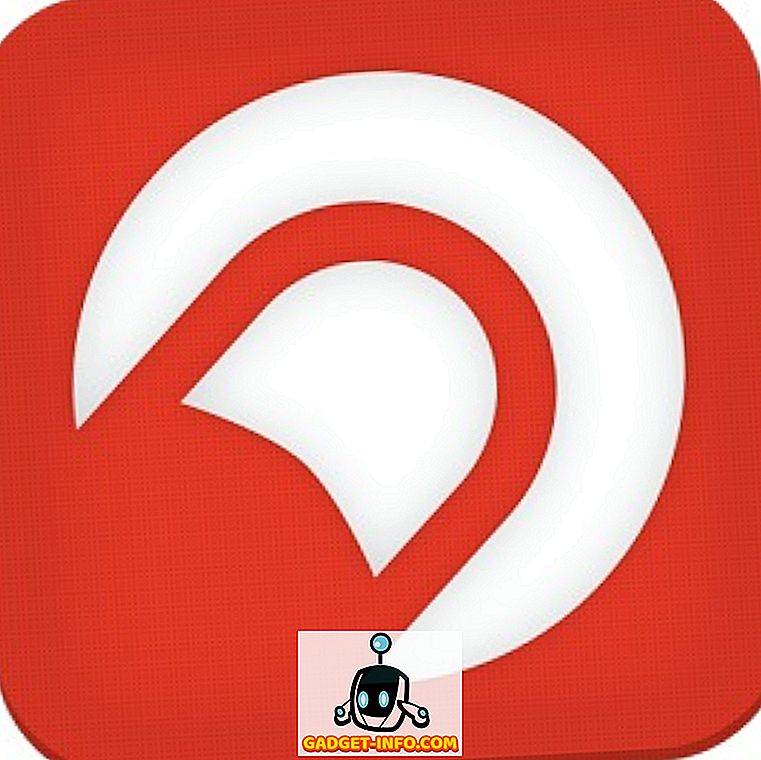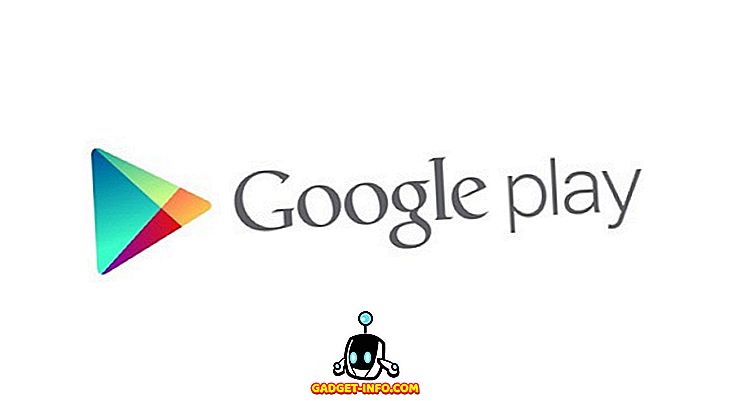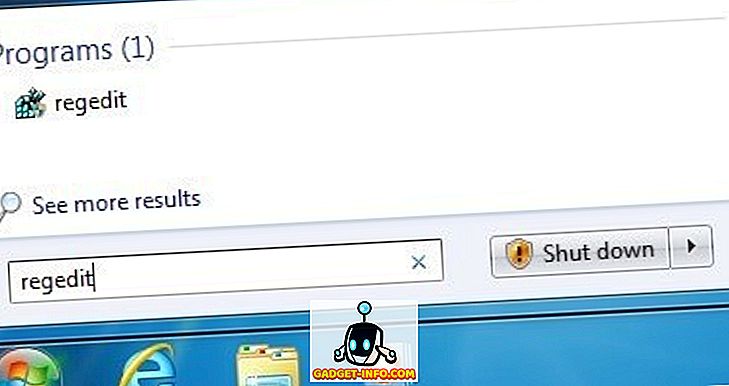Обрасци и анкете су један од најбољих начина за прикупљање података, а захваљујући онлине обрасцима, сада можемо лако прикупити податке од стотина и хиљада људи са мало труда. Постоје многи алати за изградњу онлине образаца који вам омогућују да направите форму или анкету, пошаљете је људима, добијете одговоре и лако анализирате податке. Међутим, скоро све су плаћене и долазе са ограниченим бесплатним верзијама које не функционишу добро за велику компанију.
Дакле, ако тражите алат за креирање бесплатних форми, Гоогле Формс је одличан. Он је потпуно бесплатан за употребу, без икаквих ограничења и нуди интерактивни интерфејс за лако креирање образаца и анкета. У овом посту ћемо вам показати како можете да направите атрактивну форму са Гоогле обрасцима и да анализирате добијене податке. Кренимо!
Брзи преглед Гоогле образаца
Гоогле Формс је алатка за израду образаца на мрежи коју нуди Гоогле и која има робустну листу функција и веома је једноставна за употребу. Омогућава вам да направите готово било који облик, укључујући анкете, квизове, форме контактних информација, позивнице и друге врсте образаца. Форме можете лако креирати попуњавањем потребних информација и тако учинити образац атрактивним користећи теме и боје.
Можете да креирате обрасце и брзо их делите путем е-поште или дељеног линка да бисте прикупили податке. Након тога, Гоогле Формс представља те податке на једноставан начин и можете преузети податке и за оффлине употребу. Сада када имате идеју о томе шта нуди Гоогле Формс, хајдемо да креирамо обрасце.
Направите Гоогле образац
Изаберите предложак
Да бисте могли да користите Гоогле обрасце, прво морате имати Гоогле налог. Можете само отићи у Гоогле форме и пријавити се са својим Гоогле налогом, који ће вас довести на почетну страницу. Овде, кликните на дугме " Више " на врху десно да видите све шаблоне . Овде ћете видети уобичајене врсте образаца, укључујући квизове, радни лист, контактне форме, обрасце за регистрацију догађаја, формулар за пријаву на посао, образац за повратне информације о клијентима и друге редовне обрасце.


Сваки предложак је професионално дизајниран са сродном темом, примјерима питања и правилним обликовањем како би били сигурни да обрасци испуњавају његову сврху. Ако било који од предложака испуњава ваше захтјеве, потражите га, јер ћете само морати унијети своје податке, а остатак ће обрадити Гоогле обрасци.
У сврху демонстрације, креират ћемо образац од нуле, али ако нађете добар предложак који се односи на вашу сврху, крените за њим умјесто да креирате образац од нуле.
Уредите празан образац и креирајте питања
Када отворите празан образац, видећете обичан образац без тема и једноставно поље за уређивање. Да бисте започели, прво морате да наведете наслов форме и опис о чему се ради. Назив форме је, наравно, важан, али нисте обавезни дати опис ако сматрате да то није потребно.

Пре него што почнете да радите на питањима, морате да изаберете тип обрасца који желите да креирате. За ово, кликните на падајући мени поред " Унтитлед Куестион " и видећете више типова питања, укључујући вишеструки избор, кратке одговоре, падајућа поља, оквире за потврду и линеарну скалу. За демонстрацију, направићемо образац за вишеструки избор, али можете одабрати жељени тип питања.

Сада унесите своје питање у поље “Унтитлед Куестион” и додајте могуће опције испод њега. Можете кликнути на дугме “ Додај опцију ” испод да бисте додали онолико опција колико желите, иако 4-5 опција функционишу добро за вишеструки избор. Такође можете кликнути на опцију “ Адд Отхер ” да бисте додали поље из других разлога, где испитаници могу ручно да унесу одговор као текст.

Можете поставити више питања кликом на икону “+” у опцијама на крајњој десној страни странице. Ово ће отворити друго поље за уређивање које можете уредити, као што смо то урадили горе. Поновите овај процес да бисте креирали више питања.

Цреате Сецтионс
Форма коју сте креирали ће приказати питања на начин пописа, али можете их подијелити у дијелове гдје људи могу кликнути на "Нект" како би одговорили на сљедећа питања. Кликните на дугме „ Адд сецтион “ у опцијама на десној страни и видећете да ће бити креирана нова секција. Можете једноставно превлачити питања у другим одељцима или креирати нове.


Ако креирате секције у свом обрасцу, такође можете користити трик "Прескочи логику" да бисте пребацили испитаника у жељени одељак, на основу онога што су одговорили у претходном одељку. Да бисте то урадили, кликните на мени са три тачке у доњем десном углу питања и из менија изаберите „ Иди на одељак на основу одговора “.

Ово ће додати падајући мени поред сваког одговора, који сте додали за своје питање. По подразумеваној вредности, постављено је да се одзивник пребаци у следећи одељак у реду, али можете да кликнете на падајући мени поред било ког одговора и изаберете жељени одељак да бисте преместили испитаника ако изаберу одређени одговор .
Ова функција може бити корисна на много начина. На пример, ако ваш испитаник каже „Они воле ваш производ“, можете да их преместите у одељак где их питате шта им се свиђа у вашем производу, а ако кажу „Они не воле ваш производ“, можете да их преместите на одељак где их питате зашто им се не свиђа ваш производ и како га можете побољшати.

Такође, можете додати фотографију или видео снимак између питања како би ваш образац био још бољи. Наћи ћете дугмад за додавање видео записа или фотографије у опције са десне стране.

Прилагодите изглед вашег обрасца
Додајте тему
Сада када смо креирали наш образац, дозволите да додате тему да би зачинили ствари. На врху странице кликните на дугме „Палета боја“ и видећете више боја које можете изабрати. Овде можете да изаберете обичну боју коју желите да додате као позадину или кликните на последњу икону да бисте изабрали тему из библиотеке тема Гоогле Формс .

Наћи ћете на стотине тема распоређених по категоријама као што су рођендан, забава, храна и ручак, свадбе, спорт и друго. Можете одабрати било коју тему са ове листе или чак и пренијети властите теме (то су прилагођене слике) ако желите. Када изаберете тему, потребно је око 2-3 секунде да се примени на образац.

Погледајте разне поставке обрасца
На врху странице можете кликнути на „ Поставке “ да бисте додатно прилагодили понашање обрасца. Погледајмо доступне доступне картице:

Опште: У овом одељку можете да изаберете да ограничите испитанике да само једном поднесу анкету и да ће се морати пријавити користећи Гоогле налог да би одговорили на анкету (разлози идентификације). Такође можете дозволити испитаницима да уреде свој одговор и виде оно што други кажу.

Презентација: Овдје можете помијешати редослијед питања сваки пут када нетко узме анкету, и такођер им показати траку напретка.

Квизови: Овај одељак вам омогућава да претворите ваш образац у квиз, где можете доделити бодове питањима и Гоогле обрасци ће их аутоматски оценити (савршено за учитеље).

Када завршите са различитим опцијама, кликните на дугме “ Преглед ” на врху да бисте видели како ће изгледати образац за испитанике.


Пошаљите образац
Сада када сте сигурни да је ваш образац спреман за попуњавање, вријеме је да га пошаљете испитаницима. Кликните на дугме “ Пошаљи ” на врху и видећете три различита начина да дођете до својих испитаника. Можете послати анкету путем е-поште, ако знате њихове адресе е-поште или добити линк да га поделите било где да вам се свиђа или користите одељак „Угради ХТМЛ“ да бисте образац ставили на вашу веб локацију.
Ако желите да пошаљете образац у виду е-поште, образац можете уградити и директно у е-маил, тако да испитаници могу лако да одговоре без кликања на било које дугме „Таке Сурвеи“.


Аналисе Респонсес
Можете погледати појединачне одговоре или сажетак одговора тако што ћете отићи у одељак „Одговори“ . Овдје ћете видјети сажетак одговора кроз дијаграм графикона за свако питање и укупан број испитаника и њихов избор.

Можете кликнути на дугме „ Индивидуално “ да бисте видели одговор сваког појединца који је одговорио на анкету. Осим тога, можете и кликнути на икону “ Цреате Спреадсхеет ” на врху да уредите све одговоре у Гоогле листовима .

Такође можете кликнути на мени са три тачке и кликнути на " Преузми одговоре " да бисте их преузели као .ЦСВ датотеку или их једноставно одштампали.

Када завршите са прикупљањем података, можете да искључите дугме поред „Прихватање одговора“ . Ово ће осигурати да када људи отворе форму, добију обавештење да образац више није отворен за одговоре. Међутим, прикупљени подаци ће остати овде заувек и можете желети да видите податке у било ком тренутку.
Савет: Ако сматрате да је креирање форми мало превише, бит ће вам драго да знате да можете позвати пријатеље да уређују обрасце и помогну вам да креирате савршену форму. Само кликните на главни мени поред дугмета „Пошаљи“ и изаберите „Додај сараднике“ да бисте додали друге људе.
Све је подешено за креирање интерактивних образаца и анкета помоћу Гоогле образаца
Тако креирате интерактивни образац или анкету помоћу Гоогле образаца. Ја сам лично установио да су Гоогле форме веома интуитивне и савршене за почетнике и напредне кориснике, који траже бесплатан онлине градитељ образаца. Гоогле Обрасци можда неће моћи да понуде неке напредне функције као што су енкрипција података, електронски потписи или могућност примања плаћања помоћу образаца, али ако желите да направите брз образац, то је заиста најбоље решење.
Шта користите за креирање образаца? Да ли сте пробали Гоогле Формс? Јавите нам у одељку за коментаре испод.