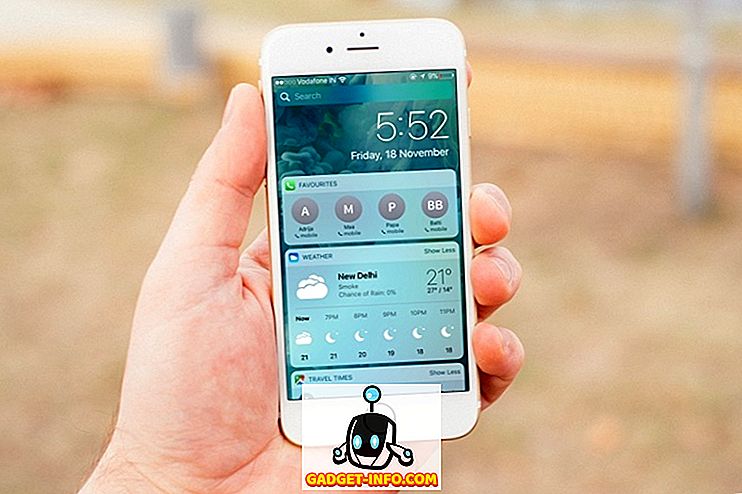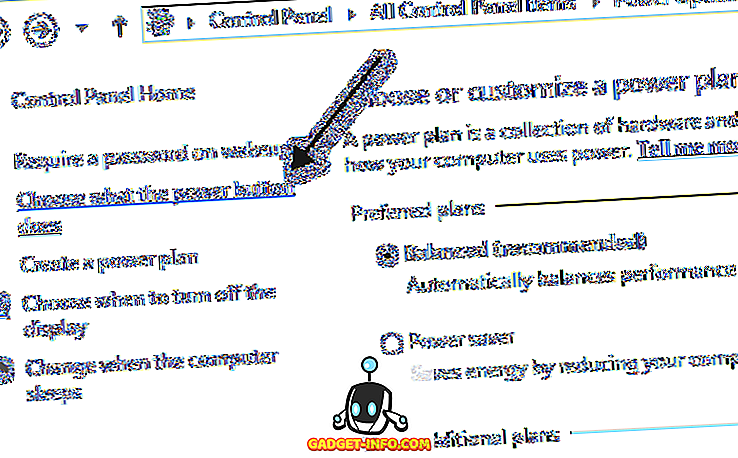Међу базенима апликација на тастатури, онај од Гооглеа је веома импресиван. Некада позната као Гоогле Кеибоард, Гбоард је једна од најбољих апликација за Андроид као и иОС коју можете користити. А ако сте недавно купили Андроид телефон, поготово онај са стоцк Андроидом, шансе су да је већ стигао са Гбоард пре-лоадед. Иако сте до сада схватили да је брз и да нуди неке заиста сјајне могућности, да ли сте знали да за то постоје неки стварно цоол трикови? Сада, ако се питате шта су, ево 12 одличних Гбоард савјета и трикова за Андроид и иОС које бисте требали знати:
Гбоард савети и трикови за Андроид и иОС
Напомена: Покушао сам ове трикове на мом Мото Г3 са Андроидом 7.1.2 и иПхоне 6с са иОС 10.3.3. Јавна верзија Гбоард-а која је коришћена за ове трикове била је 6.4.16.162469584-релеасе-армеаби-в7а, а бета је била 6.5.6.166275474-релеасе-армеаби-в7а на Андроид-у, док је на иОС-у била 1.8.0.
1. Користите Гоогле Преводилац у Гбоард-у (само за Андроид)
Може бити тренутака када желите да откуцате поруке на неком другом језику осим енглеског. За ово, Гбоард долази са уграђеном подршком за Гоогле Преводилац коју можете користити. Да бисте знали како да то урадите, ево следећих корака:
- Док сте у Гбоард-у, додирните Гоогле-ову 'Г' икону у горњем левом углу тастатуре. Сада ћете видети неколико доступних опција. Међу њима, додирните икону Гоогле преводиоца .

- Сада ћете моћи да изаберете језик на који желите да преведете текст. Када изаберете, било који текст који унесете у поље за превођење биће преведен на одређени језик.

2. Једноставно кретање текстом помоћу Гбоард-а (само за Андроид)
У реду, написали сте дугу поруку само да бисте сазнали да су ту и тамо неке грешке. Постављање курсора на тачно место може бити изазов за неке људе. Срећом, Гбоард има леђа у овом домену. У ствари, Гбоард вам даје више него само један начин да то урадите.
Прво, можете прећи прстом преко размака да бисте се кретали кроз текст или померали дугме за брисање да бисте га обрисали . Други је више фокусиран. Пратите следеће кораке:
Напомена: Размакница ради и на иОС-у, заједно са клизањем прста користећи 3Д додир било где на Гбоард-у.
- Док сте у Гбоард-у, додирните Гоогле-ову 'Г' икону у горњем левом углу тастатуре. Сада ћете видети неколико доступних опција. Овдје додирните икону која изгледа као слово 'И' .

- Сада ћете видети посебан распоред за навигацију . Овде можете да се крећете по словима, пасусима и да користите функције као што су бирање, копирање и лепљење.

3. Користите пречице у Гбоард-у
Сви знамо да пречице чине наш живот лакшим. Гбоард нам даје и неке цоол пречице. Ево неколико њих са корацима за њихово коришћење.
Пречице за интерпункцију у Гбоард-у
Ако морате да убаците само једну интерпункцију, ова пречица је веома згодна. Једноставно притисните дугме за период ('.') И видећете да се појављује листа знакова интерпункције. Можете прећи на било коју од њих и затим подићи прст да бисте га уметнули.

Пречице за специјалне знакове у Гбоард-у
Као и претходна пречица, ако желите да убаците специјални знак уместо знака интерпункције, онда и Гбоард има пречицу за то. За то, једноставно додирните дугме '? 123' у доњем левом углу тастатуре и без подизања прста, лебдите на специјални знак који желите да убаците. Имајте на уму да лебдећи изнад неких знакова може додатно да прикаже још неколико знакова које можете да изаберете. Сада када сте задовољни својим одабиром, једноставно подигните прст.

Пречице капитализације у Гбоард-у
Слично претходна два пречица, једно слово се може капитализирати истим методом. Једноставно куцните на типку Цапс (лијево од слова 'З'), а затим повуците прст на слово које желите капитализирати. Једном тамо можете подићи прст.

4. Уметните Битмоји, ГИФ-ове, Налепнице и Емојисе са Гбоард-ом
Претпостављам да ћете се сложити са мном када кажем да нема лакшег начина да изразимо наше емоције него користећи емојије. Ако смо на истом броду, овај трик ће вам бити од велике помоћи. Да бисте је користили, отворите ладицу емотикона тако што ћете дуго притиснути дугме зарез (', '). Када се нађете, можете да се крећете између различитих картица да бисте убацили емојис, ГИФ или емотицонс. Ако се одлучите за емојис или ГИФ-ове, добићете и траку за претраживање која можете користити да бисте пронашли тачно емотиконе или ГИФ који тражите .

Док сте на картици са емотиконима, приметићете да се на десној страни траке за претрагу налази мала икона оловке . Ако тапнете на ово, моћи ћете да даље претражујете емотиконе тако што ћете га нацртати .

На крају, ако сте бета тестер Гбоард-а (само Андроид) и користите верзију 6.5.к, онда ћете имати још два таба - Битмоји и налепнице . Имајте на уму да ћете морати да подесите Битмоји налог и инсталирате пакет налепница пре него што будете у могућности да користите одговарајуће функције.

5. Користите Гоогле Сеарцх у Гбоард-у
Будући да је сам Гооглеов производ, Гбоард премошћује јаз између вас и других Гоогле производа у великој мјери. Апликација за тастатуру долази са интегрисаном Гоогле претрагом која олакшава претраживање веба и дељење резултата са пријатељима. Да бисте користили овај трик, додирните Гооглеов логотип "Г" у горњем левом углу тастатуре и потражите свој упит у предвиђеном простору. Када видите резултате, можете чак и да додирнете било коју од њих да бисте је поделили са својим пријатељима.

6. Користите начин рада са једном руком (само за Андроид)
Ако имате паметни телефон који има велики екран, на пример, Галаки Ноте 8, онда ћете наћи начин рада са једном руком у Гбоард-у веома користан.
Да бисте омогућили режим са једном руком, једноставно додирните Гооглеову икону „Г“ и изаберите икону режима са једном руком . Ово ће учинити вашу тастатуру мањом и поравнати је према једној страни. Можете додатно променити његово поравнање са једним додиром.

Ако вам се и даље не свиђа позиционирање Гбоард-а, онда можете додирнути икону за подешавање и повући га на позицију за коју сматрате да је прикладнија . Штавише, можете чак и да промените величину тастатуре на вашу вољу.

7. Додавање пречица прилагођене фразе у Гбоард (само за Андроид)
Постоје ствари које често уносите. На пример, ваша адреса или одређена фраза. Па, користећи овај трик, можете додати одређену фразу у Гбоардов рјечник и додијелити пречицу за њега. Да бисте знали како да то урадите, следите доле наведене кораке.
- Прво, идите на Гбоард поставке . Овде, додирните опцију “Дицтионари” . На следећем екрану додирните „Лични речник“ .

- Сада ћете видети листу свих речника за различите језике које сте омогућили на телефону. У мом случају, омогућио сам само енглески (Сједињене Државе). Изаберите језик по свом избору, а затим додирните икону плус ('+') у горњем десном углу екрана.

- Ово ће отворити екран са два поља за унос. У први унесите фразу коју желите да додате у речник . У другом, унесите пречицу за њу . Када завршите, једноставно се вратите и промене ће аутоматски бити сачуване.

Сада када откуцате пречицу у било којој апликацији, Гбоард ће вам понудити вашу прилагођену фразу као предлог.
8. Укуцајте фракције у Гбоард-у (само за Андроид)
Све тастатуре нам не дају могућност да укуцамо фракције, а Гбоард није једна од њих. Да бисте убацили фракције, једноставно додирните икону "? 123", а затим дуго притисните било који број . Приметићете да ће сваки број приказивати различите фракције, тако да можете пронаћи ону коју тражите након неке пробе и грешке.

9. Користите дугме за бирање у Гбоард-у (само Андроид)
Ако морате да упишете много бројева, Гбоард има мали трик за вас. Апликација вам омогућава да куцате бројеве као на бројчанику.
Да бисте то урадили, прво додирните икону '? 123', а затим икону '1234' (одмах лево од размака). Сада би требало да видите бројеве који су постављени као да се налазе на тастатури. Такође ћете наћи неке основне операције као што су сабирање, одузимање и проценат који су вам доступни.

10. Упишите Усе Иоур Воице витх Гбоард
Ако сте превише лењи да куцате или не желите да куцате, онда вам Гбоард омогућава да му диктирате шта год желите. Ова функција је изведена из Гоогле Тект-то-Спеецх и као резултат тога подржава 119 језика од датума. Да бисте користили ово, једноставно додирните икону микрофона у горњем десном углу Гбоарда и почните да говорите .
Напомена: На иОС-у овај трик можете користити тако што ћете дуго притискати размакницу.

11. Примијените Теме на Гбоард
Са свим овим великим триковима које можете да урадите са Гбоард-ом, једна ствар коју ћете можда још увек бити досадни је њен обичан изглед. Међутим, Гбоард нуди различите теме које можете применити на тастатури и потпуно променити изглед. Ако се питате како да то урадите, ево следећих корака:
- Прво, идите на Гбоард поставке . Када дођете тамо, додирните “Тхеме” . Сада ћете видети листу различитих тема, укључујући чврсте боје и пејзаже. Можете чак одабрати слику из галерије тако што ћете куцнути на икону „Моје теме“.

- Можете да тапнете на различите теме да бисте видели како ће изгледати. Штавише, чак можете одабрати додавање кључних граница ако желите. Када сте коначно задовољни одабиром, додирните “Аппли” да бисте потврдили свој избор.

12. Прилагодите Гбоард
Примена тема није једина опција за прилагођавање коју Гбоард нуди. Ако истражите његове поставке, можете пронаћи прегршт других опција као што је промена положаја тастера за емотикон, приказ емојија у траци за предлоге, укључивање / искључивање звука и вибрација тастера, промена кашњења притиска на тастер, текст подешавања корекције, подешавања клизања и још много тога. Штавише, сва ова подешавања се могу пребацити са само неколико додира. На пример, ако желите да омогућите ред бројева на вашој Гбоард, отићи ћете у “Преференцес” у Гбоард поставкама, а затим укључити “Нумбер ров” .
Напомена: Опције се могу разликовати у верзијама апликације за Андроид и иОС.

Користите најбоље савете и трикове за Гбоард
Сада када знате неке добре Гбоард савете и трикове које можете да користите, направили сте један корак напред у томе да постанете нинџа за тастатуру на вашем Андроид паметном телефону или иПхоне / иПад-у. Иако постоји много других савета и трикова за Гбоард, ово су били неки од најбољих. Осим њих, има ли још цоол Гбоард трикова за које знате? Дајте ми своје омиљене у одјељку за коментаре испод.