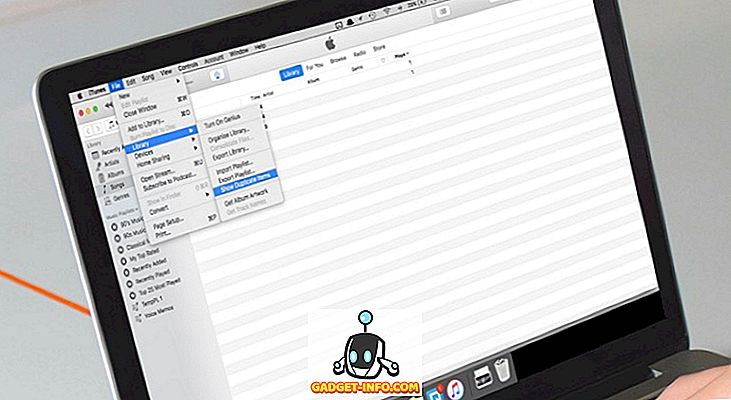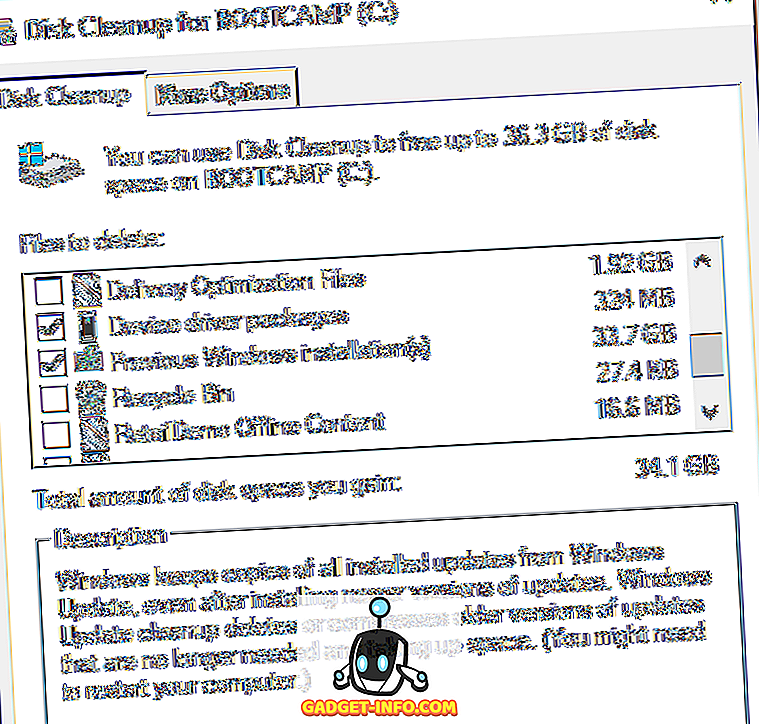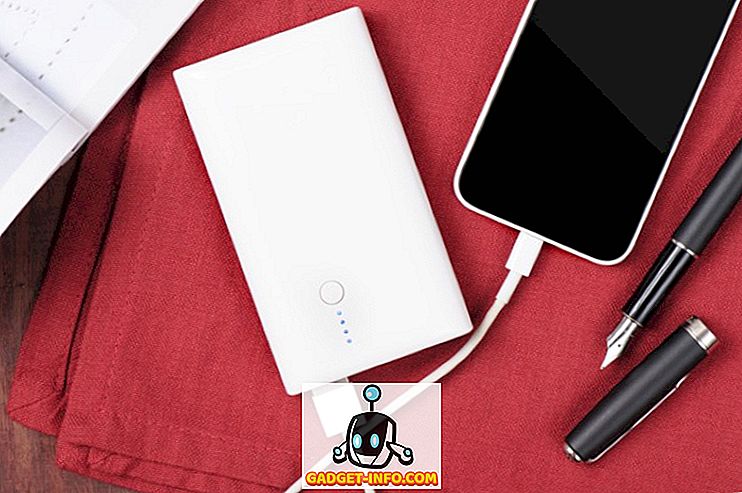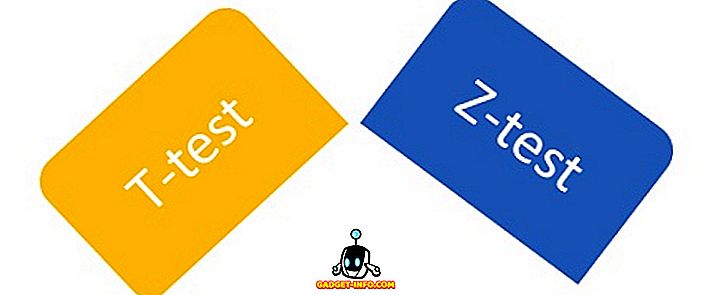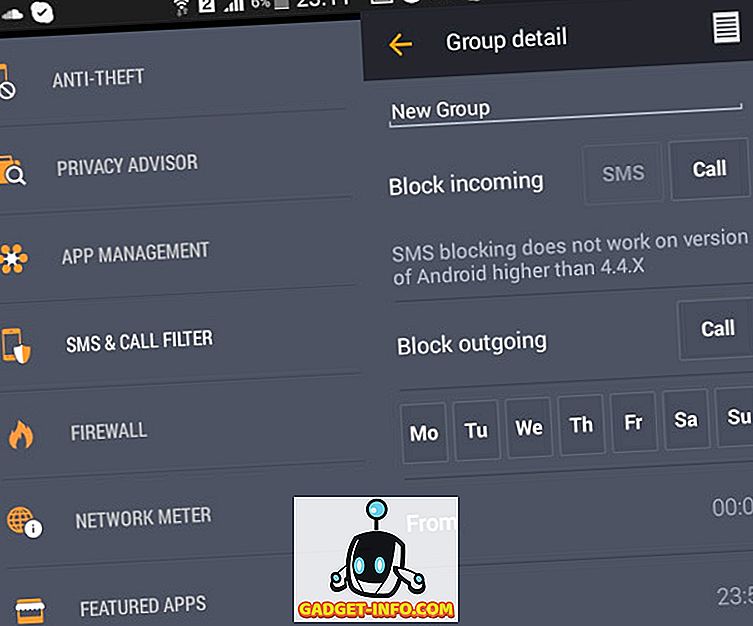Од бројних ствари за које користимо наше рачунаре, многи од нас захтевају да радимо са разноврсним дигиталним информацијама, у распону од бележака до аудио снимака, до сачуваних веб страница. И чешће него не, организовање ове бара садржаја може (и чини се) постати мало компликовано.
Ово је мјесто гдје се примјењују апликације за биљешке, као што је изузетно импресиван Мицрософт ОнеНоте . Желите ли знати више? Прочитајте даље да бисте сазнали како да користите ОнеНоте, и да видите како вам може помоћи да боље управљате својим дигиталним радним токовима.
Шта је ОнеНоте? И зашто бисте га требали користити?
У најосновнијим терминима, ОнеНоте се једноставно може назвати апликацијом за дигитално нотирање. Али та дефиниција тешко да је правда, имајући у виду свеобухватан спектар моћних функција које он поседује. ОнеНоте вам помаже да прикупљате готово све врсте дигиталних информација (нпр. Текст, слике, датотеке, аудио и видео снимке, цртеже, сачуване веб странице) и да их ефикасно организујете и организујете. Не само то, ОнеНоте вам омогућава да делите и сарађујете на садржају са другима, чинећи га виталним алатом за продуктивност .
Дакле, без обзира да ли сте студент који жели да унесе боље напомене у разреду, или ако извиђач за идеје о вашем следећем роману / колони, или само о било коме ко има много дигиталних информација за рад, требало би да користите ОнеНоте.
Напомена: Иако је ОнеНоте доступан на различитим платформама, десктоп апликација је вероватно богата значајкама. Из тог разлога, овај чланак се заснива на десктоп верзији ОнеНоте.
Основна структура
Постоји много ствари које чине ОнеНоте вероватно најобимнијим софтвером за преузимање белешки. Један од њих је да је моделиран по стварној физичкој биљежници, или боље речено, збирци биљежница.
Тако је! ОнеНоте је фундаментално подељен на примарне компоненте, назване Нотебоокс, и сваки нотебоок се даље састоји од појединачно подесивих, у боји кодираних секција . Заузврат, ове секције имају више страница .
- Индивидуалним странама у секцији може се приступити преко вертикалне листе страница са десне стране, док се секцији може приступити кликом на њену хоризонталну картицу.
- Десним кликом на листу странице или секције обезбеђује се приступ релевантним додатним опцијама (нпр. Премештање или копирање садржаја странице, спајање различитих делова) преко контекст менија.
- Трака за претраживање на десној страни вам омогућава да нађете скоро све информације у вашим белешкама за само неколико секунди, приказујући резултате у реалном времену.
Да бисте боље разумели, погледајте слику испод, илуструјући како ОнеНоте може помоћи ученику да боље управља важним испитним питањима.

У овом случају, биљежница под називом Питања за завршни испит креирана је секција за различите предмете ( физика, хемија и математика ). На крају, свака секција има више страница, а свака страница има питања и одговоре из одређеног поглавља (нпр. Електрична енергија и његови ефекти ) тренутно одабраног (предметног) одјељка.
Почетак рада са ОнеНоте
Креирање белешки

Практично било која врста дигиталних информација може се додати на ОнеНотеове биљежнице и странице и на сваки могући начин. Можете директно да копирате и налепите текст, слике итд. (Са или без форматирања) са било ког места, убаците све, од датотека до исечака екрана до снимљених аудио / видео снимака, па чак и цртати / писати слободно. Да бисте започели, једноставно направите Бележницу (или користите подразумевано, са својим именом), идите до једне од секција / страница и кликните да бисте почели да куцате. Или још боље, копирајте и залијепите било што. Тако је лако!

Поред тога, ОнеНоте има и десетине подразумеваних шаблона типа информација ( То-до листе, адресе, телефонске бројеве итд.), Које се могу директно додати преко картице Инсерт у Риббон менију. Овде треба напоменути да информације можете додати било где у одељку / страници, која делује као неограничено празно платно, тако да нема фиксног изгледа. (Погледајте горњи снимак екрана). Ово такође значи да сте слободни да уредите додани садржај на страници како вам одговара.
Дељење и сарадња

Ефикасна сарадња је од кључног значаја за ток рада било које организације, било да радите на малим извјештајима или управљате великим пројектима. То је разлог због којег ОнеНоте долази са функцијама за дељење чврстих материјала, тако да више људи може да ради у белешкама у реалном времену. Да бисте приступили опцијама за дељење и сарадњу, једноставно идите на Филе> Схаре . Овде можете позвати друге кориснике да сарађују на вашим белешкама, било путем е-поште или путем јединствених УРЛ-ова за дељење. Као власник напомена које се дијели, можете додијелити дозволе за гледање / уређивање другим корисницима, па чак и омогућити / онемогућити дијељење веза једним кликом.
Савинг анд Синцинг Нотес

ОнеНоте повремено аутоматски чува ваше радове, сваки пут када дође до неких промена и синхронизује их са Мицрософт налогом (под условом да постоји веза са мрежом) са којим сте пријављени. На овај начин, све ваше ОнеНоте нотебоок рачунаре остају безбедне и здраве у вашем ОнеДриве складишту у облаку, захваљујући интеграцији ОнеНоте са истим. Тако да не морате ручно да чувате белешке сваки пут једном. Али, у случају да желите да ручно покренете синхронизацију, то можете увек урадити тако што ћете приступити опцији Филе> Инфо и кликнути на дугме Виев Синц Статус .
Отхер Ремаркабле Феатурес
Дакле, сада знате, ОнеНоте је зверска апликација за писање нота, препуна снажног прикупљања садржаја и сарадње. Али то није све. Заправо, постоји много других невероватно корисних ствари које се пакују по целој њеној дужини и ширини. Ево неколико њих:
Одјељци за заштиту биљежака лозинке

ОнеНоте омогућава закључавање појединачних делова бележнице помоћу корисничке лозинке. Ово може бити изузетно корисно у ситуацијама када морате делити / сарађивати на нотебооку са другим корисницима, али не желите да им приступају одређени садржаји. Да бисте то урадили, кликните десним тастером миша на картицу имена у одељку који желите да заштитите лозинком и кликните на опцију Заштита лозинком у овом одељку .
Претвори рукописне изразе у текст

Захваљујући робусним могућностима препознавања рукописа, лако можете конвертовати унесене уносе путем уређаја као што су стили / дигитизер оловке до откуцаног текста, ако вам је драже. Штавише, ово функционише како за текстуални садржај тако и за математичке изразе. Једноставно кликните на картицу Драв у менију Риббон, приступите Инк то Тект и Инк то Матх опцијама и погледајте магију.
Креирајте брзе напомене и закачите их на радну површину

Желите да брзо забиљежите нешто, али не желите да пролазите кроз гњаважу отварања програма ОнеНоте? Не мораш. Једноставно притисните Виндовс Кеи + Н, а поп-уп прозор са поједностављеним корисничким интерфејсом ће вам омогућити да саставите брзу ноту у трен ока (алатка Сенд то ОнеНоте би требало да се покрене у системској палети да би ово функционисало). Ако желите прилагођавање, то можете учинити помоћу мини-алатне траке. Али најбоља ствар је што можете да ставите Куицк Нотес на вашу радну површину, тако да су увијек видљиви, као што су наљепнице. Све брзе напомене могу се наћи под њиховим именом, гдје су спремљене.
Е-поруке белешке директно на ваш ОнеНоте

Веома корисна функција, представљена у најновијој верзији програма ОнеНоте 2016, омогућава вам да сачувате садржај који сте послали са конфигурисане адресе е-поште директно у једну од унапред одређених преносивих рачунара. Да бисте то урадили, прво морате да подесите адресу е-поште у оквиру ОнНоте-ових мрежних подешавања. Обично је ово е-пошта повезана са Мицрософт налогом који користите за пријављивање на ОнеНоте, али можете користити и било коју другу адресу е-поште. Када се то уради, било који садржај који се шаље са конфигуриране адресе е-поште на [заштићен е-поштом] ће бити аутоматски сачувана у ОнеНоте бележници коју сте ви одредили. Прочитајте више овде.
Сачувај Веб садржај користећи Цлиппер Ектенсион / Боокмарклет

Често се дешава да наилазите на занимљив блог-пост, или чак читаву веб страницу на мрежи, и желите да је сачувате за каснију референцу. Са ОнеНоте екстензијом веб клипера (за Цхроме) и боокмарклетом (за Интернет Екплорер), радите ово у шетњи парком. Након што их инсталирате и пријавите на њих користећи Мицрософт налог повезан са вашим ОнеНоте налогом, све је ствар кликова или два. Идите на веб страницу коју желите да сачувате у ОнеНоте и кликните на проширење / боокмарклет. Веб страница ће се одмах спремити у Брзе напомене сецтион. Клипер вам чак омогућава да сачувате изабране регионе на веб страници и да очистите чланке уклањањем додатних слика итд.
Аннотате Вебпагес ин Мицрософт Едге и Саве Тхем То ОнеНоте

Роцкинг најновији и најбољи Виндовс 10? Онда су шансе да користите (чак и спорадично) потпуно нови веб претраживач, Мицрософт Едге који долази са њим. Ако је то случај, још више ћете волети ОнеНоте. То је зато што вам Мицрософт Едге омогућава да коментаришете веб странице са уграђеном оловком и маркерима алате који се могу сачувати у ОнеНоте једним кликом. Можете чак и да исечете изабране регионе на веб страницама и да их унесете било где пре него што их сачувате у ОнеНоте.
Прошири функционалност ОнеНотеа чак и више помоћу додатака
Очигледно је да је ОнеНоте попуњен читавим низом импресивних могућности. Али чак и ако то није довољно, можете га учинити још страственијим тако што ћете га надопунити неким заиста кул додацима / додацима. Један од њих је Онетастиц, бесплатан плуг-ин који додаје тону функција, као што су макрои, календарски приказ и још много тога у ОнеНоте. А ако вам не смета испадање неких моолаха, такође можете провјерити колекцију плаћених додатака за ОнеНоте Гем. Желите још више? Погледајте неке од истакнутих апликација ОнеНоте. Иако су ово технички не плуг-инови, они се могу интегрисати са ОнеНоте-ом и учинити га још сјајнијим на више начина.
Навигирајте боље Користећи пречице на тастатури
Свидјет ће вам се чисти распон типковних пречица које нуди ОнеНоте. Скоро све, од прављења белешки до примене ознака може се обавити преко неколико притисака на тастере. Неке од важних пречица на тастатури су наведене у наставку:
- Цтрл + Схифт + М - Отворите мали прозор ОнеНоте да бисте креирали ознаку.
- Схифт + Ф10 - Отворите контекстни мени за било коју напомену, картицу или било који други објекат који тренутно има фокус.
- Алт + Н, Ф - Уметање документа или датотеке на тренутну страницу.
- Алт + = - Покрените математичку једнаџбу или претворите одабрани текст у математичку једнаџбу.
- Цтрл + 0 - Уклоните све ознаке биљешки из одабраних биљешки.
А има их још много. Погледајте комплетну листу ОнеНоте 2016 тастерских пречица.
Креирајте повезане биљешке за лакшу навигацију

Обично сви модерни уређивачи текста омогућавају да повежете одређену реч, реченицу итд. Са елементима као што су УРЛ-ови и адресе е-поште. Међутим, ОнеНоте ово узима још више, дозвољавајући вам да креирате нешто што се зове Линкед Нотес . У суштини, то значи да можете додати било који текст на страници бележнице, а затим га повезати са другом страницом или одељком у истој или потпуно другој бележници. Ово чини навигацију између различитих под-елемената ОнеНоте лаким и готово као искуство претраживања интернета. Да бисте то урадили, изаберите текстуални блок да бисте га повезали, кликните десним кликом на њега и изаберите везу опцију . Сада можете навести страницу, одељак, биљежницу итд. За повезивање с овим текстом. Зар то није невероватно?
Доступност платформе
Изузетно необично што је ОнеНоте-ова врећица за побољшање продуктивности неупотребљива ако не можете креирати / приступити биљешкама с било којег мјеста. Срећом, импресивна доступност платформе ОнеНоте обезбеђује да можете да будете продуктивнији у свом раду у било које време и било где, било да сте на рачунару, паметном телефону или чак претражујете интернет.
Доступност: Виндовс, Мац (Десктоп); иОС, Андроид, Виндовс Пхоне, Виндовс Сторе, Амазон Киндле Сторе (Мобиле); Веб клипер, Цхромебоок (Веб и друге платформе).
Закључак
Са непрестаним протоком разноврсних дигиталних садржаја на које се морамо бавити скоро свакодневно, није увек лако водити и организовати све те важне сачуване веб странице, аудио снимке, слике пројекта итд. Али захваљујући Мицрософт ОнеНоте-у и његовој невероватној белешци и менаџменту, заиста не морате. И сада знате, почетак са њим није баш тако тежак. Зато се потрудите и видите како вам ствари одговарају. Знате ли друге алате за побољшање продуктивности сличне ОнеНоте? Не заборавите их споменути у коментарима испод.