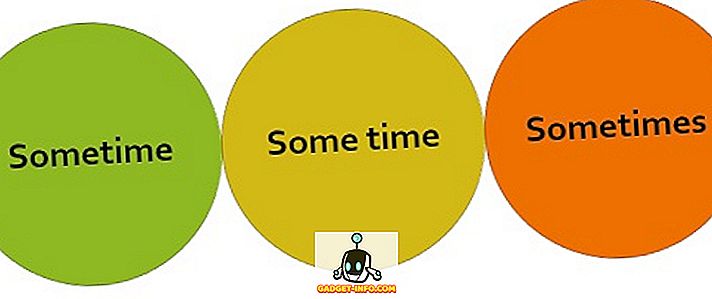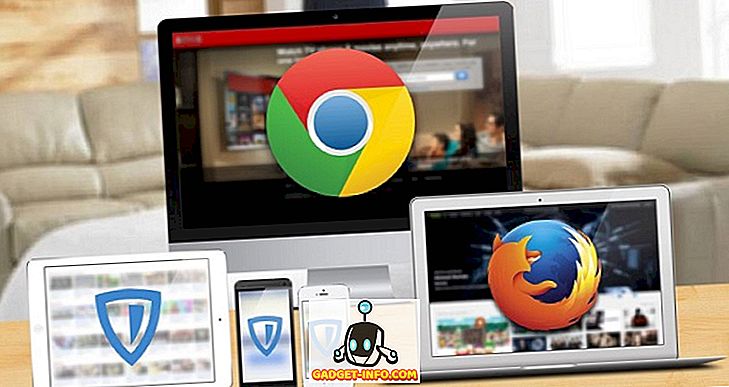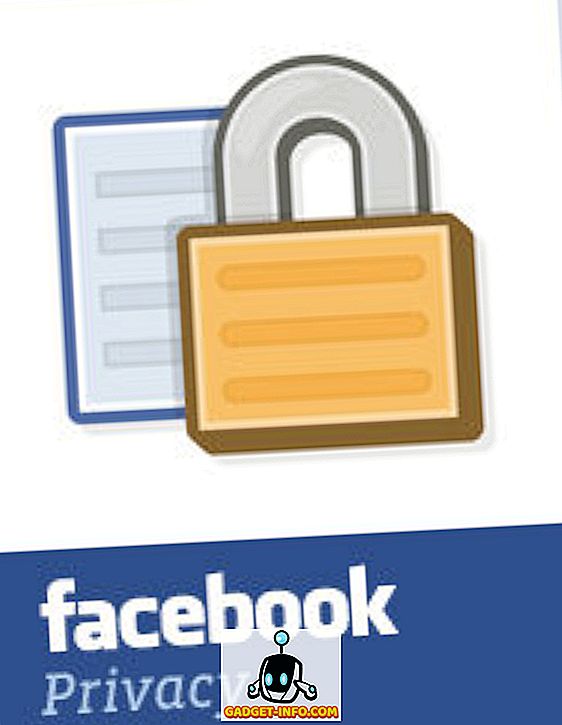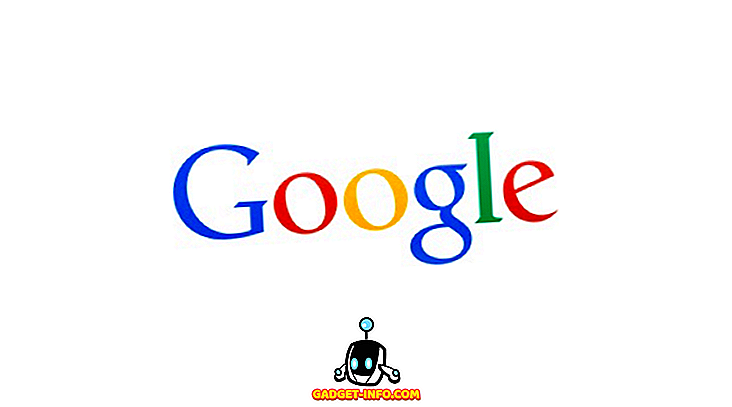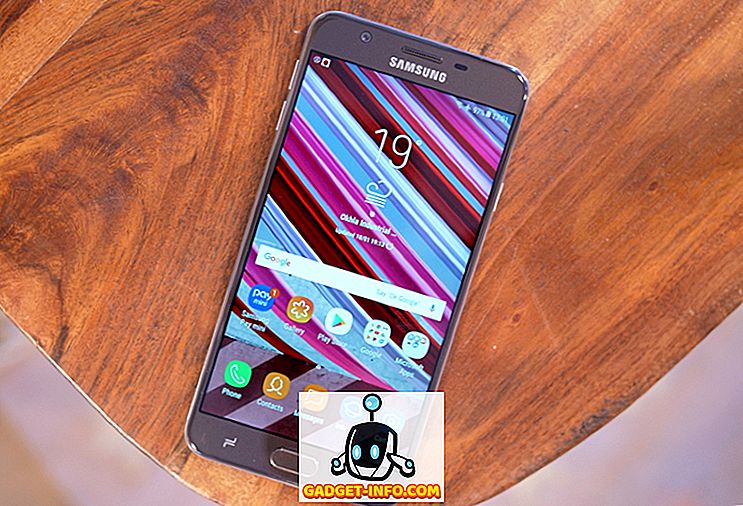Коди је несумњиво један од најпопуларнијих медијских центара на тржишту. За непознате, то је бесплатна и отворена апликација која је заживела још 2003. као КСБМЦ (скраћено од Ксбок Медиа Центер) - апликација за медијски центар за први ген Ксбок - али је од тада доступна као изворна апликација за скоро све главне платформе, укључујући Андроид, Линук, Мац ОС Кс, иОС и Виндовс.
Функционално, Коди нуди интерфејс који вам омогућава да лако приступите свим медијима - укључујући видео, фотографије, музику - који се налазе на чврстом диску, оптичком диску, локалној мрежи, као и на интернету. Користи кориснички интерфејс од 10 стопа и даљински управљач као примарни улазни уређај, који је у складу са својом филозофијом дизајна - апликација за медиа плаиер за вашу дневну собу.
У овом чланку ћемо разговарати о начину на који Коди преузима и инсталира на ново објављеном Убунту 16.04. Такође, детаљно ћемо објаснити основну поставку медијског центра.
Преузмите и инсталирајте Коди
Под претпоставком да сте већ надоградили Убунту кутију на верзију 16.04, ево скупа команди које требате покренути да бисте инсталирали Коди:
судо апт-гет инсталација софтваре-пропертиес-заједнички судо адд-апт-репоситори ппа: теам-кбмц / ппа судо апт-гет упдате судо апт-гет инсталл коди
Ако све прође добро, најновија верзија апликације за медијски центар биће инсталирана на вашем систему. На пример, у мом случају, инсталирана је верзија 16.1 - која је најновија стабилна верзија - нешто што сам потврдио следећом командом:
$ коди --версион 16.1 Гит: ц327ц53 Медиа Центер Коди Цопиригхт (Ц) 2005-2013 Теам Коди - //коди.тв
Основно подешавање
Када се комплет за преузимање / инсталацију заврши, идите до Унити Дасх-а и покрените Коди одатле.

На почетном екрану ћете видети хоризонтални мени са неколико опција / категорија, укључујући видео записе, музику, слике, програме и још много тога.

Непотребно је рећи да - када је Коди подешен исправно - одељак Видео ће вам омогућити да прегледате и репродукујете све видео снимке које апликација детектује на вашем систему; исто за музику, и тако даље.
Гледање локалног садржаја
Да бисте свој локални садржај учинили видљивим Коди-у, кликните на одговарајућу опцију (на примјер, "Видеозаписи" у случају видео садржаја), а затим кликните на опцију " Датотеке ". Довршите поставку која слиједи и видећете да је ваш садржај наведен у интерфејсу медијског плејера. На пример, снимљени су следећи снимци екрана док сам додавао видео записе похрањене на ХДД-у у Коди:





Да бисте репродуковали видео датотеку, само кликните на унос. На пример, кликнуо сам на ' Линкин Парк.мп4 ' датотеку наведену у прозору приказаном изнад, и репродукција је почела.

Доста поставки које се односе на репродукцију - на примјер, желите ли или не желите титлове - можете приступити из самог прозора репродукције.
Дакле, управо смо научили како да направите ваше локалне видео снимке видљивим Коди-у. Можете пратити сличне кораке да бисте могли да откријете локалне музичке датотеке и фотографије.
То је све о вашем локалном садржају, али шта је са садржајем који се чува на мрежи (на пример, вашим претплатама на ИоуТубе-у)? Па, са Коди, можете приступити и свему томе, и ово је мјесто гдје Коди додаци долазе на слику.
Инсталирање додатака
Узмимо примјер који објашњава како прегледавати ИоуТубе садржај из Коди-ја. Први корак је да кликнете на под-опцију ' Додаци ' (уместо на под-опцију 'Датотеке') у категорији Видео на почетној страници апликације. Под претпоставком да ово први пут играте са додацима, неће се приказивати никакви додаци, већ само опција „ Добијте више “ која вам помаже да их инсталирате.

Кликните на ' Гет море ' и видећете листу доступних додатака. Померите ову листу и изаберите " ИоуТубе ".

Када кликнете на „ ИоуТубе “, додатак ће бити инсталиран. Међутим, да бисте га користили, морате да га подесите, што у основи укључује овлашћење за приступ вашем ИоуТубе налогу:


Када се корак ауторизације заврши, моћи ћете да приступите ИоуТубе садржају из Коди-ја.

На овај начин можете да инсталирате друге доступне додатке за приступ медијском садржају са Интернета.
Савети и Трикови
- Коди тражи од вас да именујете ваше медијске датотеке у одређеном формату, јер помажете скреперима да покупе тачне информације. Идите овде да сазнате више о томе.
- Уверите се да се ваши видеозаписи, музика и фотографије чувају у посебним директоријумима. Ово ће вам помоћи да избегнете непотребне проблеме када тражите од Коди да скенира медије на вашем систему.
- Док се основним поставкама може приступити из Систем-> Сеттингс на почетном екрану, конфигурационе датотеке се налазе у $ ХОМЕ / .коди / фолдеру на вашем систему - саветујемо вам да не уносите никакве измене у овај фолдер све док наравно тачно знате шта радите.
Можете прочитати наш чланак о Коди саветима и триковима да бисте сазнали више о Коди.
Закључак
У овом чланку смо се углавном фокусирали на инсталацију и основну поставку Коди-ја. Међутим, што се тиче функционалности, једва да смо изгребали површину јер Коди нуди много могућности. Идите на званични Коди Вики да бисте сазнали више о могућностима медијског центра.