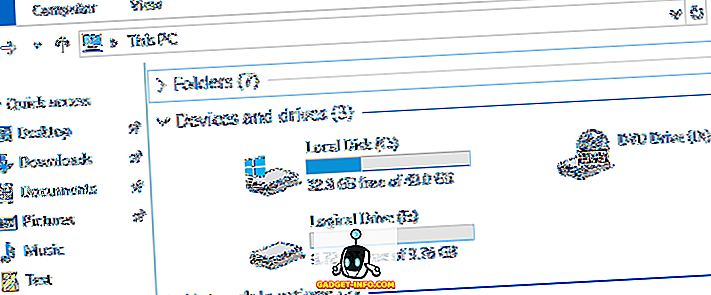Лако је размишљати о Мацу као управљачу датотекама, али у стварности то је много више. Плаво-бијела сретна мац икона обједињује мноштво трикова испод увијек насмијешеног лица. Дакле, без обзира да ли сте Мац новорођен или про-корисник, ја сам вас покрио. Данас ћу вам испричати 10 Финдер трикова за Мац који би требали знати:
1. Текстуални исечци
Замислите сценарио када треба да сачувате цитат који читате на мрежи. Ваш први инстинкт би био да одаберете и копирате текст, праћено лијепљењем негдје у уређивачу текста и спремањем. Зашто проћи кроз толико гњаваже када можете само одабрати и повући текст у било који прозор Финдера или десктоп? Да, тако је природно да се питате како то нисте знали.

Такође можете да сачувате слике са Веба користећи исти трик за повлачење и испуштање. Проширење сачуване слике би било исто као и за веб слику. У случају текста, екстензија би била " .тектЦлиппинг". Може изгледати као фенси наставак, али то је заправо само обичан текстуални фајл.
2. Мапе на врху
Све ово време, није било уграђеног начина за сортирање фасцикли на врху приликом сортирања по имену у Финдеру. Ово може изгледати тривијално, али је излудело велики број људи. Коначно, са МацОС Сиерром, можете држати фасцикле на врху, а затим их сортирати по имену.
Идите на “Финдер” (у горњој траци менија) -> “Преференцес” -> “Адванцед” и означите опцију у којој пише “ Држите мапе на врху када сортирате по имену ”.

Да будем искрен, мало ми је неугодно признати да је Апплеу требало толико времена да коначно донесе ову поставку. У сваком случају, сада када је тамо, требало би да почнете да га користите.
3. Закључајте датотеке или фасцикле
Дозволите ми да вам кажем о чему се овде не ради: Закључавање датотека лозинком. Уместо тога, ради се о закључавању датотеке или фасцикле да би се спречило случајно померање или брисање.
Да бисте закључали фајл / фолдер, кликните на њега десним тастером миша и кликните на „Гет Инфо“ . Означите кућицу у којој пише “Закључано” . Датотека / фасцикла ће сада приказати малу икону закључавања која означава да је закључана.

Ако покушате да преместите или избришете овај фајл, од вас ће затражити потврду.

4. Споји Опен Финдер Виндовс
Ако имате пуно прозора Финдера, ваш радни простор би могао ускоро постати неред. Срећом, постоји опција која може реорганизовати све отворене прозоре у картице у једном прозору.
Изгледа као да је отворено са три прозора Финдера:

Сада само кликнем на “ Виндов ” из менија -> “ Мерге алл Виндовс ”.

Овако изгледа сада. Прилично чисто, а?

5. Брзо пређите на путању датотеке
Виндовс олакшава директну навигацију кроз путању датотеке помоћу функције хлебних мрвица као што је приказано у наставку:

мацОС има сличну функционалност, иако не на врло очигледан начин. У МацОС-у, једним додиром са два прста на врху иконе прозора.

Одавде се можете директно кретати до било које локације у путањи датотеке. Слика у наставку треба да буде јасна.

6. Уклоните ставке из смећа након 30 дана
Ова функција је резултат напора компаније Аппле да донесе боље управљање меморијом помоћу МацОС Сиерра. Као што његово име имплицира, када је ова мала поставка означена, мацОС аутоматски брише датотеке из вашег смећа за 30 дана . Ово може помоћи да се уклони све датотеке које су лежале у смећу. Нажалост, не можете промијенити број дана од сада.

Идите на “ Финдер” -> “ Преференцес” -> “ Адванцед” и означите кућицу у којој пише “ Уклони ставке из смећа за 30 дана ”.
7. Нова фасцикла са избором
Обично, када требате премјестити више датотека, одаберите датотеке, изрежите их и залијепите у нову мапу. МацОС чини два корака једноставнијим, елиминишући потребу за креирањем нове фасцикле и лепљењем у њој. Изаберите датотеке које желите да преместите. Кликните десним тастером миша на било коју од њих и одаберите “ Нев фолдер витх селецтион ”.

Дакле, имате га, процес од једног корака за премештање датотека у нови фолдер.
8. Смарт Фолдерс
“Паметне фасцикле” су прилично подцењене особине у МацОС-у. Ови фолдери су заправо виртуални фолдери који чувају претрагу у новој картици Финдер. Може бити корисно организовати датотеке и видјети их на једном мјесту . На пример, овде сам сачувао претрагу да бих пронашао све моје МП3 датотеке. Ова паметна мапа ми показује све МП3 датотеке које сам сачувала било гдје на свом Мац рачуналу, на једном мјесту.

Да бисте подесили Смарт Фолдер, идите на Траку менија Финдера, кликните на “ Филе” -> “ Нев Смарт Фолдер”.

Кликните на дугме „+“ поред дугмета „Сачувај“. Откуцајте све критеријуме претраге који су вам потребни. То би могао бити тип датотеке, назив датотеке, величина датотеке, датум креирања или готово све.

Погледајте неке од филтера које можете поставити:

Можете додати онолико критеријума претраге колико желите, користећи икону “ + ”. Затим кликните на дугме " Сачувај " да бисте сачували своју конфигурацију.


мацОС нуди робусно решење за преименовање више датотека. Изаберите више датотека, кликните десним тастером миша на било коју од њих и кликните на „ Ренаме Кс итемс “.

Одавде, добијате скоро сваку могућу опцију преименовања тих датотека. Можете додати текст, замијенити текст или га форматирати помоћу властите схеме именовања. Даје пуно контроле над оним што и како преименовати датотеке.

10. Пречице на тастатури
Није тајна да коришћење пречица на тастатури може значајно побољшати ваш радни процес. Осим уобичајеног Цопи (Цмд + Ц) и Цут (Цмд + Кс), ево неких корисних пречица за тастатуру које можете користити у Финдеру:
- Оптион + Спаце: Отвара аутоматско слидесхов свих одабраних ставки.
- Цмд + Ф: Претрага датотека.
- Цмд + З: Поништите последњу операцију.
- Цмд + [: Вратите се назад у тражило.
- Цмд +]: Идите напред у тражилу.
- Цмд + дел: Смеће фајл / фолдер
- Прегледи прекидача Финдера (икона, листа, колона, поклопац): Цмд + 1, Цмд + 2, Цмд + 3, Цмд + 4 респективно.
- Цмд + Т: Отвара нову картицу.
- Цмд + В: Затвара картицу.
Исцрпну листу пречица на тастатури можете пронаћи на Аппле-овом сајту.
Спремни да користите ове трикове?
По мени, ово су неки од најбољих Финдер трикова. Финдер је саставни дио мацОС-а и надам се да ћете га искористити са свим овим цоол триковима. Које друге Финдер трикове користите? Волела бих да чујем од вас у одељку за коментаре испод.