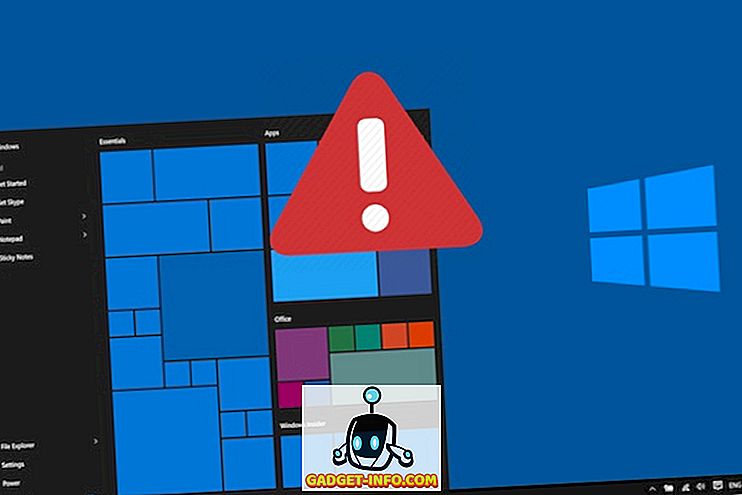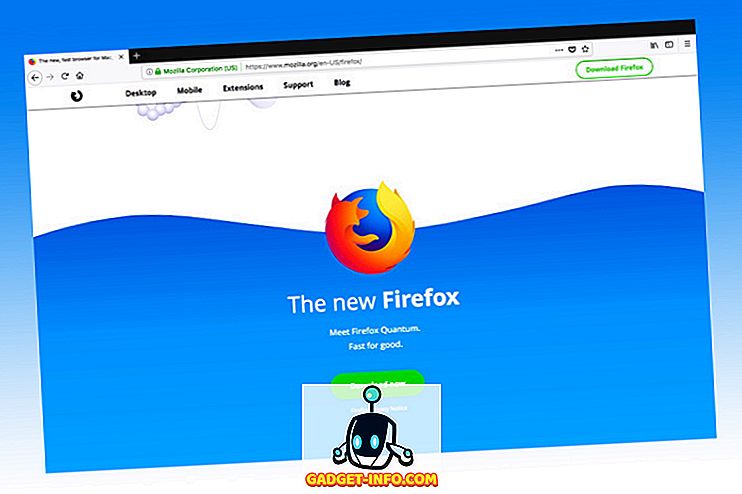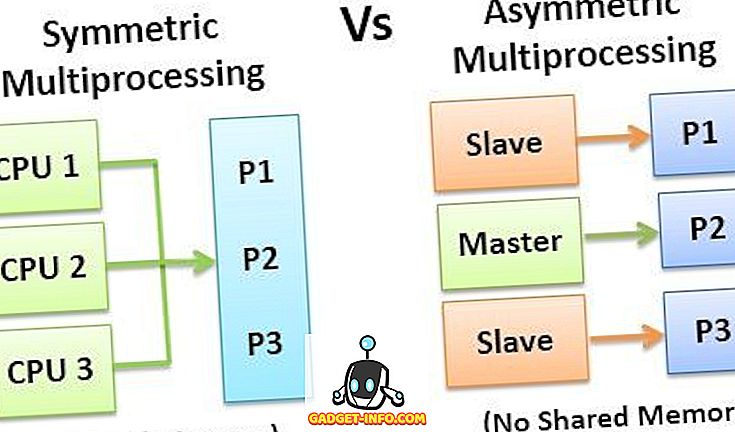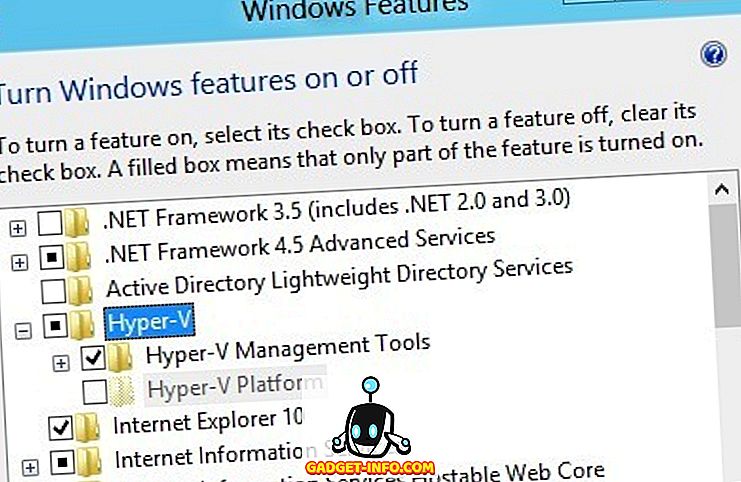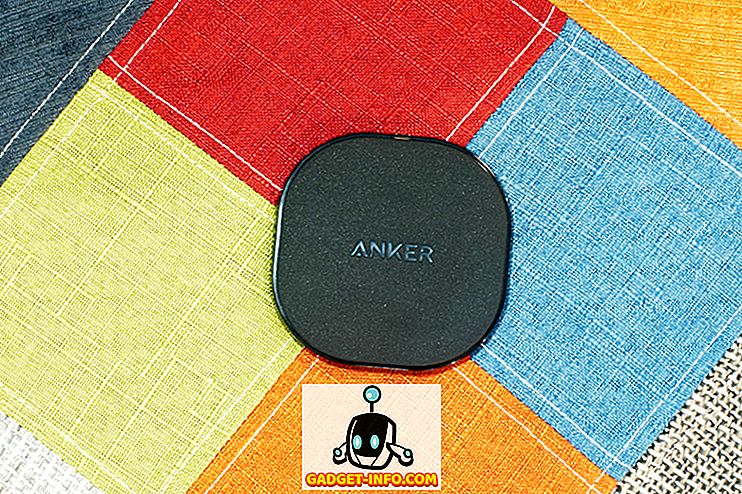Виндовс 10 треба да донесе много побољшања перформанси у односу на своје претходнике, али то можда није случај. Упркос напорима Мицрософта, најновија Виндовс верзија можда неће задовољити очекивања у погледу перформанси због тешких апликација, погрешно конфигурисаних поставки, итд. Како би вам помогли да извучете најбоље перформансе из рачунара са оперативним системом Виндовс 10, пружамо најбоље 15 савјета и трикова да бисте се ријешили спорог рада и побољшали брзину вашег система. Идемо:
1. Избегавајте софтвер за крцање ресурса
Различити софтвер користи превише системских ресурса, деградирајући перформансе других апликација, па чак и укупне перформансе система. Зато морате деинсталирати такве апликације и користити њихове лакше алтернативе за најбоље резултате . На пример, Гоогле Цхроме има више меморије него Мозилла Фирефок, Адобе Ацробат користи више ресурса него Фокит Реадер, Виндовс Медиа Плаиер заузима више меморије него ВЛЦ Медиа Плаиер, итд.
2. Смањите оптерећење претраживача
Проширења претраживача су понекад корисна, али и деградирају перформансе система, посебно ако сте их инсталирали. Коришћењем скупова проширења и додатака за претраживаче користи се превише системских ресурса и самим тим резултира спорим системом. Зато би онемогућавање проширења и додатака, који се не користе много, требало да буде добра идеја за побољшање укупне перформансе.
Да бисте онемогућили / уклонили нежељена проширења у Гоогле Цхроме-у, следите ове кораке:
- Отворите Цхроме и кликните на дугме Мени у горњем десном углу.
- Идите на " Више алата " и кликните на " Проширења ".
- Брисање / онемогућавање појединачних екстензија.

Да бисте онемогућили / уклонили нежељене додатке у програму Мозилла Фирефок, следите ове кораке:
- Отворите Фирефок, кликните на дугме Мени и кликните на ' Додаци '.
- Уклањање / онемогућавање појединачних проширења.

3. Искључите позадинске апликације
Апликације које се изводе у позадини често имају тенденцију да успоравају рачунар зато што настављају да раде у позадини чак и ако се не користе у неком тренутку. Ово резултира већом потрошњом РАМ-а и већом потрошњом процесора, стварајући проблеме с гријањем и на крају погоршава перформансе вашег система. Стога је боље искључивање таквих апликација.
Да бисте затворили све позадинске апликације, следите ове кораке:
- Отворите Старт мени и идите на Сеттингс-> Приваци .
- На левом менију изаберите " Апликације у позадини ".
- Искључите појединачне апликације које вам нису потребне у позадини.

4. Деинсталирајте нежељени софтвер
Нежељене апликације и игре претјерано троше простор на вашем тврдом диску, штавише, могу радити у позадини, троше драгоцјени простор РАМ-а и ЦПУ циклусе. Резултат је успорен Виндовс 10 ПЦ, док друге (можда важне) апликације не раде у пуном потенцијалу. Стога, чишћење непотребног софтвера и игара значајно убрзава перформансе Виндовс 10.
Следите кораке у наставку да бисте деинсталирали блоатваре (ове):
- Отворите ' Цонтрол Панел ' и идите на ' Програм и функције '.
- Изаберите нежељене / неискоришћене програме и кликните на " Деинсталирај / промени "
- Следите упутства на екрану у дијалозима за деинсталацију да бисте деинсталирали овај софтвер.

5. Очистите дискове
Коришћење прекомерног софтвера и апликација повећава простор на диску, што доводи до споријег система, јер Виндовсу је тешко да користи привремене датотеке или кешове за убрзавање укупних перформанси. Дакле, чишћење диска помаже убрзавању вашег рачунара.
Да бисте извршили чишћење диска, следите ове кораке:
- Потражите ' диск ' и одаберите ' Диск Цлеануп '.
- Изаберите диск који захтева чишћење.
- Изаберите тип података / датотека које треба избрисати и кликните на ОК.

6. Дефрагментирајте меморијске уређаје
Дефрагментација је неопходна за оптимизацију хард дискова вашег рачунара и за ефикасно организовање датотека и фасцикли. Ако задржите огромну количину датотека и нарочито великих величина на вашем ПЦ-у, онда се то случајно шири по хард дисковима, што резултира споријим приступом. Дакле, на вашем ПЦ-у се могу наћи спорији процеси због тога што систем споро приступа важним датотекама са дискова.
Да бисте дефрагментирали чврсте дискове у оперативном систему Виндовс 10, следите ове кораке:
- Потражите ' дефрагмент ' у Цортани и отворите ' Дефрагментирај и оптимизирај погоне '.
- Изаберите дискове (које желите дефрагментирати) и кликните на Оптимизуј .

7. Укључите брзо покретање
Брзо покретање је Виндовс функција која комбинује хибридни режим напајања са режимом хибернације са својствима искључивања. Брзи режим покретања убрзава процес покретања оперативног система Виндовс 10 . Са омогућеним, ваш Виндовс рачунар ће наводно имати мање времена да се подигне, што вам омогућава да дођете до радне површине брже него икад.
Да бисте омогућили брзо покретање, следите ове кораке:
- Идите на Виндовс 10 Сеттингс-> Систем .
- Кликните на ' Повер & слееп ' из левог менија, затим додирните ' Аддитионал повер сеттингс '.
- Из менија са леве стране, кликните на ' Изабери шта дугмад за напајање раде '.
- Кликните на ' Промени поставке које су тренутно недоступне ' и означите опцију ' Укључи брзо покретање '.
- Кликните на дугме " Сачувај промене ".

8. Ограничите Стартуп програме
Програми за покретање су апликације које се покрећу у позадини чим се Виндовс 10 рачунар укључи. Док су неки од њих неопходни задаци, неки нису. Дакле, не баш неопходни задаци резултирају споријим Виндовс 10 ПЦ-јем, јер већ заузимају огроман комад РАМ-а. Због тога, ограничавање броја стартуп програма користи Виндовс 10 перформансе.
Да бисте ограничили покретање програма, пратите следеће кораке:
- Кликните Цтрл + Алт + Дел типке и отворите ' Таск Манагер '.
- Кликните на картицу ' Стартуп '.
- Кликните десним тастером миша на непотребне стартуп програме и кликните на ' Дисабле ' један по један.

9. Минимизујте услуге покретања
Попут покретачких програма, сервиси за покретање су услуге које се покрећу у позадини и почињу са покретањем оперативног система Виндовс 10. То утиче на брзине учитавања другог софтвера и свеукупни одзив Виндовса. Зато, минимизирање броја сервиса за покретање убрзава све ствари .
Да бисте смањили број сервиса за покретање, следите следеће кораке:
- Потражите ' сервицес ' у Цортани и кликните на ' Сервицес '.
- Изаберите непотребне услуге, кликните десним тастером и кликните на ' Својства ' један по један.
- Изаберите ' Мануал ' као њихов тип покретања и кликните на ОК за појединачне услуге.

10. Изаберите Макимум Перформанце Моде
Режим за уштеду енергије у оперативном систему Виндовс 10 је веома користан када је рачунар на ниском напајању, али и смањује перформансе рачунара ради уштеде енергије. Ово очигледно резултира споријим Виндовс 10, који се може поправити кориштењем максималне снаге (захтијевајући више енергије, наравно) за покретање система. Можете да изаберете режим за уштеду енергије када користите батерију, али се држите режима перформанси док је систем прикључен на утичницу.
Да бисте променили поставке снаге на максималне перформансе, следите ове кораке:
- Идите на ' Цонтрол Панел ' и кликните на ' Систем анд Сецурити '.
- Кликните на ' Повер Оптионс ' и одаберите ' Хигх перформанце '.

11. Онемогући индексирање претраге
Индексирање претраге, иако побољшава одговоре на претраживање, може погоршати перформансе вашег Виндовс 10, што понекад може бити приметно. Према томе, ако не радите много претраживања сада и онда, онемогућавање функције индексирања претраживања је боља опција.
Да бисте зауставили / онемогућили процес индексирања претраге, следите кораке у наставку:
- Кликните десним тастером миша на 'Тхис ПЦ' и кликните на ' Манаге '.
- Двапут кликните на ' Услуге и Апликације ' и кликните на ' Услуге '.
- Потражите ' Виндовс Сеарцх ' и двапут кликните на њега.
- Изаберите ' Стартуп типе ' за Мануал или Дисаблед и кликните на ОК

12. Конфигуришите опције Филе Екплорер
Истраживач датотека Виндовс 10 садржи бројне опције за побољшање укупног корисничког искуства. Иако олакшава неколико ствари, ова побољшања утичу на перформансе система и стога је боље да онемогућите ове опције (ако нису потребне).
Да бисте конфигурисали опције фолдера, пратите овај процес:
- Отворите ' Филе Екплорер ' и кликните на картицу ' Виев '.
- Кликните на дугме ' Опције '.
- Требало би да се отвори дијалог „ Опције фасцикле “. Овде, идите на картицу " Приказ " и поништите следеће опције :
- Увек прикажи иконе, никад минијатуре
- Прикажите икону датотеке на сличицама
- Приказ информација о величини датотеке у саветима за фасцикле
- Прикажите шифроване или компримоване НТФС датотеке у боји
- Прикажи поп-уп опис за ставке директоријума и радне површине
- Прикажи округле прегледе у окну за преглед
- Проверите следеће опције:
- Сакриј празне дискове
- Сакриј проширења за познате типове датотека
- Сакриј сукобе спајања мапа
- Сакриј заштићене датотеке оперативног система (препоручено)
- Кликните на ОК на крају.

13. Онемогућите визуелне анимације
Визуелни ефекти и анимације осигуравају да Виндовс 10 изгледа глатко и одговарајући, али они такође троше превише РАМ-а и ЦПУ ресурса и стога резултирају споријим системом. Стога, онемогућавање анимација убрзава ваш рачунар.
Да бисте искључили анимације у оперативном систему Виндовс 10, пратите овај процес:
- Отворите ' Цонтрол Панел ' и одаберите ' Систем анд Сецурити '.
- Кликните на ' Систем ' и одаберите ' Напредне поставке система ' на лијевој плочи.
- Кликните на ' Поставке ' под насловом ' Перформансе '.
- У прозору изаберите картицу ' Висуал Еффецтс '.
- Означите радио дугме ' Подешавање за најбоље перформансе ' и кликните на ОК .

14. Подесите виртуалну меморију
Ако ваш систем има малу количину РАМ-а, вишезадаћност на вашем Виндовс 10 можда неће бити тако глатка као што желите. Најбоља опција је да надоградите своју физичку меморију (РАМ), али ако то није могуће, повећање виртуалне меморије система је обавезно. То ће резултирати бољом одговорношћу за Виндовс 10 и бржим доживљајем за вас.
Да бисте прилагодили виртуелну меморију оперативног система Виндовс 10, следите ове кораке:
- Отворите ' Цонтрол Панел ' и одаберите ' Систем анд Сецурити '.
- Кликните на ' Систем ' и одаберите ' Напредне поставке система ' из лијевог дијела.
- Кликните на ' Поставке ' под насловом ' Перформансе '.
- Изаберите картицу " Напредно " у новом прозору.
- Кликните на дугме „ Промени… “
- Одзначите 'Аутоматски управљајте величином датотеке страничне меморије за све погоне'.
- За диск јединицу „ Ц: “ кликните на дугме „ Прилагођена величина: “ и подесите почетну величину на величину РАМ-а и максималну величину да бисте удвостручили величину РАМ-а (на пример, ако је величина РАМ-а 4ГБ, тада почетна величина треба да буде 4000 МБ и максимална величина су 8000 МБ )
- Кликните на дугме ' Сет ' и затим ОК.

15. Ништа не ради? Ресетирајте рачунар
Понекад тврдоглави проблеми одбијају да се реше у Виндовсу 10 чак и након што сте извршили горе наведене кораке. У том случају, једини начин да убрзате враћање оперативног система Виндовс 10 је ресетовање рачунара.
Да бисте ресетовали Виндовс 10, следите ове кораке:
- Идите на Виндовс 10 Сеттингс-> Упдате и Сецурити-> Рецовери .
- Кликните на ' Гет Стартед ' под ' Ресет тхис ПЦ '.
- Кликните на " Задржи моје датотеке " и кликните на Даље.
- Затим следите упутства на екрану да бисте наставили.

Спремни да убрзате ваш Виндовс 10 ПЦ?
Па, покрили смо све савете и трикове за повећање брзине које су доступне за Виндовс 10 и прилично смо сигурни да ће ти трикови повећати перформансе вашег рачунара. Испробајте их и реците нам да ли ови трикови убрзавају ваш Виндовс 10 ПЦ. Такође, не заборавите да поделите са нама све савете и трикове за Виндовс 10 које смо пропустили. Звук искључен у коментару испод.