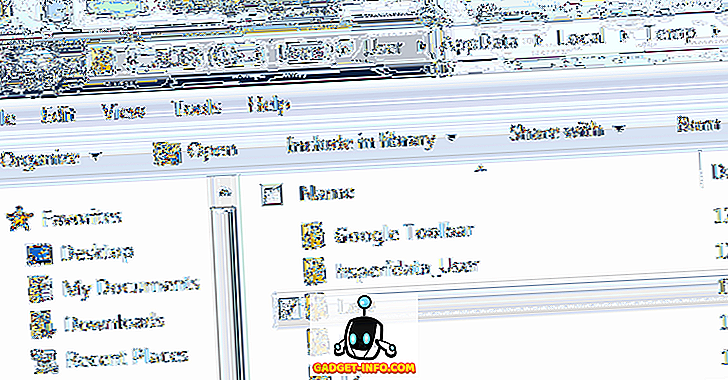Ако сте изгубили инсталациони диск оперативног система Виндовс или произвођач вашег рачунара није обезбедио диск (већина их сада не нуди), онда још увек имате алтернативу. Можете само да креирате Виндовс УСБ диск за покретање да бисте инсталирали Виндовс 7, 8 или 10 тако што ћете прикључити тај УСБ диск. Заправо је веома лако и бесплатно, све што вам је потребно је УСБ диск, Виндовс ИСО имаге и наменски софтвер.
Међутим, процес и алати су заправо различити за инсталацију сваке верзије оперативног система Виндовс. Извор за добијање Виндовс ИСО датотеке је другачији и алат који је потребан за креирање УСБ драјва за покретање је такође различит (или барем процес је). Зато је важно знати које алате требате и како створити боотабле Виндовс УСБ диск за вашу Виндовс верзију (7, 8 или 10).
У овом водичу ћемо вам показати како да добијете Виндовс 7, 8 и 10 ИСО имаге (Легал и Фрее) и да из њега направите боотабле УСБ драјв да бисте инсталирали Виндовс на било ком рачунару (ако је подржан).
Креирајте УСБ диск за покретање система Виндовс 7
Виндовс 7 је тренутно Мицрософтов најчешће коришћени Виндовс, тако да је сасвим очигледно да многи људи још увек желе да знају како да креирају боотабле УСБ диск. Иако је Виндовс 7 тренутно најкориштенија верзија Виндовса, Мицрософт се још увијек фокусира на Виндовс 8 и 10 као на будућност Виндовса. Дакле, Мицрософт не нуди никакав једноставан алат за креирање или покретање УСБ-а.
Међутим, ипак ће вам омогућити да преузмете ИСО датотеку засебно, али само ако већ имате Виндовс 7 шифру производа, а не за тестирање. Дакле, добијање Виндовс 7 ИСО-а није проблем ако сте већ власник и само желите ИСО за будуће инсталације. Иначе ћете морати да инсталирате Виндовс 7 помоћу ДВД диска који можете посудити од пријатеља ако га имају.
Не постоји званичан (законски) начин осим ова два да би се добио Виндовс 7 ИСО имаге. Виндовс 7 ИСО можете преузети са локације за преузимање софтвера компаније Мицрософт тако што ћете дати важећи кључ производа.
Мицрософт такође нуди посебан алат за креирање боотабле Виндовс 7 УСБ драјва, који можете преузети са ЦодеПлек-а.
Коришћење Виндовс УСБ алатке за преузимање

Сада, када имате и Виндовс 7 ИСО и Виндовс УСБ Довнлоад Тоол, време је да направите боотабле Виндовс 7 УСБ диск. Алат који користимо не нуди много опција за прилагођавање или изузетно брзу обраду, али је веома једноставан за употребу. Свако може лако користити ову алатку и створити боотабле Виндовс 7 УСБ диск. Ако сте мало технолошки паметни и желите више контроле, прегледали смо и алат испод који нуди све.
Прикључите УСБ диск на рачунар и проверите да ли на њему има најмање 4 ГБ простора за складиштење. Такође не би требало да постоје важни подаци на УСБ-у јер ће се сви остали подаци на УСБ-у избрисати током процеса. Сада покрените Виндовс УСБ Довнлоад Тоол и на интерфејсу кликните на “Бровсе”. Овде изаберите Виндовс 7 ИСО који сте преузели и кликните на “Опен”.
Сада, све што треба да урадите је да пређете на следећу страницу и изаберете УСБ диск који сте прикључили. Након тога, само покрените процес и имат ћете боотабле Виндовс 7 УСБ погон када се процес заврши.
Користите Руфус за креирање УСБ Дриве-а за покретање
Руфус је још један одличан алат за креирање боотабле УСБ-а, али је мало сложен, савршен за напредне кориснике којима је потребна већа контрола. За коришћење овог алата, захтеви су исти. Биће вам потребан Виндовс 7 ИСО фајл и УСБ диск са најмање 4 ГБ простора и без важних података на њему.
Преузмите Руфус и покрените га. Немојте се збунити због свих опција, аутоматски ће се попунити према датотекама и УСБ драјву. Проверите да ли је УСБ прикључен и кликните на икону “Дриве” у заглављу “Формат Оптионс”. Сада одаберите Виндовс 7 ИСО датотеку и кликните на “Опен”.

Ако је прикључен и УСБ погон и ИСО датотека, све опције би се требале аутоматски попунити у складу са захтјевом.

Не морате ништа дирати ако не знате шта радите. Међутим, можда желите да промените „Филе Систем“ у „ФАТ32“ ако је ваш рачунар УЕФИ биос. Сада, проверите да ли су последње три опције означене под насловом „Опције формата“ и кликните на „Старт“. Након тога, потврдите промпт и процес ће почети. Процес ће трајати неколико минута, али ће бити бржи од горе наведеног алата.


2. Направите УСБ диск за покретање система Виндовс 8 и Виндовс 10
Виндовс 8 и Виндовс 10 су подржани од стране Мицрософта, тако да они нуде алат за креирање медија за оба Виндовса. Овај алат може да преузме и Виндовс и да креира УСБ диск за покретање у истом процесу. Нећете морати да обезбеђујете ниједан кључ производа и можете да користите ове Виндовс за потребе тестирања.
Процес је потпуно исти за Виндовс 8 и Виндовс 10, једина разлика је веза за преузимање алата за креирање медија. Тако да ћемо само прегледати процес за преузимање и креирање боотабле Виндовс 10 УСБ диск, можете слиједити исте кораке за Виндовс 8.
Ако већ имате ИСО слику Виндовс 10 или 8 из било ког другог извора, онда користите алате поменуте за Виндовс 7 да бисте креирали Виндовс УСБ диск за покретање система. У супротном, само пратите доле наведене кораке.
Креирање УСБ Дриве-а за Виндовс 10
Преузмите алатку за креирање Виндовс 10 медија са званичног сајта Мицрософта и покрените програм. Сада одаберите опцију “Креирај инсталациони медиј за други ПЦ” на првој страници и кликните на “Нект”.

На следећој страници треба да изаберете опцију Језик за Виндовс, Издање оперативног система Виндовс и архитектуру (изаберите 32-битни или 64-битни у зависности од типа рачунара) и кликните на „Даље“.

Одаберите “УСБ фласх дриве” на овој страници и поново кликните “Нект”. На следећој страници потврдите УСБ диск који сте прикључили кликом на “Нект” и процес ће почети. То је датотека од 3 ГБ тако да ће потрајати неко вријеме да се преузме и креира боотабле Виндовс 10 УСБ диск. Када се процес заврши, можете инсталирати Виндовс 10 помоћу УСБ-а.


У оперативном систему Виндовс 8 можете да преузмете алат за креирање медија са Мицрософтове веб локације и пратите горе наведене кораке да бисте креирали Виндовс 8 УСБ диск за покретање.
Ако имате било каквих питања или желите додати било какве додатне информације, јавите нам у коментарима испод.