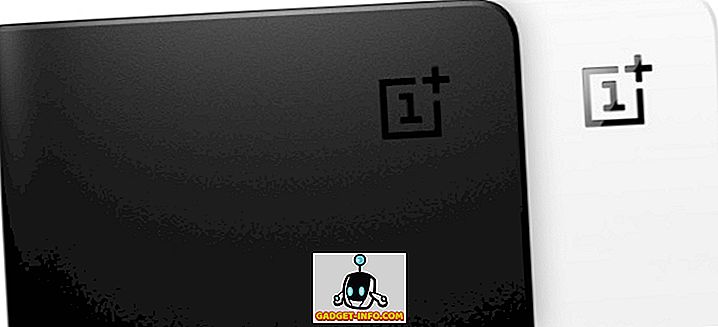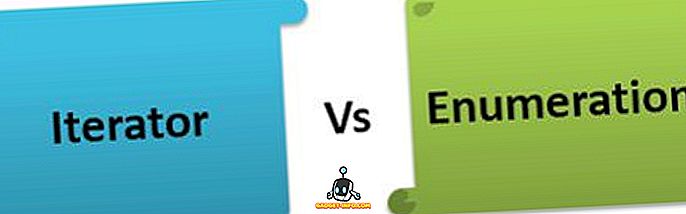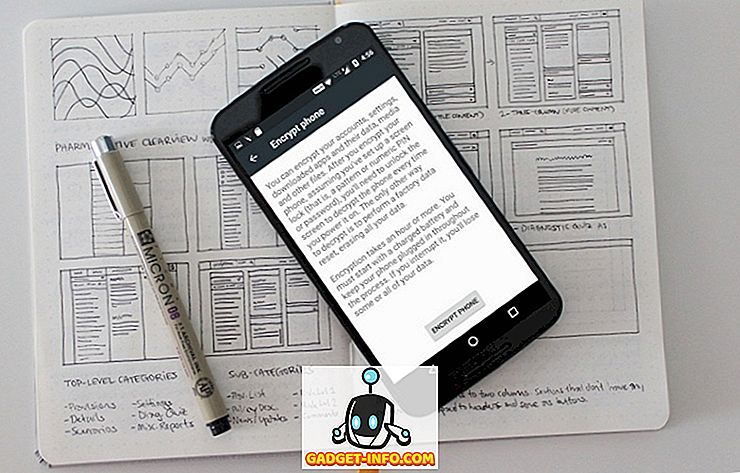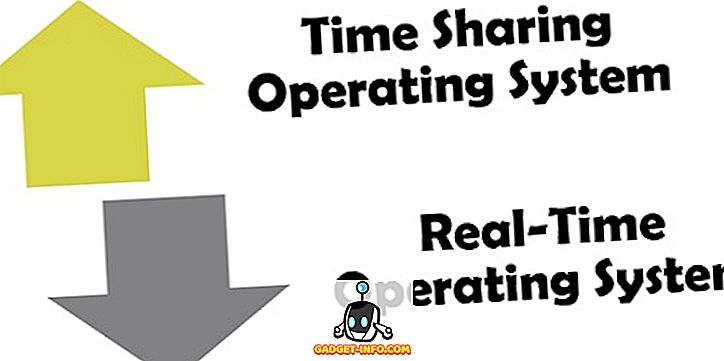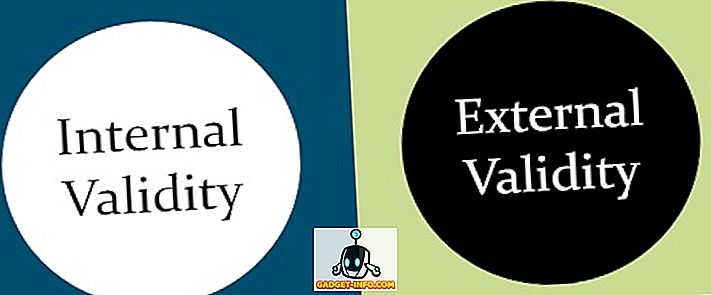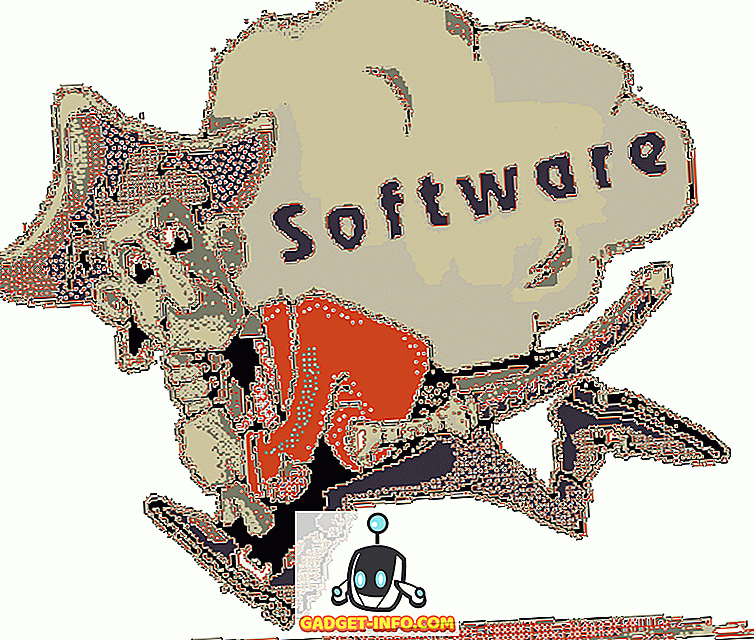Гоогле Цхроме је најчешће коришћени десктоп претраживач на свету и то с правом, јер је и један од најатрактивнијих претраживача. Међутим, такође је познат по томе што брзо троши ресурсе и успорава ваш рачунар; поготово ако је старија машина. Шансе су да, ако сте моћни корисник, можда нисте задовољни перформансама које Цхроме има да понуди.
Који год да је ваш разлог; ако желите да убрзате Гоогле Цхроме онда постоји више подешавања која ће Гоогле-овом претраживачу омогућити повећање брзине. Данас ћемо вам показати 10 једноставних, али ефикасних начина да убрзате Цхроме:
1. Уклоните непотребне екстензије
Почнимо са нечим основним; многе Цхроме проширења раде у позадини да би пружиле своје услуге. У том процесу, они троше много ресурса система док раде свој посао. Дакле, ако имате превише проширења омогућених на Цхромеу, лако би могли бити разлог лоших перформанси у Цхромеу. Требали бисте или да онемогућите или избришете сва проширења која више не користите.
Да бисте то урадили, кликните на мени хамбургера у горњем десном углу Цхроме-а, а затим кликните на „ Више алата “. Након тога, кликните на “ Ектенсионс ” са бочног менија.

Сада бисте требали бити преусмјерени на страницу проширења гдје ће бити наведена сва проширења. Да бисте онемогућили проширење, кликните на "Цхецкбок" поред њега . Ако желите да потпуно уклоните екстензију, кликните на икону “Трасх цан” поред ње . Такође ћемо вам препоручити да онемогућите екстензије које често не користите, тако да су доступне када их поново требате.

2. Омогућите Цхроме префетцх
Цхроме користи услугу предвиђања да би покушао да погоди које везе и странице можете да кликнете следеће и аутоматски их учита у позадини, тако да се странице брзо учитавају. Наравно, ово користи више података, али и убрзава претраживање.
Да бисте омогућили претпреглед Цхромеа, идите на „ Подешавања “ из менија Цхроме хамбургера и кликните на „ Прикажи напредне опције “ на дну странице.

Овде означите поље за потврду поред опције „ Користи услугу предвиђања за брже учитавање страница “ под насловом „Приватност“. Ову функцију треба да онемогућите ако имате ограничен интернетски план.

3. Користите Цхроме Дата Савер
Гоогле Цхроме може да користи Гоогле сервере да би компримовао веб странице како би их учитао брже и користио мање пропусности. Ако имате спору везу са ограниченим подацима, онда би то могло да буде измена живота за вас. Међутим, ово није уграђена Цхроме функција, већ Гоогле нуди сопствени Цхроме додатак који можете да инсталирате у Цхроме-у.
Можете инсталирати проширење Дата Савер за Цхроме и аутоматски ће почети са компресовањем веб страница док претражујете Веб. Иако треба имати на уму да проширење не ради на енкриптованим веб страницама; онај са “ хттпс ” на почетку адресе.
4. Направите Фласх Плугинс Кликните за учитавање
Бројни сајтови користе фласх садржај као што су видео, огласи и други тип интерактивног садржаја. Такав садржај је углавном веома тежак и може успорити страницу. Ја, заправо, проналазим видео записе између садржаја и интерактивних квизова (и сличних додатака) на страни да буду веома ометајући и сигуран сам да ће се многи сложити са мном. Па, можете се побринути да се фласх садржај учитава само када кликнете на њега, тако да је пропусност спремљена, ометања су минимална и Цхроме ради глатко.
Да бисте то урадили, идите на напредне поставке Цхроме-а као што је горе и кликните на " Поставке садржаја " у заглављу " Приватност ".

Сада, померите се надоле и изаберите опцију „ Дозволите ми да изаберем када да покренем садржај додатка “ у одељку „ Плугинс “. Када се једном заврши, кад год се плугин или фласх садржај појави на страници, он ће се репродуковати само када кликнете на њега.

5. Онемогућите слике
Ово није препоручљиво решење, али ако можете да живите са њом онда може бити изузетно корисно. Можете да онемогућите слике у Цхроме-у и да се све слике на веб страницама неће учитати. Иако слике чине веб страницу атрактивном и информативном, оне су такођер веома тешке и разлог су зашто одређеним веб страницама треба доста времена за учитавање. Ако само желите нешто да прочитате, можете онемогућити слике и лако убрзати вријеме учитавања странице.
Да бисте онемогућили слике у Цхроме-у, идите на исту страницу " Поставке садржаја " као што смо то учинили у горњем типу. Овдје одаберите опцију “ Не приказуј слике ” у одјељку “ Слике ”.

6. Обришите Цхроме податке
Цхроме може постати тром због превеликог броја података, као што су колачићи, предмеморирани садржај и историја прегледања. Ако већ неко време нисте обрисали ове податке, то би могао бити разлог за успоравање.
Идите на “ Хистори ” из Цхроме менија или притисните Цтрл + Х и кликните на “ Цлеар бровсинг дата ” на врху.

Сада означите поље за потврду поред различитих података које желите да избришете и кликните на дугме „ Обриши податке о прегледању “ да бисте избрисали податке. Нећемо вам препоручити да избришете лозинке и податке за аутоматско попуњавање, јер су они веома важни за свакодневно прегледавање и не стављају никакав видљив притисак на претраживач.

Цхроме експерименталне функције
Ту су и неке Цхроме експерименталне функције које могу значајно побољшати перформансе Цхроме-а и убрзати га. Међутим, ове карактеристике нису званичне и не морају бити стабилне на свим машинама. Иако у већини случајева раде сасвим добро без икаквог видљивог негативног ефекта. Ако било која од ових експерименталних карактеристика негативно утиче на ваше искуство прегледавања, онда бисте требали да вратите измене које сте направили.
Да бисте приступили овим функцијама, откуцајте “ цхроме: // флагс ” у адресној траци и притисните ентер. Након тога користите функцију „Пронађи“ (Цтрл + Ф) да бисте пронашли експерименталне функције које смо поменули у наставку:

7. Промените висину и ширину плочица
Можете подесити висину и ширину плочица како бисте му додијелили више РАМ-а. Ово ће омогућити боље померање и најмање муцања док користите Цхроме прегледач. Међутим, треба је прилагодити само ако имате довољно РАМ-а за Цхроме; 4ГБ би требало да ради добро.
Откуцајте “ Дефаулт тиле ” у дијалогу Финд и требало би да видите и опције Дефаулт ширина и висина плочица. Користите падајуће меније испод њих и промените је са „Дефаулт“ на 512 . Можете да доделите више или мање, али 512 би требало да ради добро за већину људи.

8. Омогућите експерименталне функције платна
Ово је функција која је у развоју и омогућава Цхроме-у да искористи предности платна како би убрзао брзину учитавања веб страница . Једноставно речено, он може уклонити различите врсте садржаја док отвара веб страницу. Међутим, промјене неће бити видљиве корисницима - али су ту.
Потражите опцију „ Експериментална својства платна “ и кликните на дугме „ Омогући “ испод њега да бисте омогућили ову функцију.

9. Енабле Фаст таб / виндов цлосе
Ово је још једна згодна функција која Цхромеу омогућава да брзо затвори картице и прозоре да би брзо функционисали. У стварности, Цхроме само показује да је брзо затворио прозор / прозор, али се процес затварања наставља у позадини. То значи да Цхроме заправо не убрзава процес затварања картица, већ га само скрива од вас и спречава да вам се нађе на путу. У пракси, ово убрзава прегледавање јер на крају не морате да чекате секунду док се картица затвори.
Потражите “ Фаст таб / виндов цлосе ” и кликните на “ Енабле ” дугме испод да бисте укључили ову функцију.

10. Омогућите КУИЦ протокол
Рад у развојном протоколу за везу који је креирао Гоогле и који спречава вишеструка путовања на сервер да би се створила веза. Ово га чини бољим од УДП-а, јер мање путовања за успостављање везе значи мање времена за стварање везе и учитавање странице. Обично се обавља најмање 2-3 путовања пре него што се успостави веза са сервером.
Потражите опцију “ Експериментални КУИЦ протокол ” и користите падајући мени испод њега да бисте је омогућили .

Када се ове експерименталне функције омогуће, мораћете да поново покренете Цхроме да бисте дозволили да те промене ступају на снагу. Кликните на велико дугме " РЕЛАУНЦХ НОВ " на дну екрана да бисте поново покренули Цхроме и видели да ли се убрзава.

Видите ли разлику у перформансама Цхроме-а?
Наведени начини би требали бити довољни да барем створе примјетну разлику у брзини Цхромеа. Вјерујем да је онемогућавање слика и допуштање додатака за репродукцију само када је то допуштено одличан начин за брзо повећање брзине учитавања странице. Међутим, оба ова метода ће утицати на искуство прегледавања. Такође треба имати на уму да експерименталне карактеристике које су горе објашњене могу такође успорити брзину учитавања странице за неке људе (веома ретко) и ако се то догоди; само подесите опције на подразумеване вредности.
Па, ако знате за било који други начин да убрзате Цхроме, поделите са нама у одељку за коментаре у наставку да бисте помогли другим корисницима.