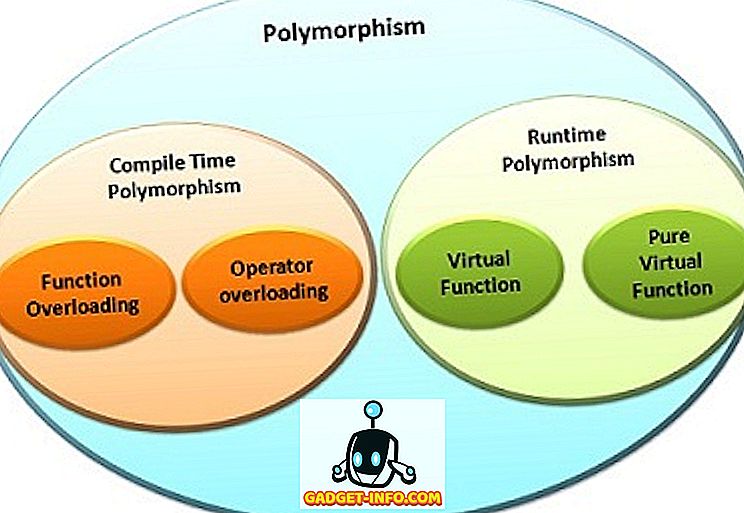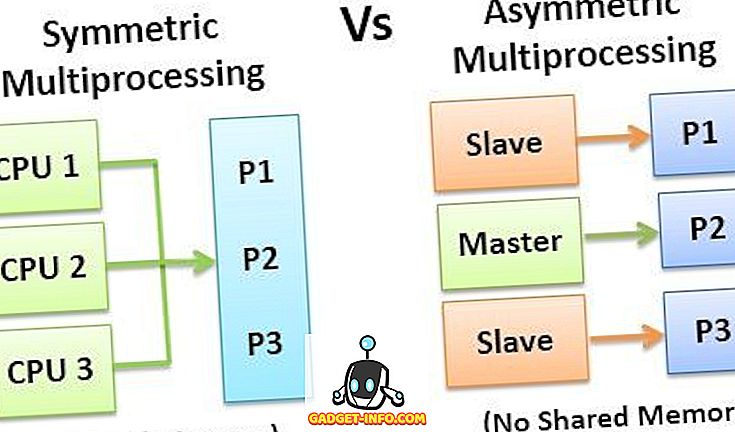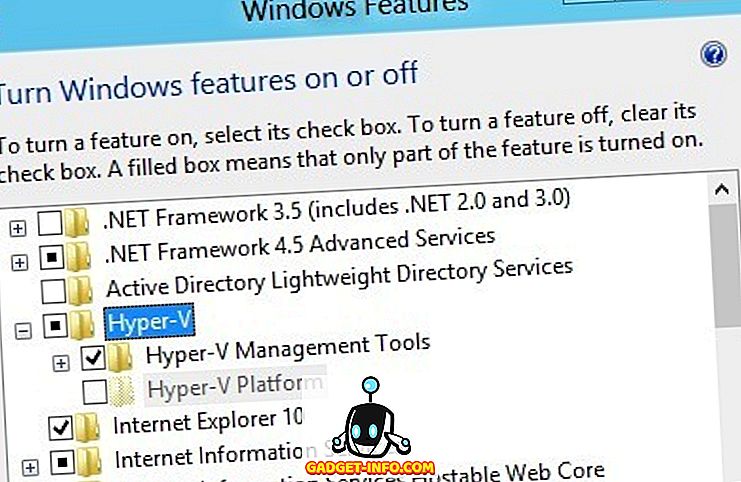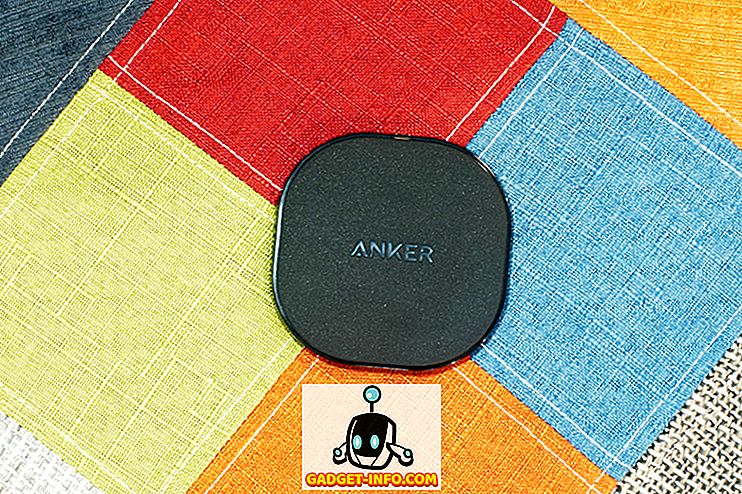Луда за приказима високе резолуције се повећава сваки дан. Ово је 2017 и људи су спремни да понуде адиеу на 1080п мониторе и да пређу на КХД и 4К дисплеје. Међутим, ако чекате да се цене ових екрана спусте, и даље ћете се задржати на добрим старим Фулл ХД панелима већ дуже време. Ипак, можда ћете ипак желети да искусите како вам се чини да поседујете екран веће резолуције, зар не? Такође, неки други људи можда желе да смање резолуцију екрана, тако да ће игре боље функционисати. Па, можете прилагођене резолуције за свој екран. Дакле, без даљег одлагања, погледајмо како да креирамо прилагођене резолуције на Виндовс 10:
Ствари које ће вам требати
У зависности од графичке картице коју користите, постоји пар подједнако добрих софтвера које можете изабрати да бисте додали прилагођене резолуције на ваш монитор:
- НВИДИА Цонтрол Панел је софтвер који долази по дефаулту након што инсталирате НВИДИА графички драјвер директно са НВИДИА званичног сајта. Ово ради само на машинама са НВИДИА графичким картицама.
- Софтвер за прилагођену резолуцију може се инсталирати на било коју машину без обзира на ГПУ који имате, али га највише преферирају корисници са АМД / Интел графичким процесорима. Софтвер можете преузети овде.
Напомена: Ја нећу бити одговоран за било какву штету коју можете изазвати на вашем монитору или систему током овог процеса. Дакле, наставите овај водич са највећом пажњом.
Креирајте прилагођене резолуције користећи НВИДИА Цонтрол Панел
Корисници са НВИДИА ГПУ-овима могу отворити контролну таблу једноставним десним кликом на радну површину -> НВИДИА Цонтрол Панел за отварање софтвера. Када отворите, креирајте прилагођену резолуцију пратећи кораке у наставку:
- Кликните на „ Промени резолуцију “ у менију Дисплаи у НВИДИА Цонтрол Панел. Затим се померите надоле и кликните на „ Прилагоди “. Сада ће се појавити мени на екрану.

- Означите кућицу у којој пише “ Омогући резолуције које нису приказане на екрану ” и кликните на “ Цреате Цустом Ресолутион ”.

- Сада укуцајте жељену резолуцију у Хоризонтални пиксели и Жељене линије. Ако желите да креирате прилагођену КХД резолуцију (2560 к 1440), откуцајте 2560 у Хоризонтални пиксели и 1440 у Жељене линије, или ако желите да добијете резолуцију од 4К, укуцајте 3840 у Хоризонтални пиксели и 2160 у Жељене линије . Ако желите, можете изабрати и мању резолуцију од природне резолуције вашег екрана.

- Кликните на „ Тест “ да проверите да ли промена резолуције ради. Ако не ради, требало би да се можете вратити на претходну резолуцију.

Можете да изаберете и било коју другу резолуцију, али будите сигурни да је однос ширине и висине исти као и на вашем монитору, што је обично 16: 9, осим ако немате ултра широки екран. У супротном, иконе и други текстови могу почети изгледати испружено.
Подешавање прилагођених резолуција помоћу услужног програма за прилагођену резолуцију
Процес креирања прилагођених резолуција помоћу услужног програма Цустом Ресолутион Утилити је прилично сличан методи НВИДИА Цонтрол Панел. Дакле, када преузмете и инсталирате услужни програм за прилагођену резолуцију, једноставно следите кораке испод да бисте га подесили:
- Отворите датотеку ЦРУ.еке из инсталационог директоријума да бисте покренули услужни програм Цустом Ресолутион. Затим кликните на “Адд” у менију Детаилед Ресолутионс .

- Појавиће се мени где можете да откуцате Хоризонталне пикселе и вертикалне линије у поља поред „ Активно “ опција. Не вршите никакве друге промјене у параметрима сецтион. Сада кликните на ОК да бисте изашли из искачућег менија и поново притисните ОК да затворите софтвер.

- Када завршите, поново покрените рачунар .
Након поновног покретања, идите на Поставке приказа -> Напредне поставке приказа и провјерите доступне резолуције . Ако се резолуција коју сте изабрали у софтверу појави у падајућем менију, кликните на њу и притисните „ Примени “ да бисте променили резолуцију монитора. Па, то је прилично много. Ваш екран ће сада бити прилагођен прилагођеној резолуцији коју сте управо поставили.

Како раде прилагођене резолуције?
Немојте погрешити, дефинитивно нећете видети 4К квалитет на 1080п екрану, јер то је хардверско ограничење и не можете повећати број пиксела на монитору помоћу софтвера. Постављање прилагођене резолуције екрана у основи мења приказ у складу са резолуцијом коју сте креирали, како бисте добили више реал естате-а за приказивање садржаја, што обично видите на екранима са већом резолуцијом.
ВИДИ ТАКОЂЕР: Како да огледате Виндовс екран за Андроид, иОС и Мац
Изаберите прилагођену резолуцију која вам је потребна
Па, као што видите, процес је био далеко од тешког. Помоћу овог софтвера можете да изаберете било коју резолуцију која вам је можда потребна. Дакле, јесте ли спремни да ово испробате и подесите резолуцију екрана у складу са вашим личним потребама уместо да будете ограничени на подразумевану резолуцију коју је поставио произвођач? Ако је тако, јавите нам како је прошао процес, тако што ћете једноставно испустити неколико ријечи у одјељку за коментаре испод.