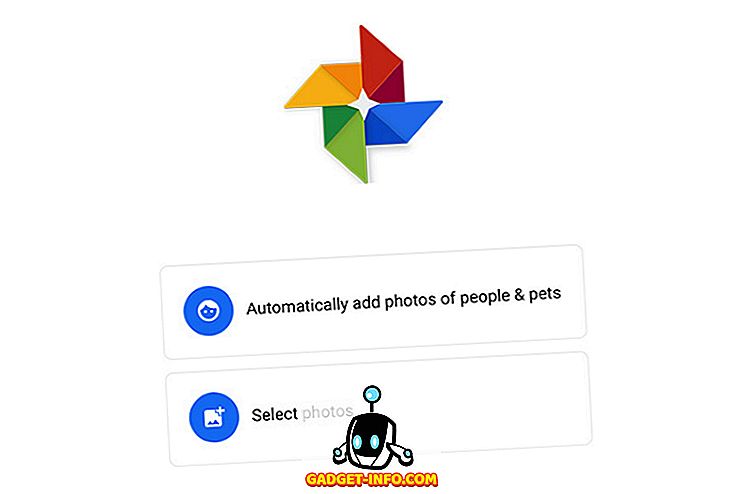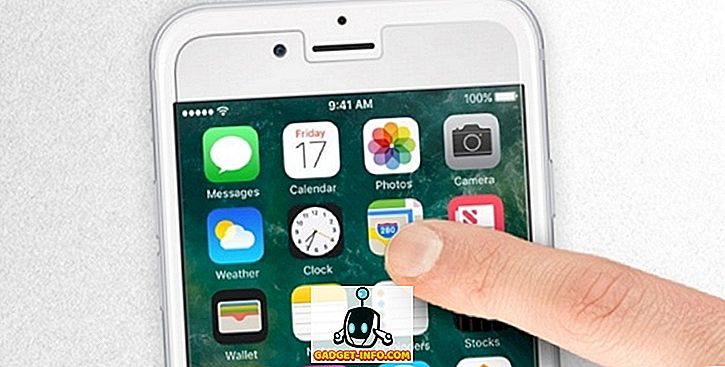Екцел, иако моћан софтвер, може бити претња за коришћење ако морамо све да радимо ручно. Имајући ово на уму, екцел је био добро опремљен нечим познатим као функције у које су уграђене одређене формуле. Оно што заправо значи је да не морамо да радимо сваки прорачун и многе друге ствари ручно, али екцел то може учинити за нас ако му кажемо коју формулу морамо користити.
У овом чланку видећемо много различитих функција које се могу користити да би се превазишли у МС Екцел-у.
1. Аутоматско израчунавање броја дана
Ако имамо два датума у две различите ћелије, онда можемо да користимо функцију да израчунамо број дана између тих датума. На пример, можемо да видимо слике испод, у којима имамо различите датуме у ћелијама Е18 и Е19, и ако желимо да израчунамо број дана између та два датума онда само уносимо формулу као '= Дани360 (датум почетка, датум завршетка, метода) '
Боље је да се више фокусирате на почетни датум и крајњи датум, а не на методу.

Као што можете видјети у примјеру, ако унесете формулу са Е4 као почетни дан, а Е5 као посљедњи дан, добићемо резултат као укупан број дана између датума записаних у Е4 и Е5.

2. Проценат процената
Постотни ранг је функција која нам помаже да пронађемо процентуални ранг било ког броја у односу на дефинисани опсег и такође нам омогућава да дефинишемо број значајних цифара за враћање ранга за.
Да бисмо користили ову функцију, потребно је да унесемо '= ПЕРЦЕНТРАНК (поље, к, значај)' у ћелију у којој желимо да добијемо излаз. Као што је споменуто, низ дефинира одређени распон на основу којег ћемо рангирати наш број, к је број за који желимо пронаћи ранг и коначно, значај се дефинира као број значајних знаменки којима желимо наше чин који се враћа.
Узмемо слику испод као пример за функцију процента ранга, можемо да видимо да је низ / дефинисани опсег узет од Е15 до Е21 и да је к узет као 750, број значајних цифара које смо поменули у овом примеру је 4. Коначно, излаз који добијемо је једнак 0.8125.

3. Аутоматско израчунавање броја радних дана (5 дана у недељи)
Ова формула је донекле слична првој формули, али ова формула је заиста корисна ако желимо да пронађемо број радних дана између два различита датума. Можемо користити ову формулу уносом '= НетворкДаис (почетни датум, датум завршетка, празници)', унос датума почетка и датума завршетка помоћи ће систему да уклони све суботе и недјеље (и додатне празнике, ако су унесени) из укупног износа број дана између та два датума.

Као што можете видети у узетом примеру, када унесемо формулу нетворкдаис у ћелију Ц21, затим додамо датуме из ћелија Ц18 и Ц19, онда добијемо резултат као 523, за разлику од 721 у Ц20 који смо добили помоћу формуле израчунавања укупног броја дана.

4. Трим
Када копирамо податке са одређених места или користимо алате за увоз података са Веба, завршавамо са простором око података у појединачним ћелијама података. Екцел обезбеђује дивну формулу за решавање овог проблема, а формула или функција је позната као ТРИМ. Дакле, за употребу трима, уносимо '= ТРИМ (адреса ћелије)' у ћелију у којој желимо да добијемо резултат, а затим притиснемо ентер.
Као што се може видети у примеру, Тримовање Ц22 (што је случај са ћелијом са Епипхоне написаним у њој) даје нам Епипхоне без размака, а исти је случај са свим осталим ћелијама испод Епипхоне-а до Ибанез-а, док обрезујемо све да добију коначни резултат без додатних простора.


5. Перцентиле
Функција перцентила помаже да се врати н-ти перцентил из скупа вредности. За ово, потребно је да унесемо '= ПЕРЦЕНТИЛЕ (арраи, нтх_перцентиле)' у ћелију у којој намеравамо да добијемо резултат / излаз. Овде низ је опсег из кога желимо да наша функција врати н-ти перцентил и као што име каже, н-ти перцентил је проценат који желимо да видимо у нашем излазу. Вредност перцентила може бити између 0 и 1.
На пример, можемо да видимо слику испод, у којој имамо своју ћелију Г15, са функцијом перцентила унесене у њу, и као што можемо да видимо 0, 4-ти перцентил у овом датом скупу вредности, тј. Између Е15 и Е21 је 420 .

6. Цонцатенате
Да ли сте се икада осећали као да комбинујете садржај различитих ћелија у једну ћелију? Онда екцел има функцију само за вас, она се зове функција уланчавања, да бисте је користили, само морате да унесете '= Цонцатенате (адреса ћелије 1, адреса ћелије 2, адреса ћелије 3, адреса ћелије ...' и даље) притиском на Ентер видећете све ваше податке из поменутих ћелија које долазе у ћелију у коју сте ушли у функцију уланчавања.
На пример, у примеру можемо видети уланчавање ћелија Е22 до Е25 (које су означене ћелије од Епипхоне-а до Ибанез-а), а крајњи резултат употребе функције уланчавања испада да је спој података од свих изабране ћелије (Е22 до Е25).


7. Датевалуе
Сваки датум има вредност повезану са њом у Екцелу; ове вредности се могу користити за израчунавање ако се појави потреба. За добијање вредности датума, све што треба да урадите је да унесете '= ДАТЕВАЛУЕ (' Датум ')' у ћелију, а након притиска на Ентер, видећете вредност која вам даје одговарајући датум.

Као пример, узели смо датум као „Јун 14, 2015“, а када користимо функцију ДАТЕВАЛУЕ на њој, добијамо вредност од 42169.

8. Слопе
Скоро сви ми који смо студирали математику или можда физику до одређеног нивоа знамо шта је нагиб. Сви се можемо сјетити проналажења нагиба линије или скупа тачака или неких података, користећи различите формуле. Када се све своди на екцел, он постаје тако једноставан као што се може добити, екцел олакшава тако што одмах пружа функцију за њега, назива се функција нагиба. У овој функцији, морамо унети '= СЛОПЕ (познати и'с, познати к'с)' . Познати к и познати и нису ништа друго него к и и координате, помоћу којих морамо пронаћи нашу косину. Тако да узмемо број к вредности и исти број и вредности за ову формулу, можемо то да урадимо тако што ћемо изабрати све к вредности када се од нас затражи да наведемо к координате у формули и изаберемо све и вредности када од њих се тражи да то ураде.
На пример, можемо видети да смо у примеру испод, узели ћелију Г15 и ушли у формулу '= СЛОПЕ (Ф15: Ф21, Е15: Е21)' и као резултат, добили смо вредност од 0.427857 у њој. (Формулу можете видети на врху испред 'ф к '.

9. Лоокуп
Претпоставимо да имамо огроман скуп података, и морамо тражити вриједности које одговарају неким другим вриједностима у систему. На пример, ако имамо хрпу података са уносима у две различите колоне (претпоставимо да су сви уноси у првој колони повезани са уносима у другој колони), на пример, можемо узети вредност акција на било који одређени дан, али овде су акције означене бројевима уместо имена. Дакле, ако бисмо пронашли вриједност удјела у даном дану, користили бисмо функцију ЛООКУП да одмах пружимо резултат, умјесто да радимо ручно тражење. За ову формулу уносимо '= ЛООКУП (тражена вредност, вектор тражења, вектор резултата)', тражена вредност је вредност коју морамо да потражимо (тј. Име дељења у нашем примеру), а вектор тражења је вектор у коме постоји наша тражена вредност (у нашем примеру, вектор тражења је вектор који садржи име делова, али морамо запамтити да су овде деонице представљене бројевима, а не речима или писмом). Коначно, вектор резултата је онај у коме намеравамо да лоцирамо резултат (у нашем примеру, вектор резултата садржи вредност акција на одређени дан).
Сада, ако погледамо слику испод, видећемо да је функција ЛООКУП додата у ћелији Г15, и да узмемо нашу тражену вредност као 500 (присутну у колони Е), узимамо вектор тражења као скуп вредности у колона Е (од Е15 до Е21), и на крају вектор резултата као скуп вредности у колони Ф од Ф15 до Ф21.

Када уђемо у ову формулу, екцел тражи вредност 500 у вектору тражења, а затим представља одговарајућу вредност из вектора резултата, и стога резултат испада да је 24132.
10. Матцх Фунцтион
Функција Мицрософт Екцел МАТЦХ тражи вредност у низу и враћа релативну позицију те ставке. За коришћење МАТЦХ функције, све што треба да урадите је да унесете '= МАТЦХ (вредност, низ, [матцх_типе])' у ћелију у којој желите да добијете резултат. Овде вредност означава вредност која се тражи у низу, поље означава опсег ћелија које садрже вредност коју тражите и на крају матцх_типе је опциона ствар која функционише тако што функционише на начин на који ако матцх_типе = 1 функција матцх проналази највећу вриједност мању или једнаку вриједности, 0 проналази прву вриједност једнаку вриједности и на крају -1 ће пронаћи најмању вриједност која је већа или једнака вриједности.
Као што можете видети у примеру када додамо '= матцх (10572, А2: А6, 1)', добићете вредност 3

11. ИФ
Коришћење функције Иф не би било страно никоме ко је пробао његову / њену руку кодирања, али у сваком случају, може се објаснити функција ИФ као условна функција која може дати специфичну вриједност ако је задовољен услов који уносимо, а неке друге специфичне ако наш услов није испуњен.
За употребу ИФ функције, потребно је написати '= ИФ (логички тест, вриједност ако је истина, вриједност ако је лажна)' у ћелији гдје се намјерава добити његов / њен резултат из функције ИФ. Логички тест у овој функцији означава логички услов који желимо да користимо, на пример у доњем примеру ћемо наметнути логички услов на ћелију Е17 логичким тестирањем ако је вредност у њему већа од 370. Ако је одговор на ово питање логично питање је тачно, онда вредност коју уносимо у 'валуе иф труе' у функцији, излази као наш одговор, иначе ћемо добити вредност коју смо унели у 'валуе иф фалсе'.

12. Форецаст
Предвиђање је функција која нам помаже да предвидимо одређену вредност посматрајући тренд у одређеном скупу података. Да би користили ову функцију, потребно је да унесете '= ФОРЕЦАСТ (к, познати и', познати к ')' . Овде су к и и два повезана скупа података и познати к и познати и су вредности које су већ поменуте. Први к који пишемо у функцији је онај за који треба да пронађемо одговарајућу вредност и.
Узмемо једноставан пример да покажемо рад ове функције. На слици испод можемо видети једноставан скуп података са прилично лаким дешифрираним односом. Дакле, када споменемо вриједности једноставног скупа података као што су познати к (Е23 до Е32) и познате вриједности и (Ф23 до Ф32), а истовремено споменемо к као 11, на начин који тражимо од наше функције да прогнозира одговарајуће 'и' вредност када унесемо 11 као вредност 'к'.


Као што се могло и очекивати, вриједност и, када је к задана вриједност 11, испада да је 1100.
13. АверагеИФ
Сви знамо шта је просек, али екцел има посебну функцију која комбинује функцију ИФ са функцијом Авераге. То се постиже усредњавањем само оних вриједности које задовољавају специфичне критерије наведене у функцији Иф. За коришћење ИФ функције, потребно је да унесете следеће у ћелију '= АВЕРАГЕИФ (опсег, критеријуми, просечни опсег)' . Овде опсег дефинише скуп вредности на којима ћемо примењивати 'критеријуме' који се помињу поред њега. Критеријуми нам помажу да дефинишемо нашу функцију Иф, овде можемо да поставимо критеријум да користимо само одређени скуп вредности из опсега који смо дефинисали (као што ћемо видети у примеру који следи овај опис), и на крају просечан опсег означава опсег вредности које треба да просечимо, ако изоставимо део просечног опсега, онда ће наш опсег бити просечан.
У примјеру испод, видимо да се распон узима од Е23 до Е32, а критериј се спомиње као '> 5', и коначно се распон узима од Ф23 до Ф32. Добијени резултат се добија усредњавањем вредности ћелија у колони Ф које одговарају ћелијама у колони Е које задовољавају критеријуме (тј. Е28 до Е32), и стога добијамо просек вредности ћелија од Ф28 до Ф32 (просечно) = 800, као што се може видети у ћелији Х23).


14. СТДЕВ.П
Функција СТДЕВ.П у екцел-у враћа стандардну девијацију дате популације. Стандардна девијација можда није нови термин за оне који су проучавали статистику, али је дугачак рачунски задатак да се ручно измјери. Срећом, Екцел обезбеђује једноставан начин да то урадите, да бисте користили ову функцију, само требамо да унесете '= СТДЕВ.П (број1, [број2, број3, … број])' овде број један је било који број или референца на број и број 2 до броја н може бити један број или скуп бројева које желимо уградити у процес израчунавања стандардне девијације. Укупно 30 вредности се може унети у исто време. Пример је приказан на слици где налазимо стандардну девијацију популације од Ф6 до Ф11.


15. РОУНДУП
Роундуп је прилично добар алат који нам помаже да заокружимо наше уносе на мјеста која желимо. Да бисте користили ову функцију, потребно је да унесете '= РОУНДУП (број, нум_дигитс)' у ћелију, а затим притисните ентер. Овде број означава број који желимо да заокружимо, а нум_дигитс представља број децималних места до којих желимо да заокружимо наш број.
Као пример, узмемо Х23 на слици испод; функција роундуп има уносе од 100.23 као број и нум_дигитс као 1. Тако добијамо 100.3 као заокружену вриједност у Х23.

Надамо се да вам је овај чланак помогао да научите неке заиста корисне Екцел функције. Ако имате било какав упит или сугестију, слободно нам јавите у коментарима.