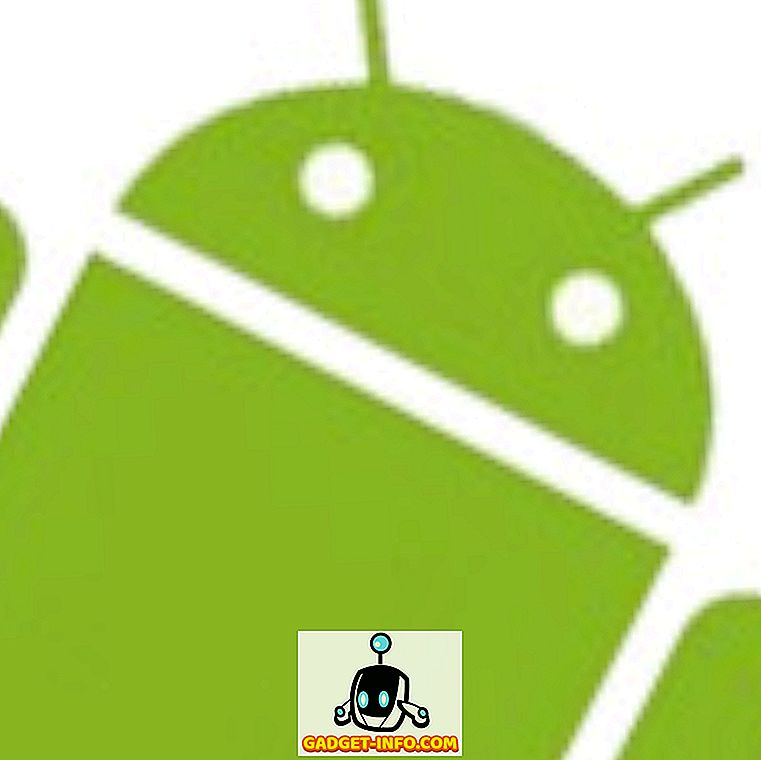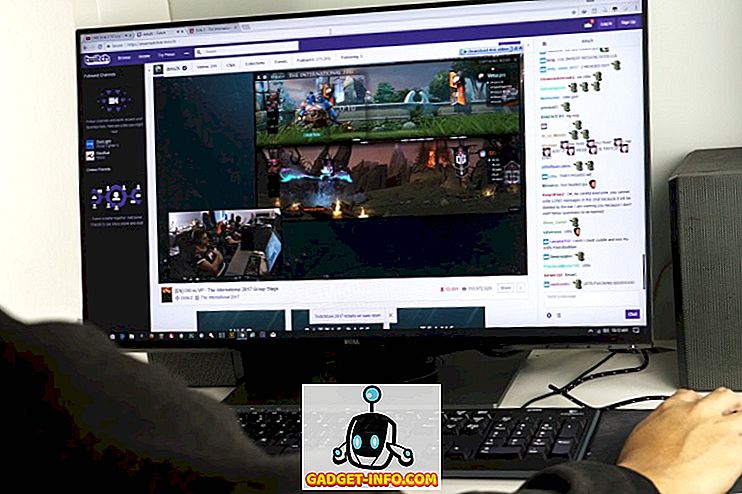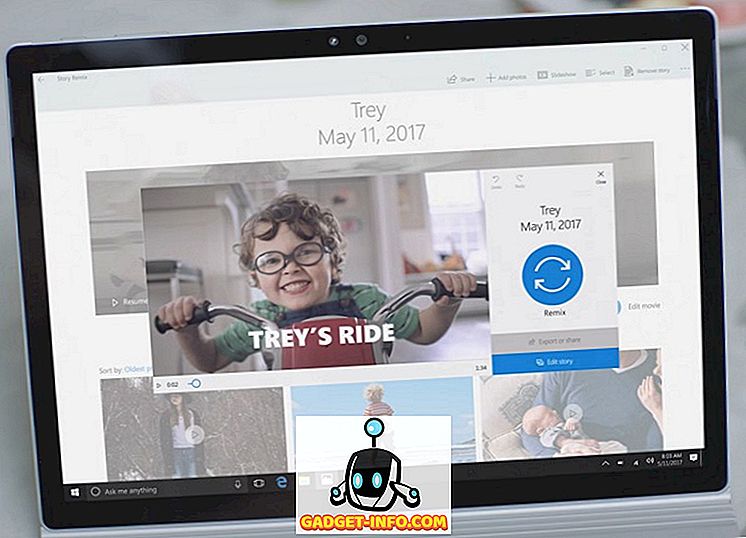иПхонес можда неће бити тако слободно прилагодљиве, али када је ријеч о значајкама, оне су једнаке њиховим Андроидовим колегама. Са сваким новим иОС ажурирањем, Аппле избацује гомилу одличних нових могућности и трикова, од којих се неки истицу у свом Кеиноте-у, и другима, који остављају корисницима да сами открију. Дакле, ако сте у потрази за неким непознатим иПхоне карактеристикама које ће вам помоћи да боље користите свој уређај , погледајте ових 12 скривених иПхоне функција које бисте требали користити:
1. Закачите екран и онемогућите приступ одређеним деловима апликације
Слично као и приковање екрана које видимо на Андроид уређајима, иПхоне уређаји имају властити приступ с водичем, који можете користити за повезивање одређене апликације на екран иПхоне уређаја. Ово је посебно корисно, када требате дати свој иПхоне неком другом, да погледате неку апликацију и не желите да могу да завиру у друге податке на вашем телефону. Да бисте користили вођени приступ, пратите следеће кораке:
- Прво, омогућите вођени приступ тако што ћете отићи у „ Подешавања -> Опште -> Приступачност “.

- Овде се померите надоле и тапните на „ Вођени приступ “, и пребаците прекидач Вођен приступ на ОН . Такође би требало да подесите приступни код.

- Идите у апликацију коју желите да причврстите на екран. Сада, троструки клик на почетни гумб на вашем иПхоне-у да бисте покренули Вођени приступ.

- Да бисте онемогућили приступ одређеним деловима апликације, можете једноставно нацртати кругове или оквире око елемената корисничког интерфејса које не желите да особа може да додирне, а они ће се појавити са маском.

- Такође можете да додирнете „Опције“ на екрану са вођеним приступом, да бисте омогућили (или не) особи да користи дугме за спавање / буђење, тастере за јачину звука, додир и још много тога.

Дакле, следећи пут када будете морали да дате телефон неком другом да им дозволите да виде нешто у апликацији, можете да користите вођени приступ да им не дозволите да користе било које друге апликације на вашем телефону или да претражују ваше личне податке.
2. Користите 3Д додир за одређивање приоритета за преузимање апликација
Овај долази у изузетно згодном приликом преузимања више апликација истовремено. Ово можете користити да бисте прво одредили приоритет одређене апликације да бисте је брже преузели. Да бисте то урадили, једноставно додирните 3Д апликацију за преузимање и изаберите „ Приоритет за преузимање “.

Када то урадите, иПхоне чини преузимање одређене апликације приоритетом, тако да се она преузима брже од других апликација. Ово може бити изузетно корисно ако сте ресетовали иПхоне и поново преузимате све своје апликације.
3. Нека Сири објави имена позиватеља
Сматрам да је ова функција веома корисна, поготово док возим. Када је ова функција омогућена, кад год добијете позив, Сири ће прочитати име позиваоца, а не морате да извадите телефон из џепа, само да бисте проверили да ли је то важан позив. Да бисте омогућили ову корисну функцију, следите доле наведене кораке:
- Идите на “ Сеттингс -> Пхоне “. Овде, тапните на " Најавите позиве "

- Сада, можете одабрати када желите да Сири најави име позиваоца.

4. Користите прилагођене нумеричке / алфанумеричке лозинке
Аппле је недавно променио подразумевану дужину лозинке на 6 цифара. Очигледно, ово додаје мало више сигурности вашем приступном коду, али то још увек није довољно. Такође, можда ћете желети да се вратите на стару четвороцифрену лозинку коју сте већ навикли да користите. Да бисте то урадили, следите следеће кораке:
- Идите у Подешавања -> Додирни ИД и лозинку . Унесите тренутни приступни код, а затим куцните на " Цханге Пассцоде "

- Поново унесите тренутни приступни код, а на следећем екрану, уместо да уносите шифру од 6 цифара, додирните „ Опције лозинке “

- Сада ћете добити три опције. Можете да изаберете „ Цустом Алфанумерички код “ ако желите да поставите лозинку која је комбинација слова и бројева . Можете да изаберете “ Цустом Нумериц Цоде ”, ако желите да поставите шифру различите дужине, него подразумеване 6 цифара. Такође можете да додирнете „ 4-цифрски нумерички код “, ако желите да се вратите на стару стандардну четвороцифрену шифру на коју сте вероватно навикли.

Алфанумеричке шифре су много сигурније од нумеричких шифри, пошто се број могућих комбинација знатно повећава. Међутим, и они су теже ући.
5. Користите иПхоне камеру као повећало
Можда већ користите функцију "зумирања" са којом иОС долази. То је веома згодна функција коју можете користити да бисте увећали било шта на екрану иПхоне уређаја и лако га прочитали, без употребе наочара. Са повећалом, можете користити камеру вашег иПхоне-а као повећало. То ће вам омогућити да прочитате те крајње ситне записе на полеђини картонских кутија и слично. Да бисте користили лупу, следите доле наведене кораке:
- Идите у Подешавања -> Опште . Овде, додирните „ Приступачност “.

- Затим додирните „ Повећало “. Једноставно укључите прекидач.

Сада можете троструко кликнути на почетни тастер, и прећи ћете на интерфејс камере са клизачем на дну који можете подесити да бисте променили ниво зумирања. Можете чак и кликнути слике у овом интерфејсу, подесити баланс белог и још много тога.
6. Аутоматски означите локацију паркирања
иОС 10 је довољно паметан да зна када паркирате свој аутомобил и аутоматски га означите иглом на мапи. Ово вам олакшава да нађете свој аутомобил када покушавате да га лоцирате. Да бисте могли да користите ову функцију, потребан вам је ЦарПлаи омогућен аутомобил или аутомобил чији стерео уређај подржава Блуетоотх. Омогућавање ове функције је једноставно:
- Идите у Подешавања -> Мапе . Овде се померите до краја и омогућите прекидач поред „ Прикажи паркирану локацију “.

То је то. Ваш иПхоне ће сада аутоматски запамтити гдје сте паркирали свој аутомобил, а можете видјети означену локацију на Аппле Мапс. Нажалост, не можете користити друге мапе услуге, као што је Гоогле Мапс, јер ... Аппле.
7. Сакријте Аппс Усинг Рестрицтионс
Ако желите да сакријете апликације на вашем иПхоне-у, морате примијетити да не постоји права опција (нити апликација) за то. Међутим, овај трик можете користити да бисте сакрили апликације на свом иПхоне уређају. Ако желите да сакријете стоцк апликације, можете их једноставно обрисати одмах са свог иПхоне-а, пошто их иОС 10 заправо не брише, већ их само скрива. Можете их вратити из Апп Сторе-а, чак и ако сте изван мреже.
Ако желите да сакријете апликације трећих страна, то је више изазов, јер не постоји начин да се сакрију одређене апликације. Можете, међутим, ограничити апликације по годинама, што ће учинити да ваш иПхоне сакрије апликације које нису у дозвољеном распону година. Да бисте поучавали помоћу примера, рецимо да сте желели да сакријете Тиндер на свом иПхоне уређају, можете то урадити пратећи кораке у наставку:
- Прво идите на Апп Сторе и потражите Тиндер . У уносу Апп Сторе-а моћи ћете да видите старосну оцену за апликацију. Тиндер је оцијењен са 17+.

- Сада, идите на Подешавања -> Опште -> Ограничења .

- Овде, додирните „Апликације“ и додирните „ 12+ “. Ово ће сакрити апликације које су оцијењене са 17+, што укључује Тиндер.

Вратите се на почетни екран и видећете да се Тиндер више не види. Улов са употребом овог трика је да ако имате више апликација које су оцијењене са 17+, све ће бити скривене, чак и ако желите само да сакријете само једну од њих.
8. Извезите Веб странице у ПДФ у Сафари
У Сафарију постоји скривена опција која вам омогућава да извезете веб странице у ПДФ датотеке. Ово може бити корисно у многим ситуацијама у којима желите да сачувате одређену веб страницу као ПДФ датотеку на вашем иПхонеу. Да бисте то урадили, следите доле наведене кораке:
- Отворите веб страницу коју желите да сачувате као ПДФ у Сафарију. Додирните опцију “ схаре ” и изаберите “ Принт ” из доњег реда опција.

- У опцији Принтер Оптионс (Опције штампача) извуците прст од странице, а затим поново додирните икону „ схаре “.

- Овде можете да изаберете “ Адд То иЦлоуд Дриве ”, или “ Импорт витх иБоокс ” да бисте сачували ПДФ датотеку на иЦлоуд Дриве, или да је директно додате у иБоокс.

9. Хитна СОС
Ово је функција за коју се надам да је никада нећете морати користити, али је добро да је поставите за сваки случај. Када је ова функција омогућена на вашем иПхоне уређају, три пута можете брзо да кликнете на дугме за спавање / активирање на свом иПхоне уређају (можете га прилагодити и за пет кликова), за аутоматско позивање хитних служби и слање поруке хитним контактима Ваша локација. Да бисте омогућили ову функцију, пратите следеће кораке:
- Идите у Сеттингс -> Генерал -> Емергенци СОС

- Омогућите прекидач поред ставке „ Цлицк Слееп / Ваке то Ауто Цалл “ и изаберите да ли желите да користите три клика или пет, да бисте омогућили Емергенци СОС.

10. Креирајте и подесите прилагођене вибрације за контакте
Мора да сте приметили да ваш иПхоне вибрира када добијете позив. Међутим, ако желите, можете промијенити овај образац вибрација за појединачне контакте. Ово вам може омогућити да лако сазнате ко вас зове, једноставно из начина на који телефон вибрира. Ако желите да доделите прилагођене узорке вибрација одређеним контактима, једноставно следите доле наведене кораке:
- Идите у Контакти и изаберите контакт за који желите да измените образац вибрације. Овде, додирните “Едит” .

- Додирните “ Рингтоне ”, а затим “ Вибрација ”.

- Овде можете да изаберете неки од стандардних образаца вибрација, или можете да додирнете „ Цреате Нев Вибратион “, да бисте креирали сопствени образац вибрације. На следећем екрану можете да додирнете да бисте креирали узорке вибрација . Кратке славине региструју се као кратке вибрације, а дуже славине се региструју као дуже вибрације.

- Када завршите, једноставно додирните „ Сачувај “ да бисте сачували вибрацију помоћу прилагођеног имена, а тај узорак ће аутоматски бити додељен контакту.

11. Користите Сири то Спеак Сцреен
Једна од сјајних употреба Сири-а је да је прочита текст на вашем иПхоне екрану. Ово у суштини претвара Сири у читач екрана за вас. Да бисте користили ово, следите следеће кораке:
- Отворите било коју веб страницу, е-књигу или напомену са текстуалним садржајем. Покрените Сири и реците " Спеак Сцреен ".

- Сири ће онда почети да чита текст на екрану. Можете користити контроле на екрану да бисте повећали или смањили брзину којом Сири говори текст.

12. Користите Сири да сачувате везе, е-поруке, белешке и још много тога
Ако користите апликацију као што је џеп да сачувате везе које желите да погледате касније, можете је избрисати са свог иПхоне уређаја. Сири вам може помоћи да урадите исто и са лакоћом. Да бисте користили Сири за чување веза, само отворите веб страницу, е-пошту или напомену коју желите да сачувате ; покрените Сири и реците “ Подсети ме на ово касније ”. Сири ће је додати у ваше подсетнике, заједно са иконом апликације, коју можете да додирнете да бисте директно отворили сачувану везу.

Ако желите да вас подсетите у одређено време, можете рећи нешто као „ Подсетите ме о томе у 18 часова “, а Сири ће је додати у ваше подсетнике и проследити обавештење на ваш иПхоне на 6.
Користите ове скривене иОС функције на вашем иПхоне-у
Ово је 12 непознатих функција које свакако треба да почнете да користите на вашем иПхоне-у, јер ће вам помоћи да користите телефон на много бољи и продуктивнији начин. Обавестите нас о својим мислима о овим скривеним карактеристикама и иПхоне триковима које смо делили са вама. Такође, ако знате за неке друге заиста сјајне могућности за иПхоне за које мислите да би требало да укључимо у овај чланак, обавестите нас о њима у одељку за коментаре испод.