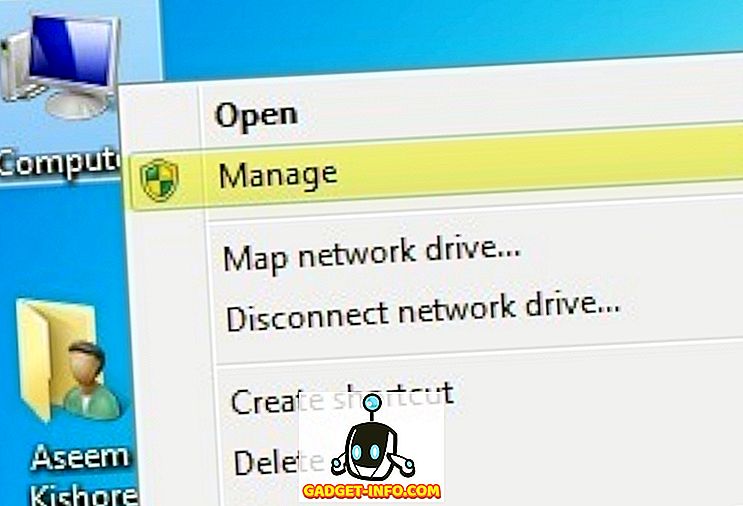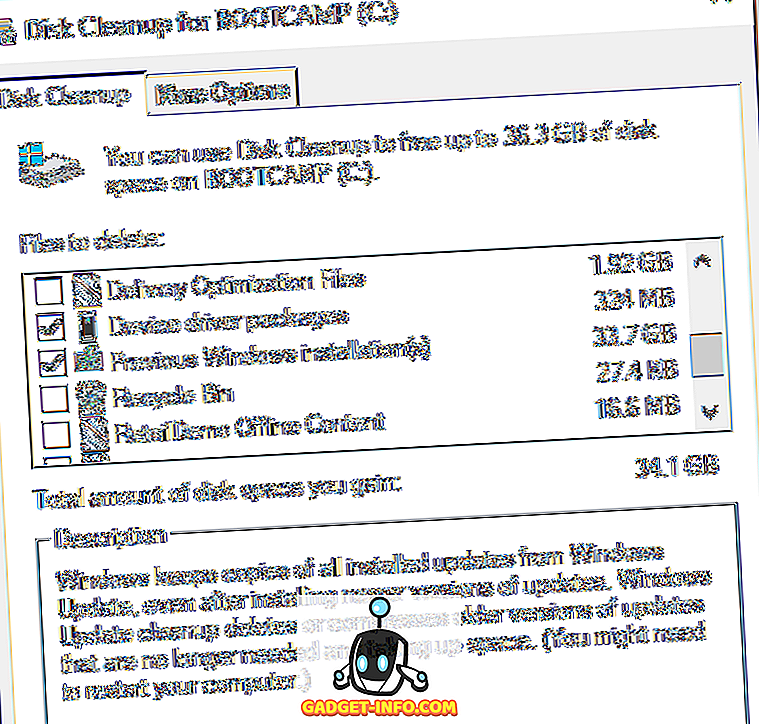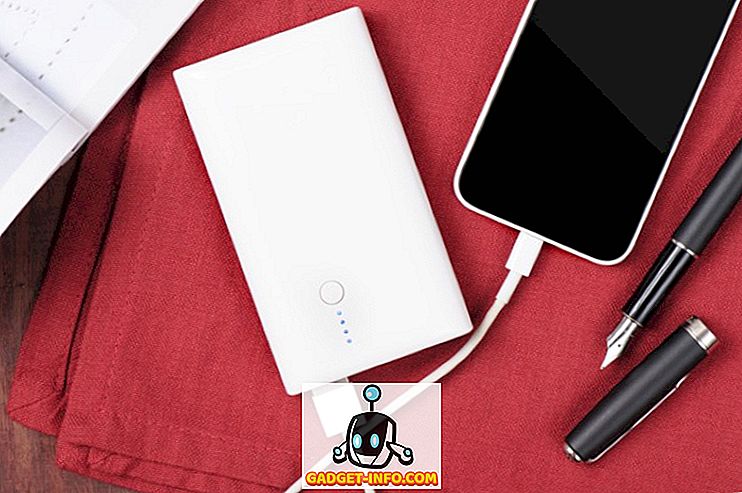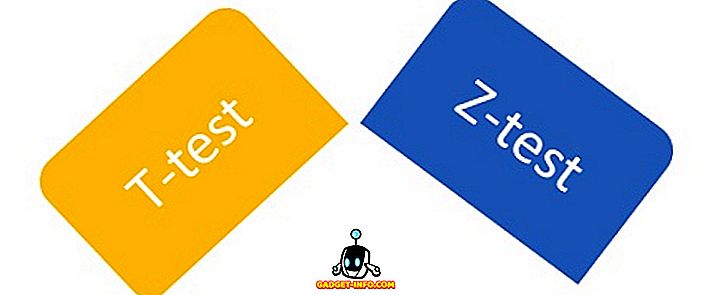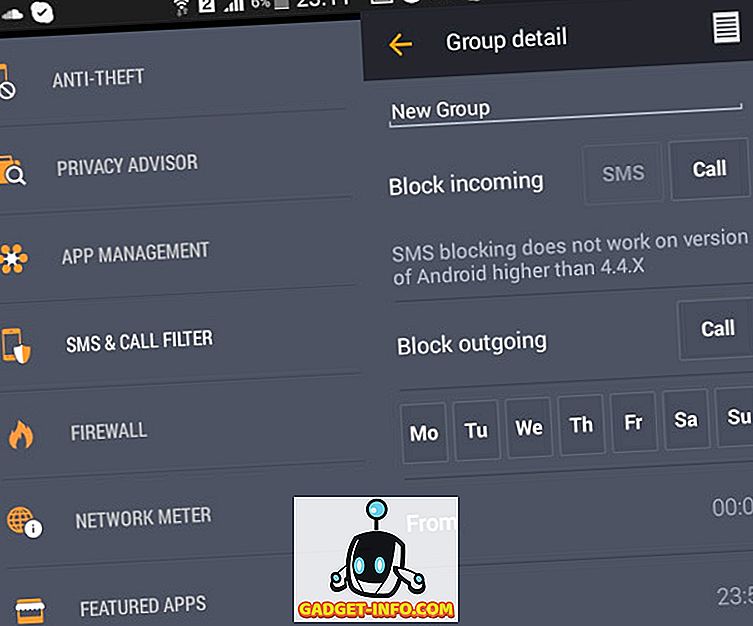Ако користите иОС уређај, шансе су да користите иТунес за управљање музичком библиотеком. Све је у реду све док сте на истом рачунару где се чува сва локална музика. Међутим, то није случај ако пребацујете на други рачунар, јер нећете имати приступ локалним музичким датотекама на било ком другом рачунару. Претпоставимо да планирате да купите нови рачунар након продаје тренутне, или имате више машина код куће, како ћете моћи да приступите тим локалним музичким фајловима на свим вашим уређајима? Одговор је врло једноставан, захваљујући иЦлоуд музичкој библиотеци. Помоћу ове функције корисници ће моћи да складиште своје локалне музичке датотеке у облаку и да им приступају било где на било ком рачунару који има иТунес, једноставним пријављивањем на свој Аппле налог. Заинтересовани? Па, без даљег одлагања, погледајмо како омогућити иЦлоуд музичку библиотеку у иТунес-у:
Омогућите иЦлоуд музичку библиотеку у апликацији иТунес
Једноставно отворите иТунес на рачунару који има сву локалну музику сачувану у библиотеци и следите кораке у наставку да бисте то учинили у трен ока:
- Идите на Аццоунт који се налази у горњем менију, одмах испод контроле јачине звука и кликните на “Сигн Ин” .
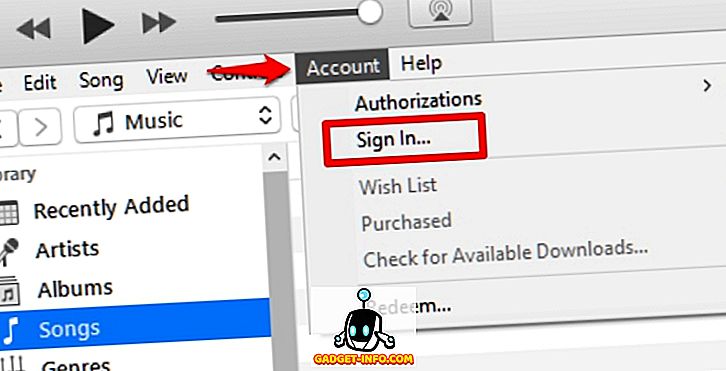
- Сада ћете морати да унесете Аппле ИД и лозинку. Када завршите, кликните на “Сигн Ин” .
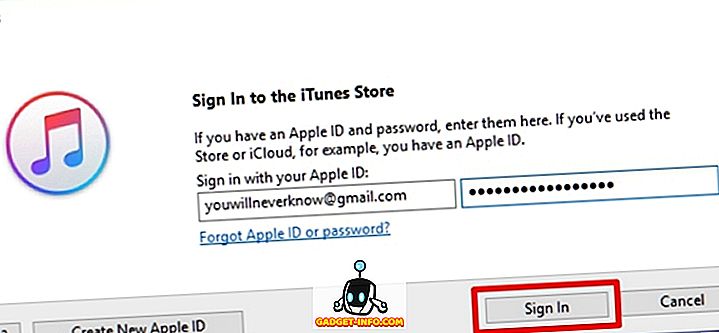
- Када завршите, кликните на “Едит” опцију која се налази одмах испод контролера медија и идите на “Преференцес” .
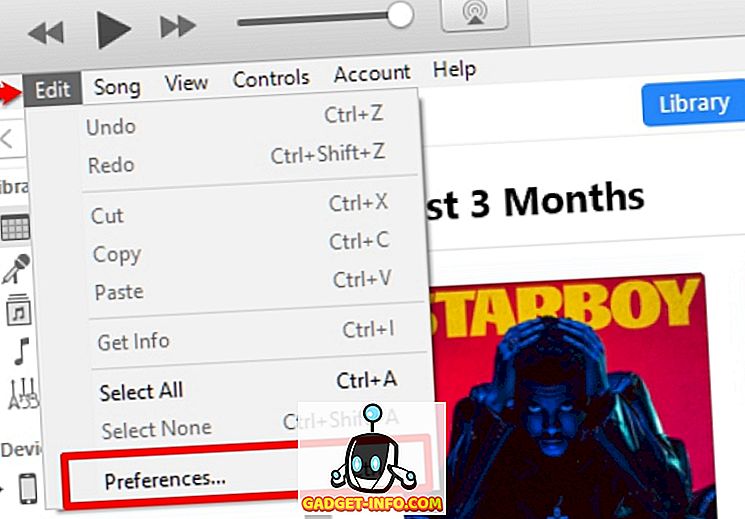
- Сада треба да означите поље поред “иЦлоуд Мусиц Либрари” и кликните на ОК .
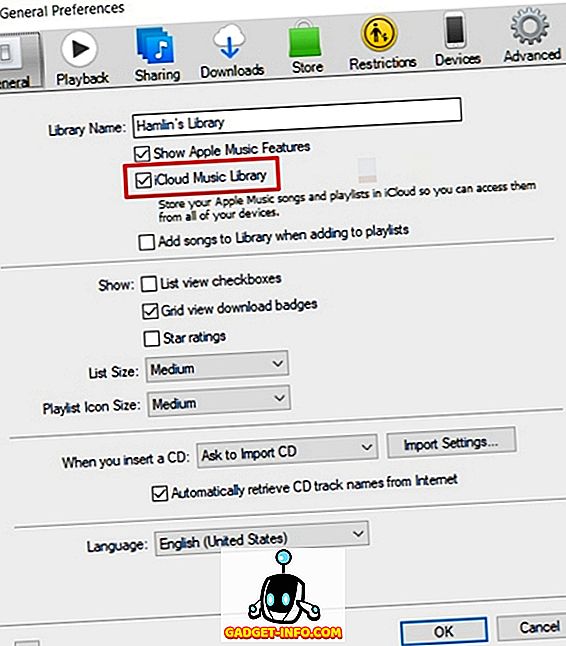
- Сада ћете приметити да иТунес тренутно преноси читаву иТунес библиотеку, укључујући локалне музичке датотеке у Апплеов иЦлоуд. У зависности од ваше интернет везе и броја песама које имате у библиотеци, време учитавања ће се разликовати.
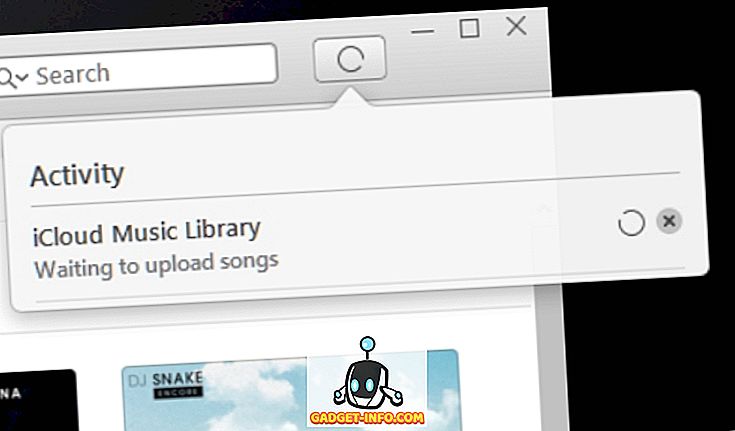
- Па, то је скоро цео процес. Сада, на било који други рачунар са инсталираним иТунес-ом и поновите исте кораке које смо описали горе. Приметићете да иЦлоуд музичка библиотека синхронизује све песме на вашем новом рачунару.
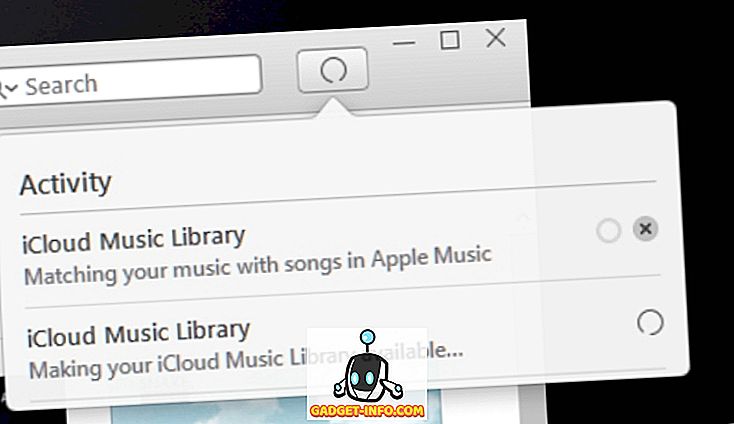
То је било прилично једноставно, зар не? Од сада па надаље не морате да бринете о пребацивању на други рачунар, само да бисте задржали своју музичку библиотеку иТунес.
Омогућите иЦлоуд Мусиц Либрари у иОС-у
Баш као и иТунес, можете омогућити иЦлоуд музичку библиотеку на вашем иОС уређају. Једноставно идите на “Сеттингс” на вашем иОС уређају и идите на “Мусиц” секцију. Овде ћете одмах приметити прекидач да бисте омогућили / онемогућили иЦлоуд музичку библиотеку . Ово ће вам омогућити приступ музици у вашој библиотеци користећи иЦлоуд, укључујући и листе песама из Аппле Мусиц-а. Вреди напоменути да ће измене које направите у вашој иЦлоуд библиотеци, синхронизовати на свим вашим уређајима.
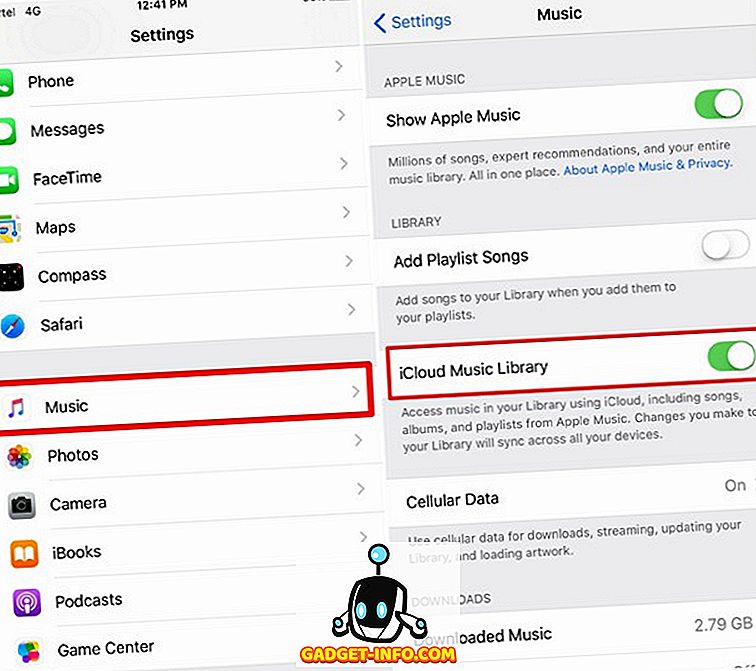
ВИДИ ТАКОЂЕР: Како распоредити текстуалне поруке на иПхонеу
Омогућите иЦлоуд музичку библиотеку да приступи музици на свим вашим уређајима
Ако користите више рачунара, или планирате да продајете своју постојећу машину, омогућавање иЦлоуд музичке библиотеке ће учинити чуда, јер вам омогућава да лако приступите читавој музичкој библиотеци на било ком рачунару са кога приступате иТунес-у, једноставним пријављивањем на ваш Аппле налог. Биће као да никада не напуштате примарни рачунар. Свака измена коју направите на вашој иЦлоуд музичкој библиотеци биће синхронизована на све ваше уређаје, тако да нема ни брига у том погледу. Да ли сте омогућили и приступили иЦлоуд музичкој библиотеци? Дозволите нам да нам кажете шта мислите о овој функцији, тако што ћете снимити своја драгоцена мишљења у одељку за коментаре испод.