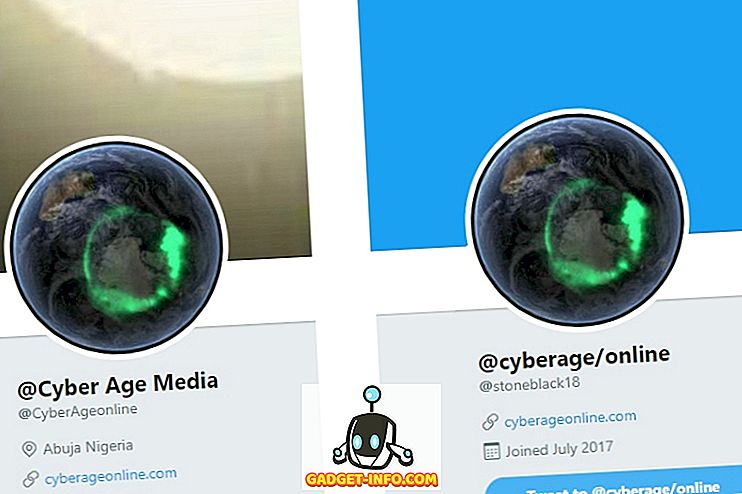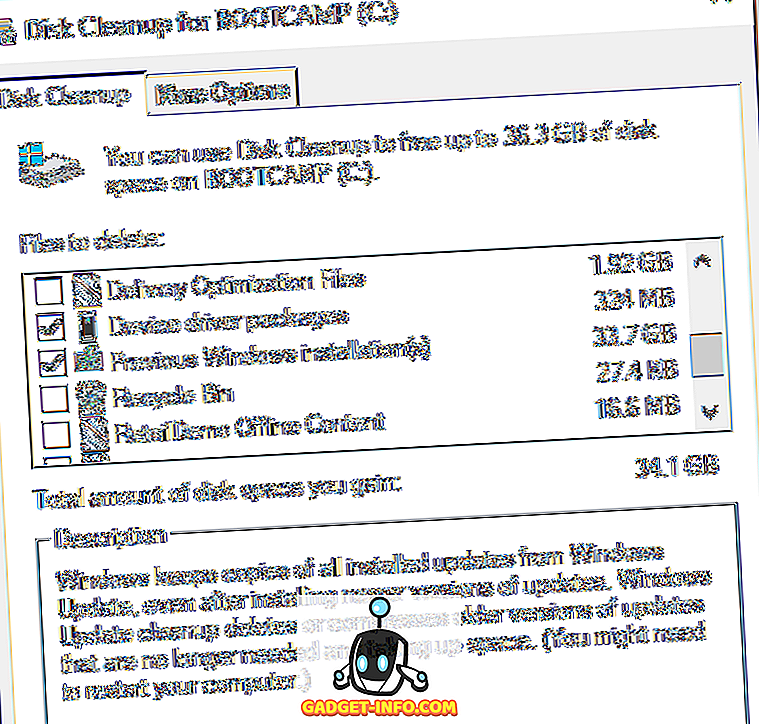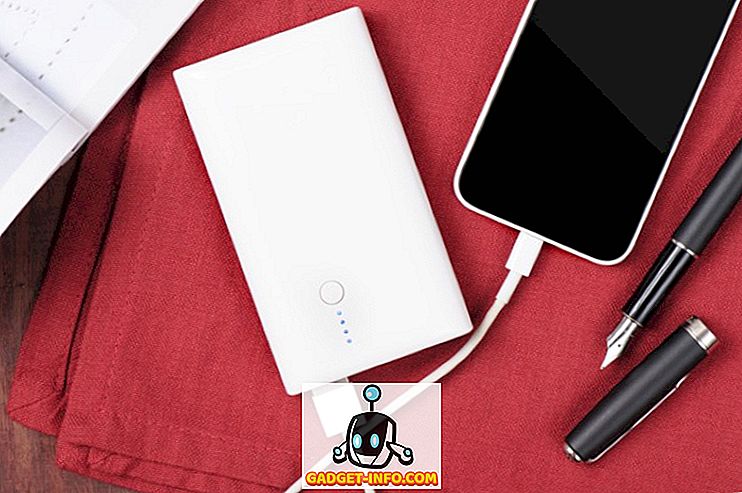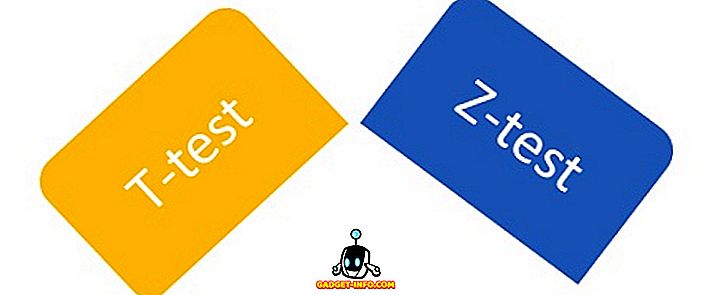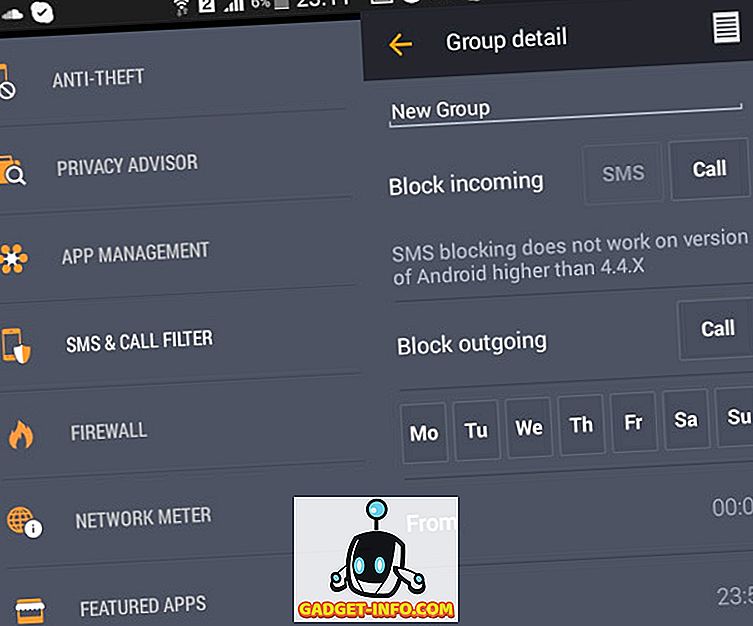Данас, уметност филма није нешто што остаје искључиво у кругу професионалних филмаша. Свако може да снима, уређује и преноси филмове брзо и једноставно. Док нас млађа генерација прихвата као још једну обичну чињеницу живота, више искусни корисници мреже могу је више цијенити.
Чињеница да сви могу лако да праве филмове је невероватна. Многи фактори доприносе томе, као што је интернет веза велике брзине, бољи квалитет мобилне камере, приступачност услугама дељења видеа и једноставан за коришћење софтвер за уређивање видео записа. Апплеов иМовие је пионир једноставних филмских креатора и још увијек најбољи који је доступан на тржишту данас. Апликација долази са сваким новим Мац-ом и доступна је као бесплатан довнлоад за иПхоне и иПад.

Овај водич је комплетан водич за коришћење иМовие за Мац и направљен је помоћу верзије 10.1.1 - најновије верзије у време писања. Можете га користити да бисте произвели боље ИоуТубе видео снимке, креирали једноставне музичке видео снимке, документовали свој одмор, представили свој производ, учили даљински, или направили било који други видео који желите. Почнимо, хоћемо ли?
Пре-Продуцтион
Сцриптед - или не
Било да желите да користите иМовие да бисте саставили кратке снимке са вашег чврстог диска или да бисте креирали следећи блоцкбустер, добар филм је добро испланиран. Дакле, пре него што почнете, морате имати неке идеје о томе какав би био резултат. Познавање онога што желите унапријед помоћи ће вам да радите брже и лакше.
Прави приступ стварању доброг филма је спремност за скрипту, а затим снимање сцена према сценарију. Још је боље да направите неку плочу за снимање тако да знате како да снимате сваку сцену. Друге ствари које треба да припремите су особине које бисте користили, и глумце који ће глумити у вашем филму.
Али опет, сасвим је у реду почети са филмским исјечцима које имате. Превише задржавање скрипте може одузети узбуђење из процеса. Најважније је да се забавите.
Еарли Поинтерс
Процес уређивања би био много лакши ако имате добре клипове. И не могу доћи из лошег процеса снимања. Иако не морате имати напредне технике снимања филмова за кућне филмове, познавање неколико основних правила композиције, углова камере и техника осветљења би било од помоћи. Брзо претраживање веба ће вам дати мноштво материјала за учење кроз које ћете проћи.
Још једна ствар коју се сјећам да је мој пријатељ филмаша рекао да је модерни човјек врло кратак. Да би ваши филмови били мање досадни, побрините се да се сцене мијењају на сваких 3 секунде. То значи да више клипова можете компајлирати и уредити, то боље.
И, најважније од свега, увек подржите свој рад. Прављење кућних филмова или не, губљење драгоцених дигиталних успомена није нешто што желите да доживите. Припремите резервни екстерни хард диск и повежите рачунар са неколико цлоуд хостинг сервиса. Не можеш бити превише опрезан.
Уређивање
Траилер Темплате
Када први пут отворите иМовие, имате могућност да креирате нови филм или нови траилер .

Најбржи и најлакши начин за почетак је избор мода Траилер . Има шаблоне за приколице које су мање-од-2-минута у холивудском стилу и које ће вас водити корак по корак. Они чак долазе са звучним записима. Све што треба да урадите је да пратите упутства, и да ћете имати свој први кратки филм ни у којем тренутку.

Показивач миша можете прећи преко шаблона и кликнути на дугме Плаи да бисте прегледали коју врсту филма ћете добити ако користите тај предложак. Када будете спремни, изаберите један од предложака и кликните на Креирај у доњем десном углу екрана.

Затим подесите наслов који желите за снимак и кликните на ОК .

Почните са креирањем своје приколица тако што ћете уредити Оутлине испод. Направите потребне измјене детаља као што су имена, род, стил логотипа итд. Детаљи ће зависити од шаблона приколице који одаберете.

Следећи корак је средња картица: Сторибоард . Текстуалне уносе можете уредити ако то желите, а затим идите у библиотеку медија да бисте одабрали видеозаписе и фотографије које желите користити у приколици. Следите упутства за писмо, и добро је да идете. На пример, изаберите акциони клип када радња приказује радњу. Ознака места ће се померати један по један на следећи након што убаците клип док не дођете до краја. Да бисте уредили, изаберите резервирано место и изаберите други снимак који желите да додате.

И то је то. Ваша кратка приколица је спремна и можете је поделити преко менија Филе - Схаре . Постоји неколико опција, укључујући е-пошту, ИоуТубе, Фацебоок и датотеку.

Могуће је даље пратити звук, наслове, позадину и прелазе; али за брз почетак, боље је да се држите подразумеваног.
За оне који желе да иду дубље, наставимо са напреднијим уређивањем.
Цео филм
Ако сте спремни да кренете даље од филма, покрените нови пројекат у иМовие (кликните на дугме „+“ у горњем левом углу екрана) и изаберите Филм .

Басиц Воркфлов
Можете почети од нуле тако што ћете одабрати Но Тхеме, али ако већ нисте упознати са иМовие, боље је да користите једну од тема да бисте разумели како се процес одвија.

Теме се разликују са шаблонима. Имате само укупне тонове и естетику филма, без корак по корак „уметните овде“ места као што су приколице.
Радна средина је слична приколицама; ту је окно Медиа Либрари и Превиев . Али уместо скраћеног Оутлинеа и Сторибоард-а, добићете празну плочу на коју ћете сликати. Зове се Тимелине .

Импорт Медиа
Један дужи филм је компилација краћих клипова. Дакле, први корак стварања филма је сакупљање свих исјечака који су вам потребни. Можете почети са фотографијама и видео записима које имате у библиотеци фотографија. Они су лако доступни из библиотеке медија. Или можете да увезете друге медије из директоријума на вашем чврстом диску помоћу дугмета импорт или помоћу менија Филе - Импорт Медиа (Цомманд + И) . Ако имате иМовие инсталиран на вашем иПхоне-у или иПад-у и користили га за уређивање видео записа, можете увести пројект и помоћу Филе-Импорт иМовие иОС Пројецт менија.

Након што изаберете филм / фотографију / фасциклу, можете почети са увозом медија кликом на дугме Увези изабрано и они ће бити доступни у библиотеци медија. Можете их увести у Пројецт Медиа, али би било лакше ако направите нову фасциклу за њих.
Једна досадна ствар коју сам нашао у процесу увоза је недостатак функције претраживања. Потребно је да пронађете медије које желите да користите ручно, а потребно је време. Било би веома корисно да Аппле дода функцију претраживања у прозору за увоз у оквиру следеће верзије иМовие-а.

Додавање медија на временску линију
Након тога можете да изаберете снимак из библиотеке медија и одредите сегмент снимка који желите да користите кликом и превлачењем клипа. Изабрани дио ће бити уоквирен жутим оквиром, а можете га додати временској линији повлачењем или кликом на гумб Плус (+) у доњем десном куту жутог оквира. Такође, могуће је додати фотографије као део филма.

Али видео и фотографије нису једине ствари које можете додати временској линији. Такође можете додати аудио фајлове који ће служити као позадинска музика или звучни запис. Процес је сличан додавању видеа, али из картица са опцијама морате одабрати Аудио умјесто Ми Медиа . Можете одабрати своју музичку колекцију у програму иТунес као извор. Као алтернативу, такође можете да користите Соунд Еффецт или Гарагебанд ако желите да направите своју музику.

Друге ствари које можете додати временској линији на картицама са опцијама су Наслови, Позадине и Прелази . Али о њима се расправља у каснијим поглављима.
Едитинг Видео
Сада када имате све ваше исјечке на мјесту, почнимо с уређивањем.
Сплит Цлип
Једна од првих ствари које треба знати је како раздвојити клипове. Разбијање једног исјечка на неколико краћих омогућава вам да уредите сваки комад засебно, тако да ћете имати више флексибилности. Можете да убацујете ефекте, прелазе, позадине итд. Између делова. Можете и да померате делове тако што ћете их повући и испустити или обрисати делове које не желите.

Да бисте поделили клип, поставите миша на локацију у клипу, кликните мишем да бисте поправили позицију, а затим идите на мени Измени - Подели исечак, или користите комбинацију тастера Команда + Б. Такође можете кликнути и повући миша да бисте изабрали део снимка.

Инсерт Транситионс
Као што име сугерише, прелази вам омогућавају да прелазите са једног клипа на други са стилом. Можете да унесете прелазе са картице за уметање. Доступно је много прелаза, а свака видео тема - укључујући и ону коју одаберете када покренете пројекат - има своје јединствене прелазе. Да бисте уметнули прелаз, изаберите тачку уметања између клипова.

Затим изаберите један од прелаза и превуците га до тачке уметања.

Дужину прелаза можете уредити двоструким кликом на њу, укуцавањем жељене вредности и кликните на дугме Примени.

Да бисте избрисали прелаз, изаберите га и притисните тастер за брисање.
Фаде Ин, Фаде Оут и више
Такође можете креирати ефекат фаде ин и фаде оут на почетку и на крају цлип / пројекта додавањем одговарајућих прелаза. Али најлакши начин да то учините је преко Пројецт Сеттингс. У средини десне стране екрана, поред клизача за зумирање, налази се дугме за подешавања (које не изгледа као дугме). Ако кликнете на њега, имат ћете мали прозор за поставке пројекта . Потврдите избор у пољу за потврду Фаде ин из црне и Фаде оут у црне .
Постоје и друге опције које можете да прилагодите из овог прозора, као што је промена теме пројекта и примена филтера .

Али оно што сматрам да је најкорисније је могућност подешавања величине клипова . Клизањем клизача удесно повећавате исјечке на временској линији и олакшавамо процес уређивања.
Ротате анд Цроп
Понекад, или за уметничке сврхе или само за поправљање почетничких грешака, желите да ротирате или исечете клип. У иМовие, можете то учинити једноставно тако што ћете одабрати исјечак и одабрати алатку Ротирај изнад окна за преглед. Али постоји ограничење, можете само ротирати снимак у корацима од 90 степени.

Слика у слици и уз бок
Још једна добра ствар коју можете да урадите са иМовие-ом је да урадите слику у ефекту слике. Или, ако снимате клипове у портретном режиму, можете поставити два различита исечка један до другог да бисте направили цоол сцену у којој се два догађаја дешавају у исто време на различитим местима.
Да бисте креирали ефекат, изаберите снимак и превуците га преко другог. Ако је потребно, подесите дужину оба исјечка тако да се поклапају повлачењем једног од крајева исјечка.
Затим, док је клипс изабран, кликните на алатку Видео Оверлаи Сеттингс (Поставке видео преклапања) који се налази изнад окна за преглед, и изаберите ефекат који желите да примените. Сваки ефекат има додатна подешавања која можете да прилагодите. Предлажем вам да се играте с њима како бисте боље разумјели што раде. Истраживања су показала да ће учење кроз рад имати трајнији ефекат на вашу мишићну меморију.

Брзина видео записа: Слов, Фаст, Фреезе
За драматичан ефекат, на пример за акционе сцене, можете ставити клип на успорено. Изаберите снимак - или ако желите да изаберете део снимка, прво га можете поделити - и изаберите алатку Брзина (икона брзиномера) изнад окна за преглед. Затим изаберите ефекат брзине који желите. Опције су Слов, Фаст, Фреезе Фраме и Цустом.

Постоји потврдни оквир који вам омогућава да сачувате висину звука, али мислим да би ефекат био драматичнији ако је успорени снимак праћен спорим и ниским тоновима. Што се тиче брзог кретања, можете изабрати проценат фактора брзине. Овакав ефекат је савршен за скраћивање дугачког исечака или за подношење мање важног дела филма.
Замрзнут оквир ће држати оквир за неколико тренутака. Савршено је ако желите да се ваша публика фокусира на дио филма.
Баланс боја и корекција
Пређимо на уређивање боја. Постоје две врсте алата које можете користити: Баланс боја и Корекција боје .
Баланс боја вам може помоћи да исправите боју клипа, или аутоматски помоћу Ауто, користите Матцх Цолор да бисте опонашали тон другог клипа, користите Баланс беле или Баланс тонова коже и изаберите боју из исечка помоћу капке за очи као упутства .
Корекција боја вам омогућава да користите истакнуте делове како бисте учинили своје клипове светлијим или тамнијим, подесите засићење боје да бисте снимак учинили мање или више шареном, а такође подесите температуру боје за топлију или хладнију слику.

Видео и аудио филтери
Још један алат за уређивање видео записа који се налази изнад окна за преглед је Цлип Филтер и Аудио Еффецтс .

Обе вам дају многе опције које можете користити. На пример, Цлип Филтер има ноир, романтичне, сањиве, рендгенске, сци-фи и још много тога. Можете користити различите ефекте за различите клипове ако желите, али најбољи начин да користите овај алат је да једној сцени дате другачији фокус.

Алат за аудио ефекте је такође забаван за играње. Можете да промените звук за клип тако да звучи као роботски глас, фиксни телефон, краткоталасни радио, катедрала, промените висину или друге ефекте.

Бацкгроунд
Постоји много позадине које долазе са иМовие. Можете додати позадине својим видеозаписима помоћу једног од доступних избора који се налазе изнад окна медија. Једна од могућих употреба позадине је да се комбинује са сликом у алату за слику. Кликните на картицу позадине изнад окна за преглед, изаберите је, превуците је на временску линију и ставите је између клипова.

Након тога, повуците клип изнад позадине и одаберите слику у алату за слику. Можете подесити колики ће бити исјечак и гдје је положај исјечка.
Едитинг Аудио
У било ком филму, звук је једнако важан као и слика. Може да постави другачије расположење за исту слику; она такође може нагласити коју поруку жели да гледа редитељ. Романтична сцена би била уништена живом позадинском музиком; застрашујућа поставка ће имати мање утицаја без застрашујућих мелодија и звучних ефеката. Да видимо које функције иМовие нуди у одјелу за звук.
Контролисање јачине звука
Можда је најважнији део уређивања звука могућност да контролишете јачину звука, а то можете лако да урадите у иМовие. Ако сте се раније мешали са ГарагеБанд-ом, осећаћете се као код куће јер иМовие користи сличне приступе контроли јачине звука.
Када одете на временску линију и одаберете снимак, можете да видите хоризонталну линију негде у средини аудио дела (плави блокови). Ово је општа контрола јачине звука, превуците је нагоре да бисте повећали ниво или смањили.

Ако видите жуте шиљке у аудио таласном облику, то значи да је јачина звука мало изнад препорученог нивоа, али у већини случајева је још увек у реду. Али ако видите црвене шиљке, препоручује се да смањите јачину звука да бисте избегли изобличење звука.
Инсертинг Ектернал Аудио Трацк
Осим оригиналног звука који долази са видеом, можете додати још један слој звука из вањских извора као што су музика и звучни ефекти. Идите у библиотеку Мадиа и одаберите звук из иТунес Либрари, Соунд Еффецтс или Гарагебанд - ако сте сами креирали.

Након што изаберете, превуците га до аудио слоја испод видеа, затим подесите позицију и дужину како би одговарао клипу. Такође можете подесити јачину звука користећи сличан метод као што је горе описано - повлачењем линије за јачину звука нагоре и надоле.

Фаде Ин, Фаде Оут
Такође је могуће користити фаде ин фаде оут ефекат на звук. Ако пажљиво погледате, на почетку и крају звучног исјечка постоје те мале точкице. То су избледели маркери. Све што треба да урадите је да их повучете хоризонтално дуж линије јачине звука до позиције где желите да се стандардна јачина звука покрене / заврши. Ефекат је визуелно представљен закривљеном линијом.

Сплит и уреди
Нарочито ако имате дуге клипове, желите да их поделите на краће делове ради лакшег уређивања. Разговарали смо о техници раздвајања исјечака у одјељку за уређивање видеа, али за брзо освјежавање меморије, стављање ознаке времена на мјесто гдје желите подијелити исјечак и притисните комбинацију типки Цомманд + Б.
Можете да поделите снимак да бисте изоловали део где желите да користите различита подешавања звука. На пример, постоји део снимка са гласном буком која пролази у позадини и желите да је искључите, или део где једва чујете звучник, и морате да повећате јачину звука. Постоје и многи други сценарији где би подела снимка била добра идеја.

Воице Овер
Ако треба да додате коментар, нарацију, објашњење или било које друге ствари које се односе на глас, можете да користите функцију преноса гласа . Тако је једноставно да нисам могао смислити разлог због којег сам први пут пробао иМовие.
Изаберите снимак и прегледајте га у окну за преглед. Испод окна се налази икона микрофона . Кликом на њега појавит ће се гумб за снимање. Ставите ознаку времена на почетак локације коју желите да покренете, кликните на дугме за снимање и почните да снимате свој глас док се клип репродукује. Постоји одбројавање 3-2-1 да вас припреми пре почетка снимања.

Поставке гласа можете подесити тако што ћете кликнути на икону поред гумба за снимање. Овде можете да изаберете улазни извор, ниво јачине звука и да ли желите да утишате пројекат или не.

Резултат ће бити приказан зеленом бојом испод клипа на временској линији. Можете додатно да уредите овај слој преко гласа ако то желите.

Опциони кључ за напредније уређивање звука
Други начин да се изолује део клипа и користе различита подешавања звука без раздвајања снимка је коришћењем опције тастера.
Ако кликнете било где на линији јачине звука док држите тастер Опција, видећете тачку која служи као маркер за прекид. Ако креирате неколико тачака на локацијама где желите да примените различите нивое јачине звука, можете да играте са индивидуалним нивоом за сваку област.
Добит ћете суштину тога након што се неко вријеме играте с точкицама, али основно правило за почетнике је да требате четири точке да изолирате једну област: једна група од двије точке на лијевој страни и друга на десној страни подручју. Тада можете повући линију између унутрашњих тачака горе и доле.

Детацх Аудио
Још један трик аудио едитовања који могу да поделим је како одвојити аудио од видеа. Можда желите да то урадите ако желите да се ослободите звука који долази са видео снимком и да користите позадинску музику из другог извора, као што је прављење музичког видео записа. Или можда ако аудио и видео нису синхронизовани један с другим, могли бисте одвојити звук и повући га мало да га ускладите са видеом. Пошто је одвојени звук такође покретан, могуће је уређивати, раздвајати и копирати и залијепити; можете урадити и многе друге ствари, колико год ваша машта могла ићи.
Да бисте одвојили аудио од видео снимка, изаберите га и кликните десним тастером миша на њега. Затим у искачућем менију изаберите Одвојите аудио или користите комбинацију тастера Цомманд + Оптион + Б.

Аддинг Титлес
Наслов је још један важан дио филма. Можете га ставити на почетак као наслов филма, на крају као кредитни наслов, или у филму као додатне информације или наслов поглавља. Функција наслова је све о додавању текста у филм.
Наслов је доступан на картици изнад библиотеке медија. Кликните на картицу Наслов и одаберите једну од многих доступних опција. Постоје стандардни избори, али ако користите тему за свој филм, постоји више додатних тема које су специфичне за тему. Постоје многи ефекти наслова које можете користити, као што су Пулл Фоцус, Боогие Лигхтс, Сцроллинг Цредит, Пикие Дуст, и још много тога.

Да бисте користили наслове, можете их превући и испустити на жељену локацију. Поред спотова између клипова, можете додати и наслове као преклопљене исјечке - или као други слој филма. Да бисте то урадили, додајте наслове изнад снимка и подесите позицију.

Након постављања наслова у одговарајућу позицију, можете покренути процес уређивања у окну прегледа након одабира елемента. Основне функције уређивања су ту: можете променити фонт, боју фонта и величину фонта; и могућност да наслов буде подебљан, курзив или скициран.

Публисхинг Видео
Последњи део видео продукције је објављивање. Постоје многе опције објављивања доступне у иМовие преко менија Филе - Схаре .

Позориште и иЦлоуд
Подразумевана опција објављивања је Тхеатер (Цомманд + Е) . Ако изаберете ово, ваши филмови и клипови ће бити сакупљени у позоришту - доступни преко менија Виндов - Го То Тхеатре и аутоматски учитани на вашу иЦлоуд складиште.

Они ће бити доступни другим уређајима који су повезани са иЦлоудом - укључујући иПхоне, иПад и Аппле ТВ; све док уређаји користе исти иЦлоуд рачун.

Што је згодније, постоје ствари које треба размотрити у вези Театра: морате имати довољно иЦлоуд складишног простора за чување ваших филмова и осигурати да ваша интернет веза буде довољно добра за саобраћај (и брзину и ограничење података).
ИоуТубе и други
Такођер можете слати своје радове путем е-поште; сачувајте их у иТунес библиотеци; отпремите их на ИоуТубе, Фацебоок и Вимео; или задржите видео записе као слике или филмове унутар чврстог диска.
Отпремање на ИоуТубе, Фацебоок и Вимео захтева да се пријавите са својим налогом. Процес отпремања ће потрајати неко вријеме, овисно о величини вашег видеозаписа и брзини ваше интернет везе.

Напомене о ауторским правима
Стварање кућних филмова које ћете држати на чврстом диску и гледати са својом породицом у удобности вашег дома је једна ствар, али њихово постављање на интернет је друго. Улазак у јавни простор значи да треба посветити додатну пажњу ауторским правима.
Да бисте избегли било какве будуће проблеме, не би требало да преносите садржај који садржи материјале заштићене ауторским правима, било да се ради о сликама, филмовима или аудио снимцима. На пример, веома је лако да користите омиљену песму из ваше иТунес библиотеке као позадинску музику, али не бисте требали.

Као сигурна опклада, све што Аппле обезбеђује у оквиру иМовие-а је материјал без ауторских права који можете користити. Друге алтернативе су израда ваших материјала или куповина комерцијалних производа који се односе на израду видео записа.
И то је Врап
Овим се завршава наша дуга дискусија о иМовие. Надам се да је за вас забавна вожња као што је то за мене. Али шта је иМовие туторијал без примера правог пројекта? Допустите ми да поделим своје мишљење о стварању брзог аматерског кућног филма.
То је само један брзи - о мом породичном одмору у Сукабумију - лепом малом граду у Западној Јави, Индонезији, са много укусне хране коју могу пробати. Трејлер је креиран за мање од пет минута (плус још неколико минута да се учита на ИоуТубе), користећи основну иМовие приколицу са мало уређивања ту и тамо.
С обзиром на ризик ауторских права и недостатак самопоуздања у мојој способности, одлучио сам да не дијелим дуже филмове које сам направио. Можда ћемо их спасити за касније.
Без обзира, ево моје скромне креације. Сва заслуга за скоро професионални резултат треба ићи на иМовие. Мој део је само снимање и компајлирање снимака.
Јесте ли пробали иМовие? Поделите своје искуство у одељку за коментаре.
![Сири: Тхе иПхоне Мовие Афтер Сири [Видео] \ т](https://gadget-info.com/img/social-media/843/siri-iphone-movie-after-siri.jpg)