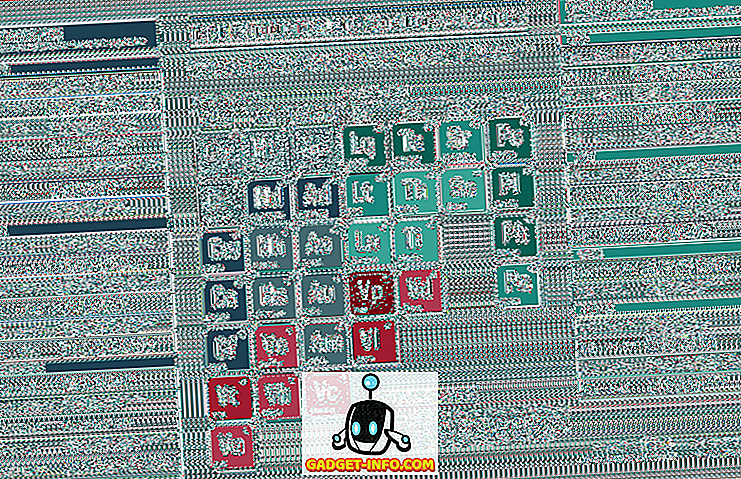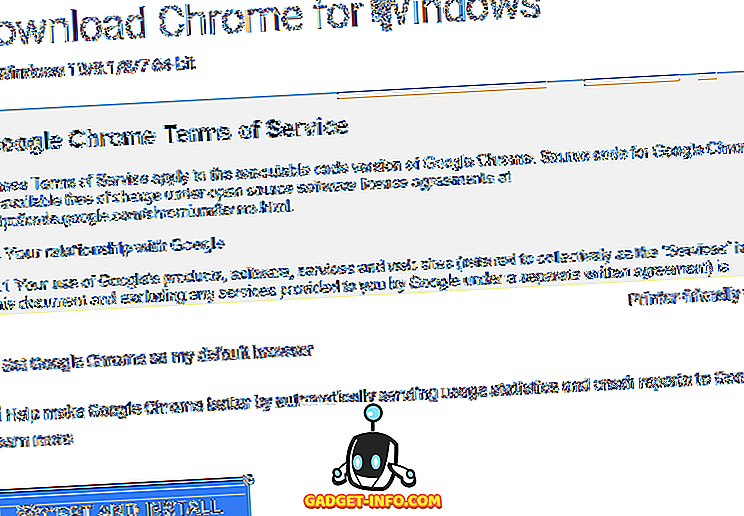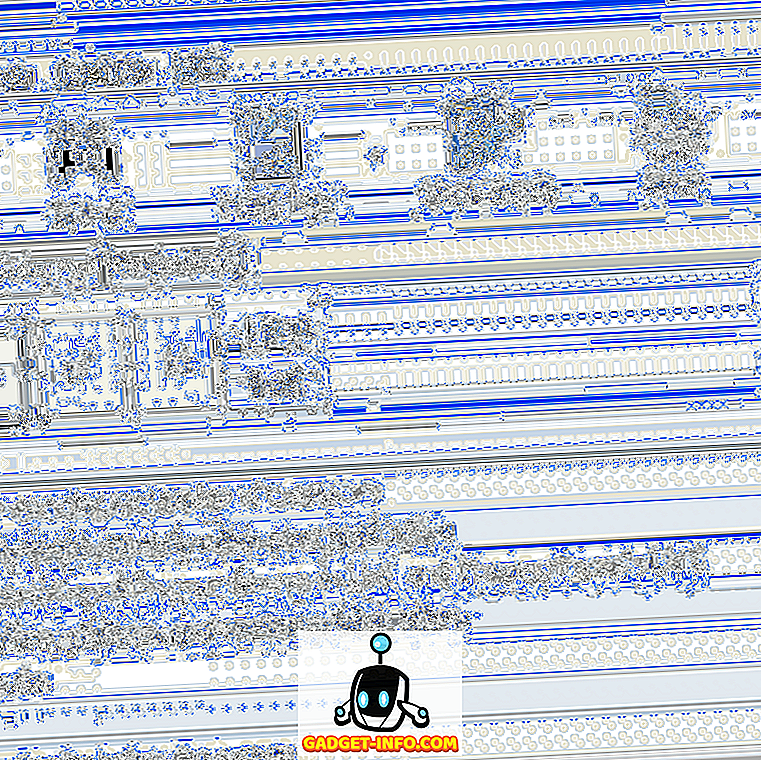мацОС Мојаве доноси низ нових функција које побољшавају читаво МацОС искуство и чине га продуктивнијим и угоднијим за употребу. Моја омиљена особина мацОС-а Мојаве је нови тамни мод који ми омогућава да радим касно у ноћ без превише напрезања очију. Баш као и нови тамни мод, МацОС Мојаве се више фокусира на побољшање карактеристика које су постојале прије него што су увеле нове особине. Ако се питате како да направите снимак екрана на Мац-у и размислите да ли постоји Мацинтосх екран за штампање, биће вам драго да знате да постоји много различитих начина за снимање екрана на Мац-у које можете испробати. Зато погледајмо како снимак екрана на Мац-у:
Како снимити снимак екрана на Мац-у
Могућност снимања снимака екрана била је део мацОС-а од када се могу сјетити. Уз МацОС Мојаве, Аппле је побољшао ову функцију омогућујући корисницима да не само брзо преузму сцреенсхотове, већ и да их анотирају . У овом чланку не само да ћемо видети како снимити екран на Мац-у, већ и како да промените формат снимка екрана, промените подразумевану дестинацију и још много тога. Хајде да се разбијемо, хоћемо ли?
Како снимити снимак екрана на Мац рачунару користећи пречице на тастатури
Као што сам рекао, мацОС Мојаве врло лако чини снимке екрана. Дуго времена корисници МацОС-а памте стари алат који је коришћен за снимање екрана. У МацОС Мојаве, Аппле је замијенио Граб алат новим алатом који се зове "Сцреенсхот" . Можете да покренете апликацију да бисте добили приступ различитим алаткама за снимање екрана или да користите пречице на тастатури да бисте им приступили. Пошто су пречице на тастатури много брже, показаћемо вам како их можете користити за брзо снимање снимака екрана:
1. Како снимити Сцреен Цаптуре Мац Десктоп (цео приказ)
Ако желите да снимите слику целог рачунара или екрана вашег Мац-а, све што треба да урадите је да користите тастерску пречицу Цомманд + Схифт + 3 . Када употребите ову пречицу на тастатури, МацОС Мојаве ће аутоматски снимити снимак екрана за вас.
2. Како снимити слику дијела заслона
Ако не желите да снимите целу радну површину и само желите да снимите делимичан снимак на Мац рачунару, само притисните следеће тастере:
- цомманд + схифт + 4
Када притиснете пречицу, приметићете да се показивач миша претворио у мали алат за снимање екрана. Само повуците да бисте покрили подручје које желите да снимите и снимите га. Он ће аутоматски снимити слику тог подручја.

3. Како екран Снимити Мац прозор у МацОС-у Мојаве
Иако можете да користите други метод који смо горе размотрили да бисте направили снимак екрана прозора апликације, постоји начин да то лакше урадите. Коришћењем овог метода нећете бити бржи, већ ћете добити и прецизнији снимак екрана. Да бисте користили овај метод, урадите следеће:
- притисните команду + схифт + 4
- Када се прикаже алатка за снимање екрана, притисните размакницу .
- Ваш курсор ће се сада претворити у камеру, а апликација коју прелазите преко курсора ће имати плави слој.

- Само померите курсор да пређете преко прозора који желите да снимите на Мацбоок и кликните на њега.
Када то урадите, аутоматски ће снимити снимак екрана прозора апликације као што је приказано на слици испод.
Како покренути МацОС Сцреенсхот алат
Иако су горе наведене пречице на тастатури лако запамтити, ако их заборавите, можете да користите и алатку за скенирање макоса. Постоје два начина да то урадите:
- Отворите Спотлигхт и покрените апликацију Сцреенсхот .
- Или, можете притиснути команду + схифт + 5 на тастатури.

Када покренете апликацију, приметићете да је на располагању пет различитих тастера. Можете лако да видите шта свако дугме ради тако што лебдите над тачком курсора изнад сваке иконе. Са лева на десно ова дугмад служе следећој намени:

- Снимите цео екран (исто као и Цомманд + Схифт + 3)
- Снимите изабрани Виндовс (исто као и Цомманд + Схифт + 4 + размакница)
- Снимите изабрани део (исто као и Цомманд + Схифт + 4)
- Рецорд Ентире Сцреен
- Снимање изабраног дела
Прве три су карактеристике екрана које ће већина нас често користити и већ сам их расправљао у претходном одељку. Четврта и пета опција су за снимање екрана уместо снимања екрана. Ово је сјајно ако желите да неко направи видео туторијал за некога. Имајте на уму да нема тих пречица на тастатури које су приложене овим функцијама и да ћете морати да покренете апликацију за снимање мацОС-а да бисте им приступили.
Користите тајмере да направите снимак екрана на Мац-у
Постоје ситуације када морате да снимите временски снимак. Какав год да је разлог да желите да користите тајмер да бисте снимили макос скриншот, лако можете то да урадите у МацОС Мојаве.
- Покрените алатку МацОС Сцреенсхот и кликните на „ Опције “.

- Изаберите трајање тајмера. Можете подесити тајмер за снимање екрана на 5 секунди или 10 секунди.

- Када завршите, само кликните на Цаптуре.
То је то, мацОС Мојаве ће аутоматски снимити снимак кад истекне тајмер.
Хов то Аннотате Сцреенсхотс ин мацОС Мојаве
Сада када смо научили како да направимо снимак екрана на Мац-у, да видимо како можете да коментаришете снимке екрана које преузимате. У МацОС Мојаве-у приметићете да сваки пут када снимате снимке екрана, у доњем десном углу екрана појављује се мали прозор као што је приказано на слици испод.

Да бисте коментарисали снимак екрана, само кликните на прозор и отвориће се алатка за напомене на екрану. Овде можете да видите траку са алаткама на врху и да је користите за белешке на снимку колико год желите. Када завршите, само додирните дугме „Готово“ да бисте сачували снимак екрана заједно са коментарима.

Како променити подразумевани снимак екрана Локација у мацОС Мојаве
мацОС Мојаве је такође олакшало промену одредишта чувања екрана. По подразумеваној вредности, сви снимци екрана се чувају на радној површини, међутим, ако не желите да заклањате радну површину, лако можете да промените одредиште за МацОС сцреенсхот. Само пратите следеће кораке:
- Покрените алатку за снимање екрана тако што ћете покренути апликацију Снимак екрана или помоћу тастерске пречице Цомманд + Схифт + 5.


Како промијенити формат датотеке заслона у МацОС-у Мојаве
Промена формата фајла снимке у МацОС Мојаве није нешто што можете да урадите помоћу алатке за скенирање макоса. Уместо тога, користићемо апликацију Терминал за ово. Ево како можете да промените формат снимка екрана са ПНГ (подразумевани формат) на све што желите. За овај водич, променићу формат у ЈПГ.
- Отворите терминал, налепите следећу команду, а затим притисните ентер / ретурн.
дефаултс написати цом.аппле.сцреенцаптуре тип јпг

То је то, ваши сцреенсхотови ће сада бити снимљени у ЈПГ формату. Ако желите да се вратите на ПНГ, само замените реч "јпг" са "пнг" у команди терминала и поновите процес. Слично томе, можете променити формат у ПДФ користећи “пдф” у команди и тако даље.
Најбоље апликације треће стране за снимање екрана на Мац-у
Иако су укључени алати за снимање екрана довољни за већину МацОС корисника, неки људи више воле да користе наменски алат треће стране који нуди додатне функције. апликације за снимање екрана у МацОС-у Мојаве:
1. Моноснап
Моноснап је моја омиљена апликација за снимање екрана треће стране јер је веома моћна и потпуно бесплатна. Апликација живи у вашој траци менија омогућавајући вам да лако снимите снимке екрана радне површине, апликације или било чега другог што желите . Моја омиљена ствар код Моноснап-а је да се сцреенсхот аутоматски отвара у прозору едитора што ми омогућава да брзо промијеним име датотеке, формат датотеке и додам коментаре ако је потребно. Ако тражите алатку за снимање екрана треће стране, свакако бисте требали дати Моноснап снимку.

Инсталирај: (бесплатно)
2. Снагит
Ако тражите заиста моћан алат за скенирање макоса који ће вам помоћи у вашем професионалном раду, Снагит је онај који треба да погледа. Иако је цијена премијена, Снагит је све-у-једном алат за све ваше потребе за МацБоок сцреенсхотом. Апликација вам омогућава не само да снимите целу радну површину, део радне површине, већ и прозоре апликација, али вам такође омогућава да снимите читаве веб странице, захваљујући својој функцији за скроловање екрана . Апликација такође има уграђени едитор који вам омогућава да у потпуности уредите снимак екрана. Ја овде не говорим само о коментарима; Снагит нуди комплетан систем за уређивање слика. Апликација вам такође омогућава да извршите снимање екрана радне површине. Ако сте моћан корисник и захтевате нешто што може да се поклопи са вашим радним током, ово је апликација за добијање.

Инсталирај: (Бесплатна проба, $ 49.95)
3. СнапМотион
Коначна апликација на овој листи је мало другачија од ваше нормалне алатке за снимање екрана. Апликација вам у основи омогућава да снимате сцреенсхотове из видео записа који је веома згодан за људе који то морају да раде на прилично редовној основи. Помоћу функције СнапМотион више нећете морати да репродукујете видео запис и да га правилно поравнате и тако даље. Само репродукујте видео помоћу СнапМотион и направите снимак екрана кликом на дугме. То је тако једноставно. У ствари, можете чак узети аутоматске снимке екрана тако што ћете унети број кадрова за које желите да снимите снимке екрана. Све у свему, ово је заиста добар алат ако желите да снимите снимке екрана из видеа.

Инсталирај: ($ 8.99)
Снимите снимак на Мац-у користећи ове методе
То су све методе за снимање сцреенсхотова на Мацу, и мислим да ће већина вас наћи алатку за скенирање макоса и нову апликацију за сцреенсхот Аппле довољно за ваше свакодневне потребе. Такође смо покрили методе за промену одредишта екрана на Мац-у, промену формата снимка екрана, па чак и неке одличне алате треће стране да се направи макос сцреенсхот. Ако наиђете на било какве проблеме, обавестите нас о њима у коментарима испод и такође нам јавите о апликацијама трећих страна за које мислите да би требало да буду поменуте за снимање екрана у МацОС Мојаве.