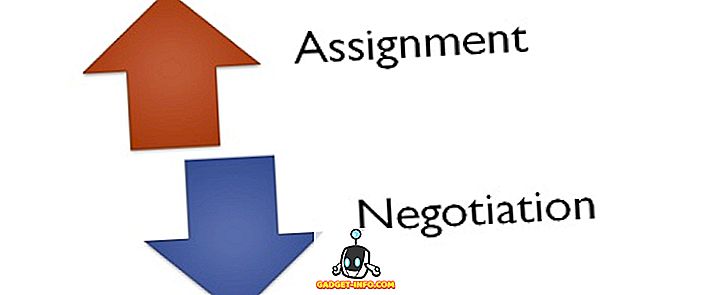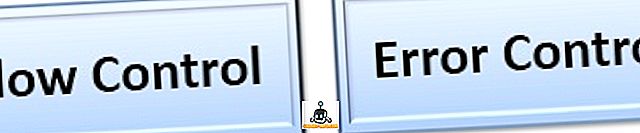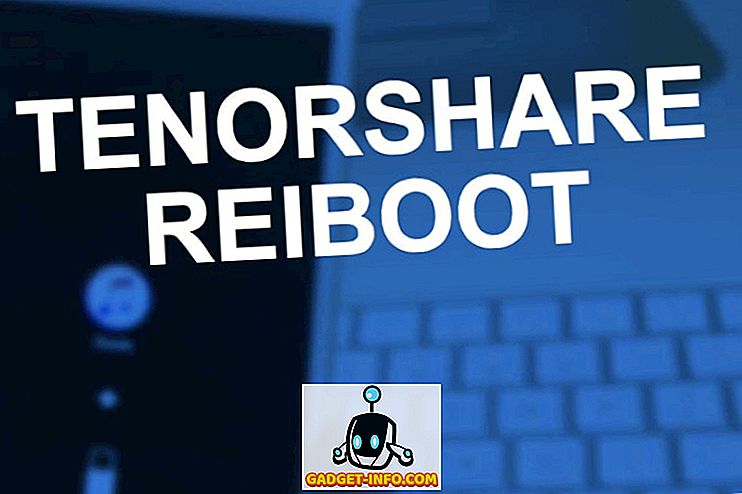Виндовс 10 је требао да донесе супериорне перформансе за рачунаре и лаптопове који користе претходне верзије Виндовса. Међутим, ако се вјерује да су различити извјештаји, чини се да то није случај. Према разним форумима и порукама, корисници Виндовса 10 се суочавају са проблемима у перформансама због високе употребе ЦПУ / меморије. Очигледно, постоји велики број проблема који резултирају високом потрошњом процесора у оперативном систему Виндовс 10.
Пре него што вам кажемо како можете да поправите велику потрошњу процесора у оперативном систему Виндовс 10, хајде да откријемо детаље о томе шта ово може да изазове, зар не?
Шта узрокује велику употребу процесора и меморије у оперативном систему Виндовс 10
Ако имате овакву перцепцију да се уређаји са мањим РАМ-ом могу суочити са великим проблемима у коришћењу процесора на Виндовсу 10, грешите. У ствари, већина људи који се суочавају са овим проблемима имају системе са 8 или 16 ГБ РАМ-а и хигх-енд Интел Цоре и7 чипсетима. Користимо Виндовс 10 ПЦ, који садржи 4 гигабајта РАМ-а и покреће га прилично скроман Цоре и3 процесор и можемо вас лично увјерити да Виндовс 10 ради као шарм (добро, барем већину времена).
Дакле, ниска меморија или чипсети нижег краја сигурно нису проблем. Сада када смо разјаснили ту сумњу, ево неких ствари које би могле да проузрокују да ваш рачунар за Виндовс 10 искористи сву ЦПУ снагу и РАМ:
- Проблеми са некомпатибилношћу управљачких програма : Неки произвођачи хардвера тек треба да ажурирају своје Виндовс управљачке програме да би добро играли са Виндовс 10 и то доводи до проблема са перформансама. Због некомпатибилности управљачког програма, може доћи до цурења меморије, што резултира високом потрошњом процесора и меморије.
- Ажурирања за Виндовс 10 : Ми ћемо ићи напријед и рећи да су ажурирања за Виндовс 10 главобоља. Иако је Мицрософт покушао да учини ствари беспрекорним, редовне поруке за ажурирање не помажу. Поред тога, постоје различита ажурирања која се аутоматски преузимају у позадини, што доводи до успоравања рачунара.
- Недостаци регистра : Виндовс 10 изгледа да има неколико грешака у свом Регистру које резултирају високом потрошњом процесора.
- Процеси крцања процесора : Постоје разни непотребни процеси који раде у позадини и заузимају сву потрошњу процесора. Осим тога, постоје процеси који се аутоматски покрећу када укључите рачунар.
Можда постоји неколико других разлога за велику употребу процесора у оперативном систему Виндовс 10, али то су сигурно кључни. Не брините, јер ћемо вам помоћи да поправите ствари. Ево како можете да поправите велику употребу процесора и меморије у оперативном систему Виндовс 10:
Начини поправљања високе ЦПУ / меморије у оперативном систему Виндовс 10
Напомена : Можете проверити ЦПУ и меморију вашег рачунара тако што ћете отићи у Таск Манагер. Можете отворити Таск Манагер притиском на Цтрл + Алт + Делете или десним кликом на Старт мени и одабиром “Таск Манагер”. Дакле, након што испробате следеће методе, не заборавите да проверите Таск Манагер за промене у ЦПУ и употреби меморије.
1. Онемогућите покретање апликација и услуга
Као што смо поменули, постоје разне апликације и сервиси који се покрећу у позадини, чим покренемо рачунар. Па, постоји начин да се зауставе ове апликације и сервиси да се покрену при стартовању. Да бисте то урадили, отворите Таск Манагер и идите на четврти таб “Стартуп” . Овде ће апликације бити наведене заједно са њиховим утицајем на ЦПУ и меморију. Да бисте онемогућили апликацију или услугу, само је изаберите и кликните на дугме „Онемогући“ или кликните десним кликом на апликацију и изаберите „Онемогући“.

Напомена : Обавезно искључите апликације и сервисе трећих страна јер можда постоје апликације и услуге које су део оперативног система Виндовс и онемогућавање њих може довести до проблема.
2. Онемогућите Суперфетцх и друге услуге
Постоји неколико Виндовс 10 сервиса који су главни кривац у трошењу ресурса ЦПУ-а. Суперфетцх је системска услуга Виндовс 10, која осигурава да су приступачни подаци доступни директно из РАМ-а. Међутим, ако онемогућите услугу, приметићете огроман пад потрошње процесора . Ево како то урадити:
- У Виндовс Таск Манагер-у, идите на Филе-> Рун нев таск . У дијалогу Креирај нови задатак откуцајте “сервицес.мсц” и кликните “Ок”.

- Треба да се отвори читава листа Виндовс сервиса, скролујте доле и пронађите “Суперфетцх” . Када је пронађена, кликните десним тастером миша на услугу и изаберите „Својства“ .

- Када се отвори својство сервиса, наћи ћете опцију “Стартуп типе” на картици Генерал. Промените то у "Дисаблед" кроз падајући мени и притисните "Ок"

Исти процес можете користити за онемогућавање других ЦПУ интензивних сервиса као што су "Бацкгроунд Интеллигент Трансфер Сервице Пропертиес" и "Виндовс Сеарцх Пропертиес".
3. Направите измене у Регистру да бисте онемогућили РунтимеБрокер
РунтимеБрокер је Виндовс процес који треба да вам помогне да управљате дозволама апликација Виндовс продавнице. У идеалном случају, не би требало да заузима пуно меморије или ресурса ЦПУ-а, али неисправне апликације резултирају процесом коришћења ГБ меморије, што доводи до проблема са перформансама. Као што сте можда погодили, можете да онемогућите процес кроз Регистри Едитор. Ево како то можете да урадите:
- Отворите Покрените преко комбинације тастера Вин + Р и откуцајте “регердит.еке” и притисните Ентер да бисте отворили Регистри Едитор.
- У програму Регистри Едитор, идите на ХКЕИ_ЛОЦАЛМАЦХИНЕ СИСТЕМ ЦуррентЦонтролСет Сервицес ТимеБрокер и двапут кликните на "Старт" да бисте променили ДВОРД вредност од 3 до 4 .

- Када завршите, поново покрените рачунар да би промене ступиле на снагу. После чега ћете видети да нема процеса названог РунтимеБрокер.
Напомена : Вредност 2 значи аутоматско покретање, 3 значи ручно, док 4 значи да је онемогућено.
4. Поправите проблеме са драјверима
Већ смо поменули да некомпатибилни драјвери могу довести до цурења меморије у Виндовс 10, тако да је важно да решите све проблеме са управљачким програмима. Можете инсталирати апликације као што су Дривер Боостер, ДриверПацк, ДриверТалент итд. Ове апликације аутоматски откривају застарјеле управљачке програме и ажурирају их унутар апликације. Дакле, нећете морати ићи и тражити их ручно.
5. Искључите Виндовс 10 Типс
Ако сте нови у оперативном систему Виндовс 10, одлични савети који се појављују да би вам показали пут могу бити веома корисни. Међутим, ако већ неко време користите Виндовс 10, требало би да знате да ови савети могу бити узрок велике потрошње процесора на рачунару. Штавише, неки људи чак мисле да је искључивање Виндовс 10 савета онемогућило РунтимеБрокер процес. Било како било, најбоље је да га онемогућите.
Да бисте искључили Виндовс 10 савете, идите на ставку Виндовс Сеттингс-> Систем-> Нотифицатионс анд ацтионс . Ево, искључите „Покажи ми савете о Виндовсу“ .

6. Промените поставке за Виндовс 10 Упдате
Виндовс 10 ажурирања су требала бити бешавна, али чињеница је да су постали сметња. Виндовс 10 аутоматски преузима ажурирања и чак их инсталира по вољи. Ово не само да омета искуство, већ заузима велики дио ресурса и меморије процесора . Дакле, важно је да промените Виндовс 10 подешавања ажурирања, тако да добро играју са ЦПУ-ом и РАМ-ом вашег рачунара.
Прво, морате искључити аутоматско преузимање и инсталацију ажурирања. Да бисте то урадили, идите у С еттингс-> Упдате & Сецурити-> Виндовс Упдате-> Адванцед Оптионс и означите “Дефер упграде” .

Виндовс такође има тенденцију да дели ваше ажурирање са другим рачунарима преко интернета. Можете га потпуно онемогућити или одабрати да делите ажурирања са рачунарима на мрежи. Ми ћемо вам препоручити да га искључите у Сеттингс-> Упдате & Сецурити-> Виндовс Упдате-> Адванцед Оптионс-> Изаберите како ће се испоручивати ажурирања .

7. Онемогућите „Ок Гоогле“ у Цхроме-у и „Хеи Цортана“
Гооглеов Цхроме прегледач је направио име за себе као брзи, приступачан претраживач, као и ресурсна свиња. Дакле, није изненађење да је Цхроме можда један од кључних разлога за велику употребу процесора на рачунару. Наводно, онемогућавање Цхроме-ове функције „Ок Гоогле“ доноси пријатан утицај на потрошњу процесора. Да бисте је онемогућили, можете отићи у Цхроме поставке иу одељку „Претрага“ поништити потврду „Омогући Ок Гоогле да бисте започели гласовно претраживање“ .

Увек укључена врела реч "Хеи Цортана" такође треба да буде онемогућена да би имала позитиван утицај на ЦПУ и РАМ рачунара. Да бисте је онемогућили, отворите Цортану и кликните на мени хамбургера . Затим идите у Бележницу-> Подешавања и искључите "Хеи Цортана" .

8. Подесите Виндовс 10 Перформанце
Анимације и разни хладни пријелази изгледају добро, али и узимају данак на процесору и меморији вашег рачунала. Срећом, Виндовс вам омогућава да оптимизујете ефекте за најбоље перформансе. Да бисте оптимизовали перформансе оперативног система Виндовс 10, идите на Цонтрол Панел иу поље за претрагу откуцајте “перформанце” . Из резултата претраге, кликните на “Прилагоди изглед и перформансе оперативног система Виндовс” .
Отвара се дијалог „Опције перформанси“ и на картици „Визуелни ефекти“ можете „Нека Виндовс изабере оно што је најбоље“ или „Подеси за најбоље перформансе“ или „Подеси за најбољи изглед“ или можете ручно да онемогућите / омогућите све ефекте под “Цустом”. На картици „Напредно“ можете чак да изаберете да доделите процесорске ресурсе за најбоље перформансе било „програма“ или „позадинских услуга“.

9. Искључите Виндовс Спотлигхт
Виндовс Спотлигхт је лоцксцреен система Виндовс 10 који вам доноси запањујуће позадине из Бинга заједно са сугестијама. На основу повратних информација сазнате и да вам донесе позадине које ће вам се допасти. Изгледа кул, али и ради у позадини, узимајући ресурсе, тако да је најбоље да га искључите. Да бисте је онемогућили, идите на Виндовс Сеттингс-> Персонализатион-> Лоцксцреен и промените позадину са Виндовс Спотлигхт на слику .

10. Дефрагмент Дривес
Други начин да се поправи висока потрошња процесора и меморије у оперативном систему Виндовс 10 је ефикасност хард диска вашег рачунара. То можете урадити дефрагментацијом дискова вашег рачунара. Да бисте започели дефрагментацију диска, потражите “дефрагмент” у Цортани и требали бисте пронаћи апликацију за дефрагментацију и оптимизацију дискова . Затим можете изабрати диск који желите да дефрагментирате. Да бисте започели процес, кликните на „Анализирај“, који ће вам рећи да ли диск треба да се дефрагментира или не.

Када се анализира, добићете проценат фрагментације на диску. Ако је изнад 10%, требате почети дефрагментацију кликом на “Дефрагмент Диск”.
Напомена : Процес дефрагментације може потрајати неколико минута до неколико сати, али у међувремену ћете моћи да користите рачунар.
Испробајте ове методе да бисте поправили велику употребу процесора / меморије у оперативном систему Виндовс 10
Ако сте се суочили са проблемима са високом потрошњом процесора и меморије у оперативном систему Виндовс 10, требали бисте испробати све ове методе како бисте оптимизирали перформансе рачунара за најбоље. Прилично смо сигурни да се нећете суочити са било каквим проблемима када обавите ове кораке. Испробајте их и јавите нам да ли су проблеми са перформансама на рачунару фиксни или не. Такође, реците нам да ли имате више метода за оптимизацију коришћења процесора и меморије у оперативном систему Виндовс 10. Звук искључите у одељку коментара испод.