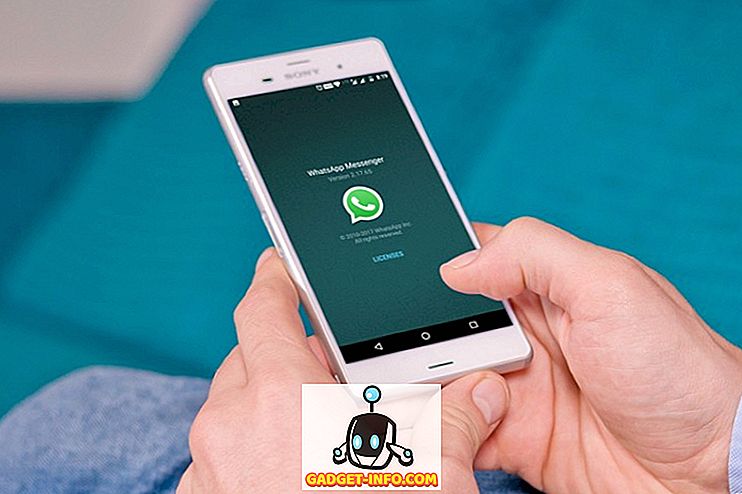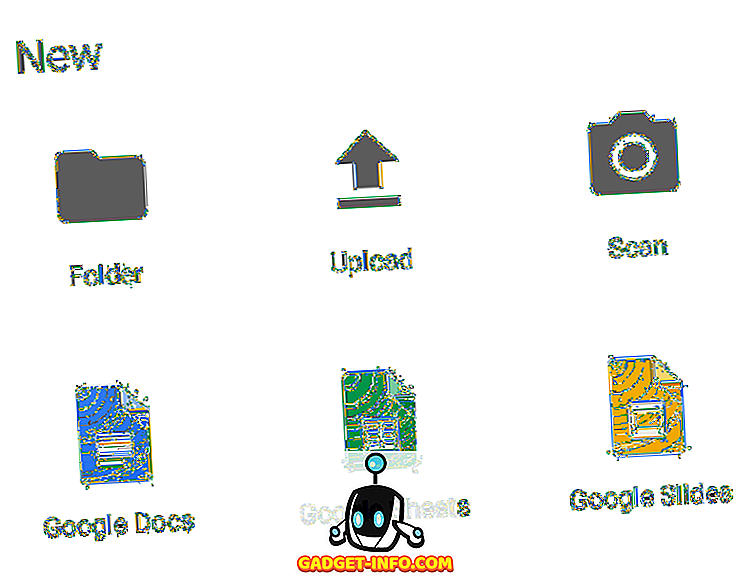Прва ствар на коју полажете поглед када се пријавите на Виндовс ПЦ је десктоп. Ако често користите рачунар, шансе су да користите радну површину за дуго време и ако радна површина оперативног система Виндовс није прилагођена ономе што вам се свиђа, то свакако утиче на искуство. Срећом, са сваком новом Виндовс верзијом, Мицрософт је понудио већу контролу над начином на који корисник може да прилагоди радну површину по жељи. Уз Виндовс 10 добијате потпуну контролу над начином на који желите да ваш десктоп изгледа и функционише. Постоје неке нове и побољшане функције за контролу интеракције са Виндовс радном површином, а ту је и нова функција виртуелних десктопа. Да бисмо вам помогли у прилагођавању радне површине за Виндовс 10, уносимо 12 практичних подешавања која ће вам се свакако свидети:
1. Додајте или уклоните иконе системске радне површине
Системске иконе као што су кош за смеће, овај рачунар и корисничке датотеке итд. Не могу се уклонити или додати на уобичајене начине. Многи људи можда не воле да виде ове пречице на својој радној површини или могу да додају све системске иконе на радну површину ради брзог приступа. Ако сте један од тих људи, системске иконе можете додавати или уклањати десним кликом на радну површину и одабиром опције „ Персонализирај “.

Затим пређите на одељак „ Теме “ и кликните на „ Подешавања икона на радној површини “.

Отворит ће се дијалог у којем можете означити или поништити иконе системских икона које желите на радној површини.

2. Промените Виндовс Логон Соунд
Прва ствар коју обично слушате када се пријавите на систем је Виндовс Логон звук. Ако желите да слушате другачији звук зато што ваш проналазак подразумеваног звука неугодно или бланд, постоји начин. Можете користити други уграђени Виндовс звук или чак сопствену прилагођену звучну датотеку, али за то ћете морати брзо да уредите у Виндовс регистру.
Напомена: Пре уређивања регистра обавезно направите резервну копију рачунара. Сваки погрешан унос у регистар може оштетити ваш систем, бацкуп ће вам спасити такву ситуацију. Иако, не би требало да имате проблема ако прецизно пратите доле наведена упутства.
Притисните Виндовс + Р тастере да бисте отворили дијалог “ Рун ”, а затим откуцајте “ регедит ” и притисните Ентер да бисте отворили регистар.

Овде, идите до доле наведене локације:
ХКЕИ_ЦУРРЕНТ_УСЕР / АппЕвентс / ЕвентЛабелс / ВиндовсЛогон
Кликните на ставку “ ВиндовсЛогон ” и затим двапут кликните на “ ЕкцлудеФромЦПЛ ” у десном панелу. Његова вредност ће бити подешена на “1”, промените је на “0” .

Овај хацк ће додати нови унос Виндовс Логон звука под оригиналним Виндовс звучним опцијама. Да бисте приступили овом новом уносу, идите на Подешавања-> Персонализација и кликните на „ Напредне поставке звука “ у одељку „ Теме “.

Овде, у одељку “ Програмски догађаји ”, померите се надоле док не видите “Виндовс Логон ” опцију и кликните на њу да бисте је изабрали. Сада, користите падајући мени испод да бисте изабрали уграђени звук или користите опцију “Бровсе” да бисте изабрали сопствени звук . Ако желите да изаберете прилагођени звук, уверите се да је величина датотеке мала, а дужина није предугачка (по могућности мање од 20 секунди).

3. Уклоните Цортана траку за претрагу
Цортана приказује велику траку за претрагу на траци задатака, где можете брзо претражити систем или користити друге функције виртуелног асистента. Међутим, није вам потребна велика трака за претрагу у траци задатака све време. Да бисте уклонили траку за претрагу, кликните десним тастером миша на траку задатака и поставите курсор изнад опције „ Претрага “. Отвориће се бочни мени, кликните на „ Покажи икону претраге “ овде да бисте уклонили траку за претрагу и додали икону за претрагу.


4. Ауто-Хиде Таскбар
Стара особина, али заиста згодна. Можете поставити траку задатака да се аутоматски скрива када није у фокусу и одмах се појављује када померите курсор миша на њега. Ово ће одржавати вашу радну површину чистом и омогућити вам да приступите траци задатака када је то потребно.
Да бисте ово омогућили, кликните десним тастером миша на траку задатака и изаберите " Својства " из менија.

У Својства, означите поље за потврду поред „ Ауто-хиде тхе таскбар “.

5. Поставите ставке на траку задатака
Трака са задацима има огромне некретнине на себи, које се могу користити за додавање пречица програмима за брз приступ са било ког места. Само повуците и испустите икону било ког програма са било које локације на траку задатака и она ће бити прикачена на траку задатака. Такође можете да кликнете десним тастером миша на ставку и изаберете “ Пин то таскбар ” (ако је доступна) да бисте је причврстили на траку задатака.


Исто тако можете да откачите икону тако што ћете кликнути десним тастером миша на икону и изабрати опцију " Унпин тхис програм фром таскбар ".

6. Промените боју траке задатака и менија
Док прилагођавате радну површину, сигурно ћете желети да траци задатака и меније дате боју коју желите. Само идите на Сеттингс-> Персонализе-> Цолорс, где ћете наћи две опције за промену боје. Можете да препустите Виндовс-у да аутоматски изабере боју на основу позадине коју користите за Виндовс 10 или једноставно изаберете боју са листе. Виндовс нуди велику листу боја које можете изабрати, иако нисам пронашао ниједну опцију спектра да изаберем тачну боју по вашем укусу.

7. Снап Виндовс
Такође можете закачити прозоре у углу екрана да бисте видели више прозора у исто време и радили између њих, што је савршено за мултитаскинг. Виндовс може аутоматски да закачи прозоре или да их ручно повучете и подесите на жељену локацију.
Да бисте ручно то урадили, кликните и држите на горњој траци дотичног прозора да је ухватите и померите до крајњег горњег левог или десног угла екрана. Видећете нацрт који потврђује да прозор може да се прикаже овде у краћој верзији. Када оставите клик, биће пребачен на ту локацију.


Можете поновити овај процес да бисте снимили више прозора, а можете да снимите до 4 или више прозора (у зависности од вашег екрана) који се лако могу видети и интеракирати. Ово је посебно велико ако имате већи екран.

Да бисте то урадили аутоматски, отворите све прозоре које желите да снимите (кликните на њих да бисте их отворили из траке задатака). Након тога, кликните десним тастером миша на траку задатака и изаберите жељени начин снимања, укључујући слагање у редове, поред и каскаду . Међутим, он можда неће понудити жељене резултате сваки пут и можда ћете морати и сами да извршите нека подешавања.

8. Користите приказ задатака
Таск Виев је присутан још од Виндовса 7, али је поново додан у Виндовс 10, са још бољим интерфејсом. Приказ задатака вам омогућава да брзо прегледате све прозоре отворене на рачунару у облику мреже и да лако интеракирате са њима. Да бисте приступили приказу задатака, притисните тастере Виндовс + Таб или кликните на дугме Таск Виев на траци задатака.

Видећете све отворене прозоре, можете кликнути на прозор да бисте му приступили или кликните на крстасти тастер да бисте га затворили.
9. Користите виртуелне радне површине
Стара функција у Линуку и МацОС-у, али недавно додата у Виндовс 10. Виртуал Десктопс, као што име сугерише, омогућава вам да креирате неограничене виртуелне радне површине које не утичу једна на другу. На свакој радној површини можете отворити засебне апликације и оне неће утицати једна на другу. На пример, можете да направите виртуелну радну површину за свој рад и другу за случајну употребу и да се лако пребацујете између њих.
Можете креирати и приступати виртуалним столним рачуналима из истог прозора "Таск Виев". Приступите приказу задатака као што смо то урадили горе и кликните на дугме “ Нова радна површина ” у доњем десном углу.

Радна површина ће бити креирана и можете кликнути на њу да бисте јој приступили. Ова виртуална радна површина ће се понашати као да сте управо покренули Виндовс и још нисте отворили ниједну апликацију. Можете једноставно отворити апликације по вашој жељи и неће бити видљиве на другим виртуелним радним површинама. Приказ задатака ће приказати отворене прозоре у одређеној виртуелној радној површини заједно са опцијом за пребацивање на другу радну површину.

Најбоље од свега, можете превући и испуштати апликације са једне радне површине на другу у приказу задатака да бисте брзо преместили апликације са радне површине на радну површину. Ако желите брзо да се пребацујете између виртуелних десктопа, притисните Виндовс + Цтрл, а затим притисните тастере са стрелицама лево / десно да бисте се пребацили.
10. Користите функцију Пеек
Пеек је још једна добра карактеристика Виндовса која вам омогућава да брзо приступите вашој радној површини тако што ћете сакрити све активне прозоре и поново се вратити на њих. Ако имате више отворених прозора, може бити бол да све минимизирате да бисте приступили радној површини; функција пеек ће вас спасити. Дугме за гледање се налази на самом крају траке задатака на десној страни (поред датума и времена). Само кликните на њу и одмах ћете видети радну површину, а кликом на њу поново ћете вратити све отворене прозоре.

11. Користите апликацију Доцк
Апликација за пристајање вам у основи омогућава да додате додатну траку са практичним пречицама и дугмадима да бисте им брзо приступили када је то потребно, слично као на траци задатака; али више интерактивно. Виндовс има много апликација за пристајање, али РоцкетДоцк је један од најпопуларнијих. РоцкетДоцк је бесплатан алат који ће вам омогућити да додате траку пречица и апликација било где на екрану, где можете превући и испустити пречице до било које апликације, датотеке или фасцикле.

Сам програм је веома интерактиван, ради глатко и може се прилагодити на било који начин. Препоручујем вам да га држите постављеним на "Ауто-хиде" тако да не буде између вашег рада, а најбоље место за то би било на десној страни.
12. Набавите Десктоп Гадгетс
Виндовс је испустио подршку за десктоп гадгете у Виндовсу 8, пошто је функција Ливе Тилес уклонила њихове потребе. Међутим, ако вам недостају десктоп гадгети у оперативном систему Виндовс 10 и желите да их поново видите на радној површини, постоји апликација која ће је вратити. Исте гаџете Виндовс 7 можете да добијете помоћу Сидебар-а апликације Десктоп Десктоп.
Када се апликација инсталира, она ће имати исту опцију „Гадгетс“ у контекстном изборнику радне површине коју можете кликнути да бисте видјели све гадгете.

Једноставно повлачење гаџета на радној површини ће их поставити тамо и гаџети ће донети информације у реалном времену, као што је то случај са радом видгет-а.

Неки Цоол Савјети за Виндовс 10 Десктоп прилагодбе
Свакако бисте требали прилагодити радну површину оперативног система Виндовс 10 према вашим жељама, након свега, то је ваша радна површина, зар не? Горе наведене опције за прилагођавање требало би да учине вашу радну површину чишћом, заједно са већом контролом и функционалношћу. Поглед на задатке и виртуелне радне површине захтевају мало вежбања да би се користили у свакодневном животу, али када се навикнете на то, ваша продуктивност ће добити подстицај. Такође, други једноставни, али ефикасни савети ће вам помоћи да боље управљате и прилагођавате Виндовс 10 десктоп. Па, то је све са наше стране, ако знате за било који други начин да прилагодите Виндовс 10 десктоп, поделите са нама у одељку за коментаре испод.
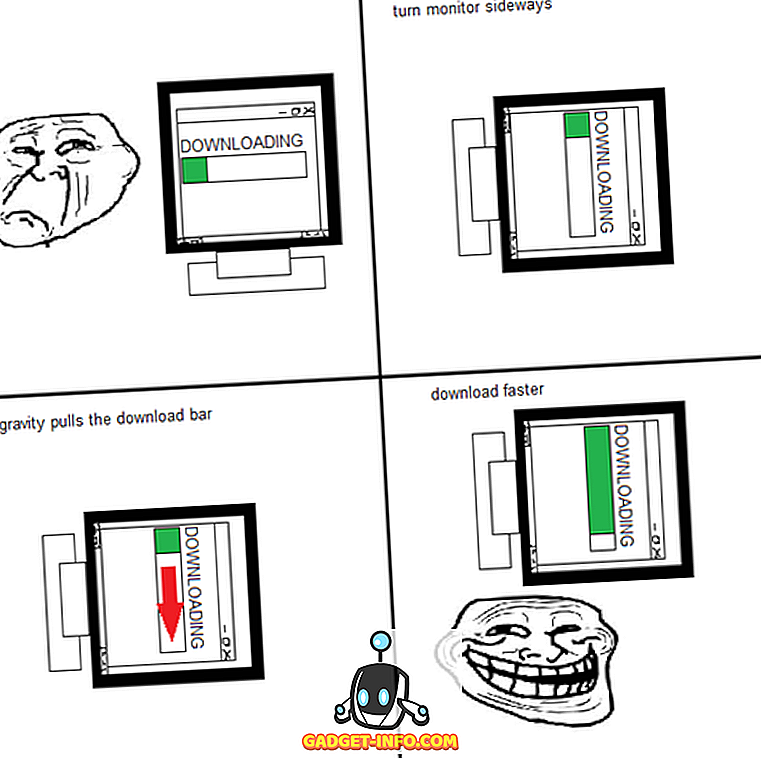
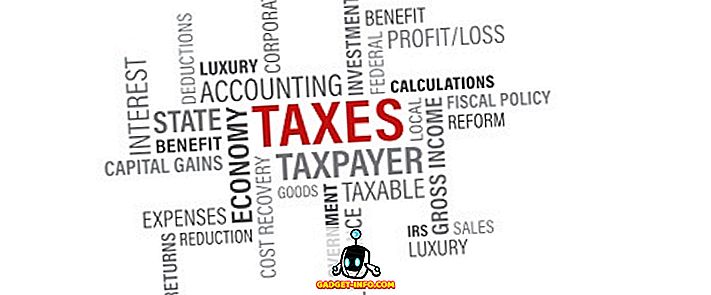
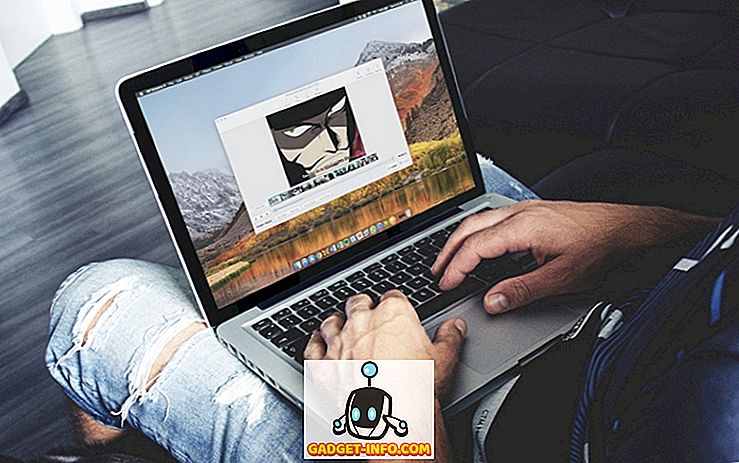
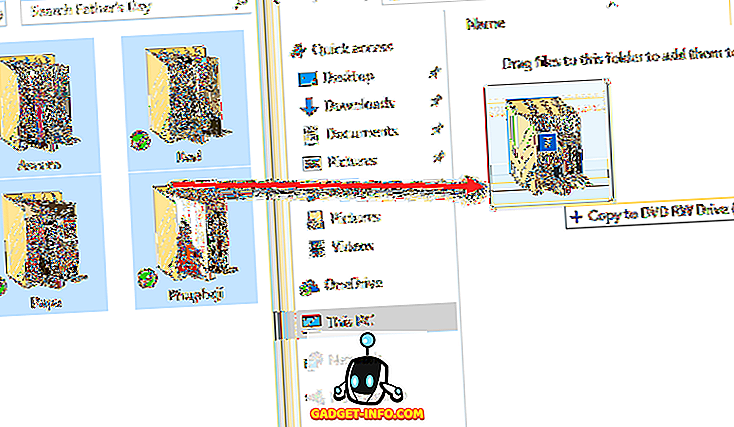

![Једна година претплате на магазин Вин Нумбер [Гивеаваи]](https://gadget-info.com/img/more-stuff/461/win-digit-magazine-s-one-year-subscription-2.jpg)