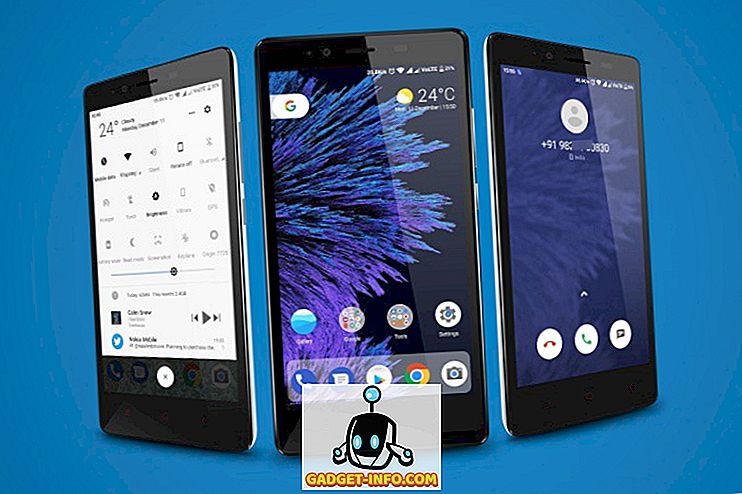Оутлоок, воли га или мрзи, је стандардни клијент за е-пошту и продуктивност у пословном свијету. Велики део времена сваког службеника троши се пред овим суштинским алатом. Међутим, упркос његовој популарности и великом броју сати проведених у коришћењу, мало људи зна о његовим напредним функцијама, а још мање их користи у пуном потенцијалу.
Данас ћемо истражити неке од сјајних могућности програма Оутлоок 2016. Хајде да почнемо:
1. Пошаљите е-пошту из Оутлоок.цом-а
Често морамо користити различите адресе е-поште за различите сврхе - на примјер, можда желите особну адресу [заштићену е-поштом], радну адресу [заштићену е-поштом] и можда [заштићену е- адресу ] коју желите користити за потписивање до билтена и маркетиншких сајтова. Већина људи креира и управља другачијим рачуном за сваку адресу.
Уместо тога, можете да користите Оутлоок да бисте креирали и управљали различитим псеудонимима . Ако имате псеудоним, можете да управљате различитим адресама е-поште помоћу истог налога, а е-поруке послате на било коју од ваших адреса стићи ће у исту пријемну пошту. Ево како их поставити:
Идите у Оутлоок Веб Апп и пријавите се помоћу Оффице 365 налога. Затим идите на Веб локацију Мицрософт налога и кликните на “ Иоур инфо ” на горњој траци. Сада кликните на “ Управљање како се пријављујете на Мицрософт . Вероватно ћете бити упитани за лозинку.
Овдје можете додати и управљати својим псеудонимима. Да бисте креирали нови псеудоним, кликните на " Додај е-пошту ".

Сада унесите адресу е-поште коју желите да користите као псеудоним . Можете креирати нову или користити постојећу адресу.

Сада ћете видети псеудоним који сте управо додали и изабрати да га направите својим примарним псеудонимом или га уклоните ако вам више није потребна.

Сада ће све поруке које се шаљу на адресу псеудонима стићи у примарну пошту. Да бисте послали е-маил са новостворене адресе, само кликните на дугме Од када састављате поруку и изаберите жељену адресу.

2. Распоред састанака
Оутлоок олакшава заказивање састанака са другима. Да бисте то урадили, можете једноставно отићи у календар, кликнути на картицу Почетак и одабрати „ Нови састанак “.

Овде можете навести учеснике, дан, време, подсетнике и друге опције за састанак.

Ако желите да то буде састанак који се понавља, кликните на дугме Понављање у одељку Опције на врху, где ћете видети разне опције за редовно заказивање.

Када прималац прихвати позив, примит ћете потврду за исти.


3. Аутоматски одговори
Ако идете на пословно путовање или одмор, можете конфигурирати Оутлоок да шаље аутоматске одговоре за сваку примљену е-пошту. Да бисте омогућили ову функцију, идите на “ Филе ” и кликните на “ Аутоматиц Реплиес ”.

Овдје можете навести распон датума и поруку аутоматског одговора .

Ако желите више прецизне контроле над правилима, можете кликнути на " Правила " дугме у доњем левом углу.

4. Користите Гоогле диск као Цлоуд Стораге у програму Оутлоок
Ако користите Гоогле диск као добављач за складиштење у облаку, можете га интегрирати у МС Оффице (укључујући Оутлоок) да бисте отварали документе директно са Диска и сачували га, без напуштања Оффице програма.
Једноставно преузмите додатак за Гоогле диск за Оффице, инсталирајте додатак, а следећи пут када отворите Оутлоок, моћи ћете да приложите датотеке директно са Дриве-а користећи наменски тастер.

Такође можете да сачувате све прилоге које примите директно на диск јединици .

Напомена : Додатак за Гоогле диск за Оффице ради само у оперативном систему Виндовс. Оффице фор Мац тренутно није подржан.
5. Набавите испоруке и прочитајте потврде
Ако желите да примите обавештење о томе када је ваша е-пошта испоручена и / или прочитана, можете да затражите потврду о испоруци и читању. Да бисте то омогућили, кликните на картицу Опције док састављате поруку и означите следеће потврдне оквире:

Такође можете омогућити праћење сваке поруке коју шаљете. Да бисте то урадили, идите на Датотека > Опције > Пошта . Померите се до одељка Праћење и означите Потврда о испоруци која потврђује да је порука испоручена примаоцу е-маил сервера или Потврда о потврди да је прималац прегледао поруке .

Имајте на уму да прималац поруке може одбити да пошаље потврду о читању. Поред тога, е-маил програм примаоца можда не подржава читање рачуна.
6. Додајте дугмад за гласање у поруке е-поште
Ако желите да добијете консензус од вашег тима о некој теми, можете направити анкету у програму Оутлоок. Док правите нову пошту, идите на картицу Опције и кликните на „ Користи дугме за гласање “.

Можете користити дугмад Да / Не или креирати сопствени кликом на опцију Прилагођено, где такође можете да изаберете опције као што су Важност, Потврде о читању / испоруци и време истека.

7. Кашњење или распоред слања е-поште
Понекад ћете можда морати да одложите слање поруке. На пример, може бити скоро време затварања и желите да ваша порука буде достављена следећег јутра током радног времена. Да бисте то урадили, можете заказати поруку. Ево како:
Док пишете е-пошту, идите на картицу Опције и кликните на „ Одложите доставу “.

У дијалошком оквиру који се појави, под Опције испоруке, означите опцију „ Не испоручити пре “ и унесите датум и време.

Затим затворите дијалог и притисните Пошаљи . Ваша е-пошта ће бити послата у време које сте навели.
Напомена : Ова функција беспрекорно ради на налогу за Мицрософт Екцханге. Ако користите ПОП3 или ИМАП налог, Оутлоок мора остати отворен док се порука не пошаље.
8. Управљајте поштом и календаром друге особе
У раду са тимом, неопходно је координирати и радити заједно на неким заједничким задацима. У том циљу, можда ћете желети да сачувате посебан директоријум за такве задатке и поделите га са члановима вашег тима. Ево како се то ради у програму Оутлоок 2016.
Идите на картицу Филе . Кликните на “ Аццоунт Сеттингс ” и одаберите “ Делегат Аццесс” .

У оквиру за дијалог који се отвори, кликните на „ Додај “, изаберите корисника коме желите да доделите дозволу и кликните на дугме У реду .

У дијалошком оквиру који се појави, можете одабрати различите дозволе које можете додијелити овом кориснику.

Након што завршите, други корисник ће бити обавештен о новим дозволама које су им додељене. Ово су само основе функције дељења. За детаљнији преглед и упутства погледајте званичну документацију.
9. Користите Правила за управљање е-поштом
Правило је акција која се аутоматски покреће на долазну или одлазну пошту. На пример, можда желите да преместите све поруке од вашег надзорника у другу фасциклу, преместите све поруке из одељења за маркетинг у фолдер „Хитно“ или обришите све поруке са „Купи одмах“ у теми. Уместо да радите ове задатке изнова и изнова, можете поставити Правила да их аутоматизујете . Можете бирати између различитих шаблона правила или почети од празног правила.

10. Убрзајте понављајуће задатке помоћу брзих корака
Често постоје задаци који се морају обавити неколико пута дневно. Можда редовно просљеђујете е-пошту свом надређеном или желите пренијети неке поруке е-поште у одређени директориј. Наравно, можете користити Правила за аутоматизацију процеса, али то ће примијенити правила на све поруке е-поште које одговарају критеријима, а можда ћете их хтјети примјењивати само на одређене е-поруке. Дакле, потребан је мануелнији приступ, и ту долазе Брзи Кораци .
Идите на картицу Почетак у програму Оутлоок. Видећете следећи одељак за брзе кораке :

Као што можете да видите, постоје неки брзи кораци који су унапред конфигурисани за употребу. На пример, изаберите е-пошту у пријемном поштанском сандучету и кликните на дугме Управљач у одељку Брзи кораци. Видећете нешто слично овоме:

Овде можете да конфигуришете Куицк Степ у питању - промените име, додајте адресе е-поште да проследите, или додајте још више акција дугмету тако што ћете кликнути на Оптионс у доњем левом углу.

На слици изнад, додао сам е-маил адресу свог менаџера, додао акцију помоћу дугмета Адд Ацтион, упутио Оутлоок да пребаци поруку у фасциклу „Форвардед то манагер“, додао је пречицу и променио текст описа.
Можете да измените постојеће Брзе кораке као што смо то урадили у горњем примеру, или да додате своје тако што ћете кликнути на дугме Креирај ново у траци са алаткама Брзи кораци :

11. Пречице на тастатури и други разни савети
Оутлоок нуди мноштво других мањих али корисних функција као што су теме, претварање порука е-поште у састанке и све напредније кориснике: пречице на тастатури . На пример, можете притиснути Цтрл + В да бисте саставили нову е-пошту, Цтрл + Е да бисте претраживали и још много тога. Да бисте сазнали разне пречице на тастатури програма Оутлоок, погледајте званичну е-књигу Оутлоок-ових савета и трикова из Мицрософта.
Као ове цоол Оутлоок 2016 карактеристике и трикови?
Надамо се да сте научили неке напредне функције програма Оутлоок 2016. Као што је корисно користити ваш е-маил клијент у његовом пуном потенцијалу, постоје друге ствари које треба имати на уму док користите е-пошту, тако да провјерите наш чланак о основном етикету е-поште коју би сви требали слиједити. У дигиталном свету који је увек повезан, приватност је важнија него икад, за коју треба да погледате наш чланак о томе како да шифрујете е-пошту.
Ако имате још Оутлоок савјета и трикова за додавање или мислите да смо пропустили битну функцију, обавезно нас обавијестите у одјељку за коментаре у наставку.