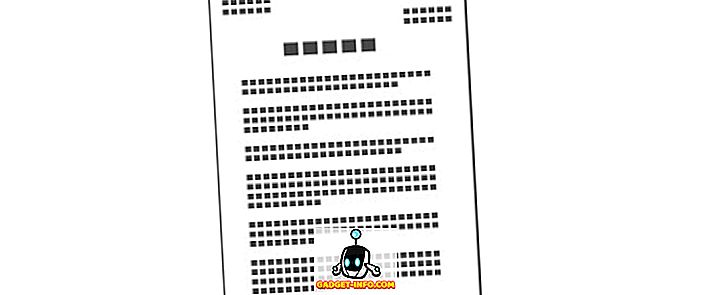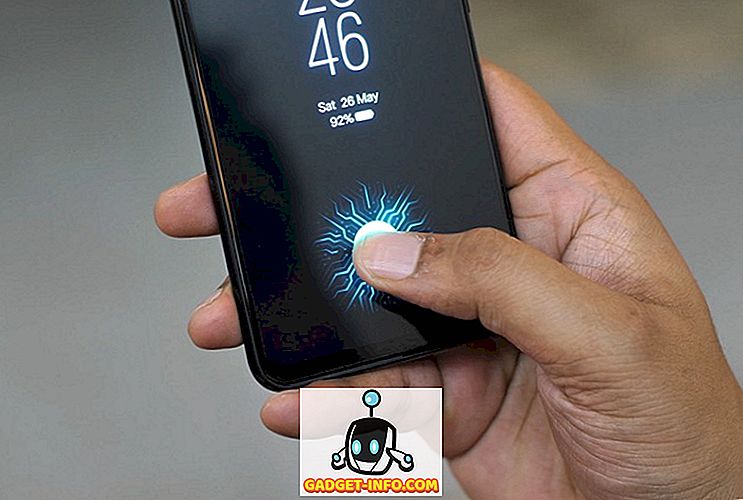Аппле је направио невероватно лако снимање екрана на Мац-у. Међутим, подразумевана локација за чување снимака екрана на рачунару Мац постављена је на Десктоп. Ово је очигледно учињено како би се што лакше пронашао снимци екрана које корисник користи. На крају крајева, радна површина је најлакше доступна локација на било ком рачунару. Како је овај процес једноставан и интуитиван, он ствара проблем за кориснике којима је потребно да на својим Мац-овима преузму много снимака екрана. Чак и релативно мали број снимака екрана може лако да загуши радну површину. Очигледно је да се сцреенсхотови могу једноставно премјестити на другу локацију, али то редовито можете брзо учинити досадним.
Као што се испоставило, постоји једноставан начин да се Мац нађе да промени подразумевану локацију за чување снимака екрана. Зар то није сјајно? Нема више потребе за ручним одржавањем на радној површини! Ако сте сретни због ове могућности, као што сам и ја био, када сам први пут сазнао за то, прочитајте како бисте сазнали како можете то учинити на вашем Мацу.
Едитинг Аппле Дефаултс: Терминал
Терминал је једна од мојих омиљених апликација на Мацу. То је невероватно свестран и моћан, а такође је и начин на који можете уредити Аппле Дефаулт вредности. Ако вам Терминал звучи застрашујуће, не брините, јер ћу ово узети на потпуно каузално-усер-фриендли начин. Можете једноставно пратити оно што радим, само пазите да прочитате све кораке.
1. Пронађите путању фасцикле коју желите да користите за чување снимака екрана.
- Ако желите да направите нову локацију да бисте сачували снимке екрана, једноставно направите нови фолдер где год желите да сачувате снимке екрана.
- Желим да сачувам нове снимке екрана у фасциклу „Сцреенсхотс“ унутар мог радног директоријума „Беебом“.
- Ако не знате како пронаћи путању датотеке / фасцикле на Мац-у, слободно прођите кроз тачку # 15 у овом чланку.
2. Покрените апликацију Терминал на свом Мац рачунару.
- Можете користити рефлектор за тражење Терминала, или га пронаћи у Лаунцхпаду, у фолдеру Отхер.
3. Укуцајте следећу команду унутар Терминала: defaults write com.apple.screencapture location path_to_folder
- Замените „патх_то_фолдер“ путањом фасцикле коју желите да користите да бисте сачували снимке екрана на вашем Мац рачунару.
- У мом случају, "патх_то_фолдер" је "~ / Беебом / Сцреенсхотс /"

4. Притисните тастер Ентер / Ретурн.
5. Затим откуцајте следећу команду: killall SystemUIServer

6. Притисните Ентер / Ретурн.
7. Покушајте да направите снимак екрана на свом Мац рачунару и требало би да се појави на новој локацији, уместо на Десктопу.
Бонус: Постоји Апп за то!
Корисник ГитХуб Цори Кнапп је креирао апликацију која самостално извршава све вуду са командама Терминала, штедећи вас од потребе да сами користите Терминал. Његову апликацију можете пронаћи на ГитХубу. Имајте на уму да је, у време писања овог текста, он означио апликацију као „Пре-релеасе“, што значи да то није продукцијско издање. Иако је то добро функционисало на МацОС Сиерра Публиц Бета 2, тако да заиста нема разлога да то не ради за вас.
Лично, ја бих радије користио сам Терминал, него сам задатак препустио апликацији треће стране, али то је само моје мишљење. Слободно преузмите апликацију Цори из ГитХуб-а.
Инсталирање апликације је једноставно и можете да пратите следеће кораке да бисте започели:
1. Преузмите зип датотеку из ГитХуб-а.
2. Распакујте га на Мац рачунару. Ово ће издвојити апликацију.
3. Померите апликацију у фасциклу Апликације. Налази се у левом окну Финдера.

4. Можете покренути апликацију са Лаунцхпад-а или потражите “Сцреенсхот-Дестинатион-Мену” на Спотлигхт.

Напомена: Можете и директно да покренете апликацију из фасцикле „Преузимања“ или у коју сте је ставили, али је боље да је преместите у Апликације да би ваша мапа Преузимања била непромењена.
5. Апликација се једноставно отвара као икона траке изборника. Кликните на икону, а апликација даје три фолдера као опције за подешавање подразумеваног директоријума за чување снимака екрана.
- Мапе које су приказане у опцијама можете веома лако додати или избрисати и задржати листу фолдера које можете брзо пребацивати, у складу са вашим потребама.

6. То је то, можете снимити снимке екрана и они ће сачувати на новој локацији.
Децлуттер радну површину
Десктоп је прва ствар коју видимо када се пријавимо на наше Мацове, и најбоље је да је држимо непомућене. На крају крајева, ко жели да види потпуно напуњен Десктоп чим покрене свој Мац. Користите методе наведене у овом чланку да бисте одржали вашу радну површину слободном од нереда у Сцреенсхот-у, и уклоните терет редовног одржавања стола са ваших рамена.
Као и увек, охрабрени сте да изразите своје мисли. Желели бисмо да чујемо о томе како управљате својим снимцима екрана, и ако сматрате да су ове методе корисне, покажите нам на полеђини, у одељку за коментаре испод.