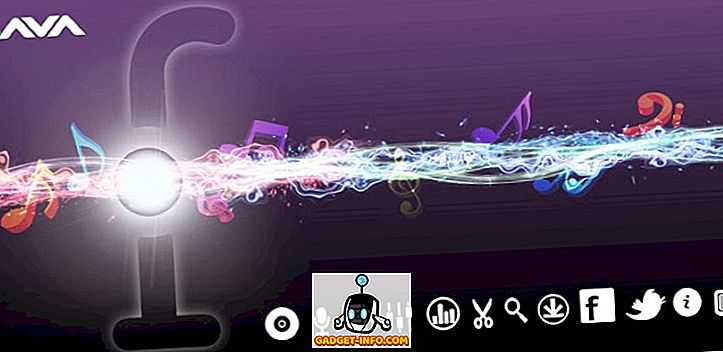Постоји неколико разлога зашто бисте желели да направите снимак екрана на рачунару - да бисте додали нешто што сте пронашли на мрежи у школски пројекат, да бисте поделили неки проблем са којим се можда суочавате са техничком подршком или можда, као што сам ја, можда ћете морати да их преузмете за рад. Снимци екрана заиста могу бити корисни за широк спектар ствари и можда сте већ осјетили потребу да направите снимак екрана на вашем систему (што је вјероватно разлог зашто сте овдје).
Постоји неколико различитих начина на које можете да снимите снимке екрана на рачунару који покреће Виндовс 10 и овде ћемо навести све алатке за снимање екрана које је Мицрософт упаковао у свој оперативни систем, заједно са неколико метода које укључују апликације других произвођача. Дакле, без даљег одлагања, истражимо све начине на које можете да снимите снимке екрана на рачунару:
Како снимити снимак екрана на рачунару
Како да направите снимак екрана на рачунару са пречицом „Виндовс + Принт Сцреен“
Први и вероватно најшире употребљив начин снимања екрана на рачунару је помоћу пречице 'Виндовс + Принт Сцреен'. Да бисте направили снимак екрана користећи овај метод, све што треба да урадите је да притиснете тастер Виндовс и тастер за штампање екрана (често означени као ПртСцр или ПртСцн) на тастатури у исто време и видећете да је екран тренутно затамњен и освијетлити се горе означавајући успјешно снимање заслона. Прављење снимка екрана помоћу ове функције аутоматски чува снимак екрана у фасцикли 'Слике' у вашем систему у оквиру 'Сцреенсхотс'. Ово је далеко најједноставнији и најбржи начин за снимање екрана на Виндовс 10 ПЦ.
Напомена: Код неких лаптоп рачунара, дугме Принт Сцреен се може активирати само након притиска на функцијски тастер. Ако имате такав лаптоп онда ћете морати користити наредбу 'Виндовс + Фунцтион (Фн) + Принт Сцреен' за снимање екрана. Још једна ствар коју треба напоменути је да можете да направите сцреенсхот тако што ћете само притиснути тастер 'Принт Сцреен', али снимак екрана снимљен овом методом ће бити сачуван у Виндовс Цлипбоард-у и прво ћете га морати да ставите у Паинт / Паинт 3Д пре него што почнете може га спасити.
Како снимити снимак екрана на рачунару помоћу алатке за изрезивање
Виндовс Сниппинг Тоол је још један одличан начин за снимање сцреенсхотова на вашем Виндовс 10 ПЦ-ју. Да бисте могли да користите алат за исецање, све што треба да урадите је да отворите алат за исецање из менија Старт. Када је алатка отворена и када сте на екрану коју желите да снимите, једноставно кликните на Нев на траци са алаткама, кликните левим тастером миша / трацкпадом и превуците да бисте изабрали област коју желите да снимите . Чим напустите леви клик, алатка ће изабрати област коју сте означили и отворит ће снимак екрана у прозору, што ће вам омогућити да унесете било какве измјене или додате коментаре ако је потребно.

Алат за изрезивање нуди четири различита режима снимања које можете изабрати, укључујући Снип слободне форме, Правокутни изрезак, Изрезак прозора и Снип на целом екрану који вам омогућавају да снимате различите типове снимака екрана. Поред тога, алатка има и опцију кашњења која вам омогућава да подесите тајмер да направи снимак екрана, што заиста може бити корисно ако покушавате да ухватите привремени прозор. Оно што је заиста сјајно у алату за изрезивање је то што вам омогућава да сачувате снимак екрана у различитим форматима датотека, делите снимак екрана директно путем е-поште и отворите снимак екрана у програму Паинт 3Д у случају да желите да направите додатне измене.
Како снимити снимак екрана на рачунару помоћу пречице 'Виндовс + Схифт + с'
Још једна одлична пречица коју можете да користите за снимање екрана на рачунару са оперативним системом Виндовс 10 је наредба 'Виндовс + Схифт + с'. Можете користити команду тако што ћете истовремено притиснути тастер Виндовс, Схифт и с на тастатури, што ће вам омогућити да превуците и изаберете било који део екрана на који желите да снимите снимак екрана. Међутим, за разлику од претходних метода, снимак екрана снимљен овим методом није аутоматски сачуван.
Снимци екрана снимљени овом методом копирају се у Виндовс Цлипбоард и морају се залијепити у софтвер за обраду слика као што је Паинт или Паинт 3Д . Да бисте то урадили, морате да отворите Паинт и притиснете 'Цтрл + В' да бисте налепили снимак екрана и онда ћете моћи да уредите / сачувате снимак екрана. Команда 'Виндовс + Схифт + с' је бржа алтернатива алатки за изрезивање јер уклања један корак од процеса снимања екрана.
Како направити снимак екрана
У случају да желите да снимите слику одређеног отвореног прозора, можете користити команду 'Алт + Принт Сцреен'. Команда доста подсећа на команду 'Виндовс + Схифт + с', јер копира снимак екрана у Виндовс Цлипбоард, али у овом случају, команда узима само снимак екрана изабраног активног прозора. Команда 'Алт + ПртСцр' може заиста да вам помогне ако желите да направите снимак екрана одређеног прозора, без потребе за повлачењем и избором прозора.
Пречица за Виндовс лого + Смањивање јачине звука (само уређаји Мицрософт Сурфаце)

У случају да имате Мицрософт Сурфаце таблет, можда нећете имати приступ физичкој тастатури. У таквој ситуацији, потребно је да истовремено држите Виндовс логотип и дугме за смањивање јачине звука да бисте снимили снимак екрана . Када притиснете дугмад, екран ће се тренутно смркнути, сигнализирајући да је снимљен снимак екрана. Снимљени снимци екрана ће бити ускладиштени у библиотеци слика у фасцикли под називом Снимци екрана.
Пречица "Фн + Виндовс + Размакница" (Мицрософт Сурфаце уређаји са поклопцем типа)

Ако имате покриће типа са вашим Мицрософт Сурфаце уређајем, онда можете лако да направите снимак екрана користећи команду 'Фн + Виндовс + размакница'. Слично као и претходна скраћеница за Мицрософт Сурфаце уређаје, успешан снимак екрана ће бити сигнализиран од стране екрана који се тренутно затамњује . Ова пречица ће такође сачувати ваше снимке екрана у фасцикли Снимци екрана у библиотеци слика на вашем систему.
Како снимити снимке екрана у Виндовсу
Виндовс 10, нажалост, не укључује изворну функцију која ће вам омогућити да снимате сцреенсхотове. Да бисте направили снимак екрана у Виндовс-у, морате се ослонити на апликације независних произвођача. Снагит је моћан алат за снимање екрана који можете користити за скроловање сцреенсхотова на Виндовс уређају . Алат садржи много значајки и може послужити као алатка "све-у-једном" за све ваше потребе за снимком екрана.

Не само да вам апликација омогућава да снимите целу радну површину, део радне површине и прозоре апликација, већ вам омогућава и да снимите читаве веб странице са својом функцијом за скроловање екрана. Апликација такође садржи уграђени едитор који ће вам омогућити да уредите снимак екрана пре него што га сачувате. Поврх тога, Снагит вам такође омогућава да снимите екран ваше радне површине. У случају да сте корисник с великом снагом и да вам је потребан услужни програм за снимање екрана који одговара вашим потребама, Снагит је апликација за коју треба ићи.
Довнлоад Снагит: (15 дана бесплатне пробне верзије, Рс. 4, 249.42)
Како да промените подразумевано одредиште екрана у оперативном систему Виндовс
Неки од горе поменутих алата за снимање екрана аутоматски чувају снимљени снимак екрана у фасцикли Сцреенсхот унутар библиотеке слика. У случају да не желите да сачувате снимке екрана које преузмете у ту фасциклу, можете променити подразумевано одредиште за снимак екрана следећи ове кораке:
- Пронађите директоријум Сцреенсхотс у библиотеци слика на вашем систему

- Кликните десним тастером миша на фолдер Сцреенсхотс и изаберите Пропертиес из падајућег менија

- Пребаците се на картицу Локација и унесите ново одредиште у адресну траку унутар картице

- Кликните на дугме Аппли (Примени) у доњем десном углу прозора
Снимке екрана сада ће бити сачуване на новој локацији коју сте унели у адресну траку. Ако желите да вратите све промене на локацију, можете се кретати до истог прозора и кликнути на дугме Ресторе Дефаултс.
Како променити подразумевани формат датотеке за снимке екрана у оперативном систему Виндовс
Снимци екрана снимљени у Виндовс-у се подразумевано чувају у .пнг формату, али ако више волите да радите са било којим другим форматом датотеке, можете направити неколико снимака екрана у другим форматима датотека. Иако Виндовс нема основну функцију која ће вам омогућити да промените формат датотеке екрана, можете ручно да изаберете други формат датотеке сваки пут када снимите снимак екрана.

Функција ће радити само са алаткама за снимање екрана које захтевају ручно чување снимака екрана и неће радити са 'Виндовс + ПртСцр' командом која аутоматски преузима и чува снимке екрана. Све што треба да урадите је да промените формат датотеке тако што ћете тапнути на падајући мени десно испод траке са називом датотеке у дијалогу „Сачувај као“ и изабрати неки од доступних формата датотека.
Како снимити снимак екрана на рачунару
Наоружани овим информацијама, сада ћете моћи лако да снимате слике на рачунару. Сви горе наведени алати за снимање екрана раде подједнако добро и који метод треба да изаберете у потпуности зависи од личних преференција и врсте снимака екрана које треба да снимите. Обично наилазим да користим пречицу 'Виндовс + ПртСцр', углавном зато што је прилично једноставна, али користим и алатку за изрезивање када ми је потребан мали део екрана. Вреди напоменути да је Мицрософт већ открио планове за побољшање свог уграђеног алата за снимање екрана за Виндовс, а очекује се да ће нови услужни програм за снимање екрана, назван Снип и Скетцх, почети да се развија са надолазећом Виндовс 10 ажурирањем.