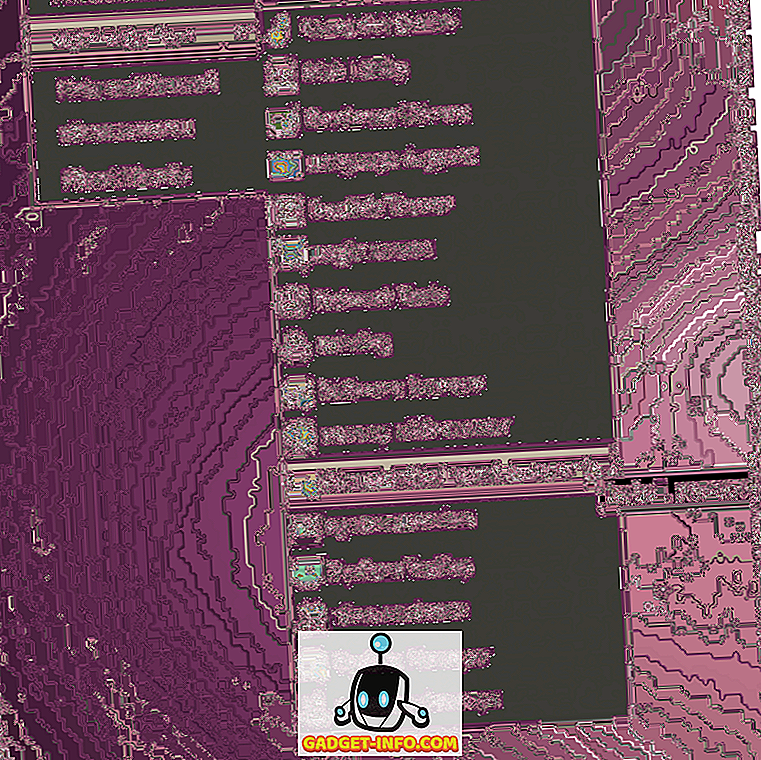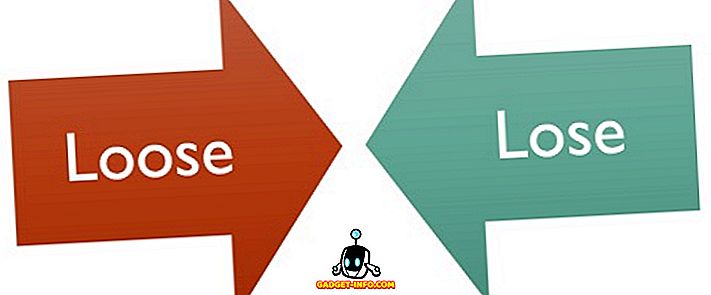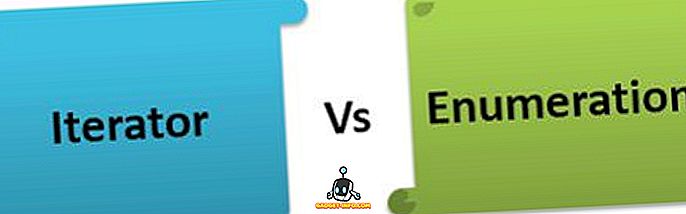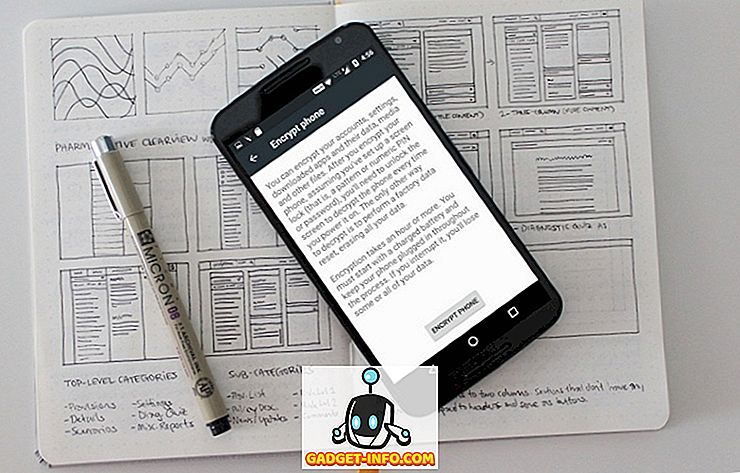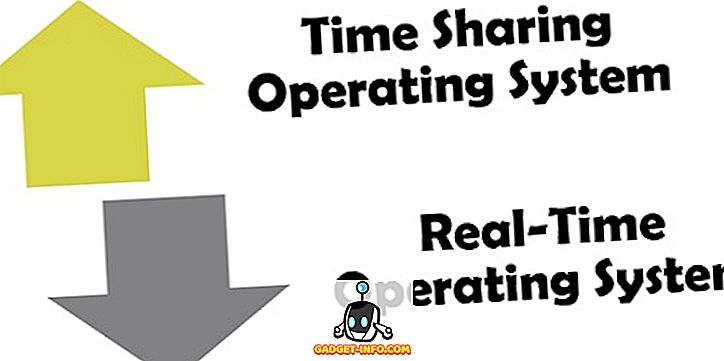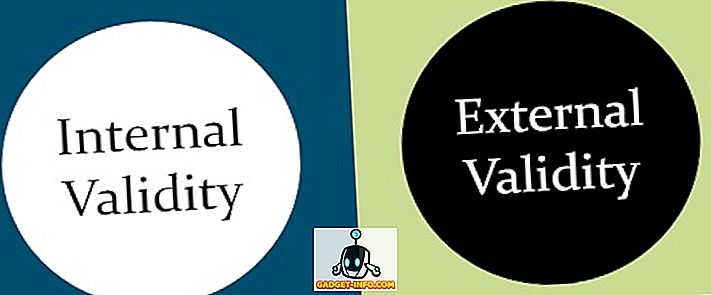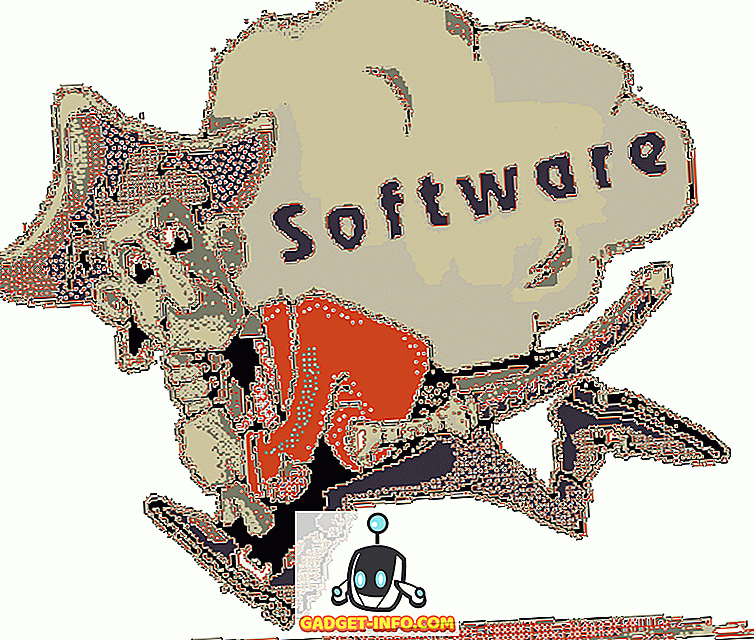Виндовс, као и сваки други оперативни систем, је склон грешкама, а понекад је и мало на обилној страни. Како је ОС сазрела током година, број уобичајених грешака је смањен, али нажалост, неке нове су почеле да се појављују. Једна врло специфична грешка коју видимо на Виндовс 10, и која је покренута са Виндовс 8 и 8.1, је грешка у коришћењу 100% диска. Ефективно, ово је скалирање употребе чврстог диска на пуни, што резултира тиме да све успорава до индексирања и веома фрустрираног крајњег корисника. Срећом, ту је и решење за то, и на овом посту ћемо дискутовати о томе како можете да исправите грешку 100% коришћења диска на Виндовс 10 и испод.
Напомена : За потребе овог чланка, посебно ћемо говорити о Виндовс 10, иако се решења могу примијенити и на претходне верзије Виндовса.
Шта узрокује грешку у коришћењу 100% диска
Иако могу постојати различити разлози за то, генерално, ова грешка је узрокована неким Виндовс услугама као што су Суперфетцх, Префетцх, БИТС и Виндовс Сеарцх. Док су ови фактори уобичајени осумњичени, они нису једини; може постојати мноштво других, укључујући малваре, Фласх и чак стварно стари и спор хард диск.
Одређивање да ли имате 100% грешку коришћења диска
Утврђивање да сте заиста суочени са овом грешком је лако, али важно, јер не желите да направите измене на рачунару за ништа.
Иако ће спорост ваше машине бити прилично добар индикатор (заједно са константним светлом на чврстом диску), можете да потврдите проблем повлачењем Таск Манагер-а у оперативном систему Виндовс 10 (само притисните Старт и почните да уносите Таск Манагер, или притисните ЦТРЛ + Схифт + Есц). На картици Процессес (Процеси), колона Диск ће бити приказана 100% ако грешка постоји; ако не, видећете нешто слично слици испод.

Поправљање грешке коришћења 100% диска
Под претпоставком да ваша машина пати од овог проблема, ево како можете да је поправите:
1. Направите скенирање вируса на Виндовс 10 рачунару
Ово може изгледати као опћи, здраворазумски савјет, али је од кључне важности да ову радњу изведете као свој први лијек у овом случају. Много пута инфекција злонамерним софтвером може бити кривац, а ви можете да радите шта год желите, то неће решити проблем. Боље је бити сигуран раније у овом случају. У ту сврху можете користити било који добар антивирусни софтвер.
2. Онемогућите услугу Виндовс 10 Суперфетцх
Суперфетцх је један од оних Виндовс сервиса који ће увек имати потенцијал да испоруче горко-слатко корисничко искуство. Премиса иза Суперфетцх-а је да ће Виндовс научити из ваших навика употребе и "погодити" које апликације / сервисе ћете највјероватније користити. На основу овог предвиђања, ОС ће кеширати те апликације и програме у РАМ, тако да ће се брже учитати. Сада, у теорији, то је фантастичан концепт, али ако нисте робот који је програмиран да прати одређену рутину, Суперфетцх-ова предвиђања ће сигурно промашити с времена на време. Пошто је услуга заузета повлачењем свих предвиђених датотека апликација и података са чврстог диска, добијате грешку 100% коришћења диска.
Онемогућавање Суперфетцх-а је исто као и онемогућавање било које друге Виндовс услуге. У претраживању система Виндовс 10 откуцајте Сервицес и отворите дијалог Сервицес. Овде, пронађите услугу Суперфетцх и кликните десним тастером миша да бисте дошли до опције Својства . Овде, зауставите услугу и у Стартуп типу, уверите се да пише Дисаблед . Притисните ОК и поново покрените Виндовс 10 рачунар за добру меру.

3. Онемогући Бацкгроунд Интеллигент Трансфер Сервице (БИТС)
БИТС је још једна Виндовс 10 услуга која би требала бити корисна, али може бити сасвим супротна. Идеја БИТС-а је да када ваш рачунар седи у стању мировања, пропусни опсег се може користити за Виндовс Упдате, Виндовс Дефендер и слично. Иако на новијим машинама обично ради сасвим добро, старији хардвер може да трпи док БИТС покушава дешифровати када је рачунар у стању мировања.
Онемогућавање БИТС-а ће бити исто као и онемогућавање услуге Суперфетцх, осим што у овом случају нећете у потпуности онемогућити покретање ; умјесто тога, ви ћете се одлучити за приручник .

4. Онемогућите Виндовс претрагу
Ово је једно од оних "решења" које уопште не бих препоручио, осим ако је то апсолутно неопходно . Већ дуже време, Виндовс има веома робусну функцију претраживања која индексира све на вашем рачунару, олакшавајући проналажење датотека и свих других садржаја. Иако је ова функција одлична, једна прилично упорна грешка је била "петља за претрагу", где ће систем који ради под оперативним системом Виндовс бескрајно поново индексирати датотеке и фасцикле. Један брз начин да се утврди да ли је то узрок 100% кориштења диска је врло ниска ЦПУ и меморија у Таск Манагер уз 100% Диск Усаге.
Вежба је поново иста овде: пронађите Виндовс претрагу у услугама, кликните десним тастером миша на Пропертиес и зауставите услугу док онемогућавате покретање. Ако је ово кривац, видећете тренутни утицај.

5. Онемогућите Виндовс 10 Префетцх
Виндовс 10 такође повезује уредну функцију која надопуњује Суперфетцх: Префетцх. Док Суперфетцх спрема податке у РАМ на основу интелигентног погађања, Префетцх ради када покренете те апликације. У суштини, Префетцх снима информације о датотекама које користи било која апликација, а затим повлачи те датотеке у РАМ како би се побољшало вријеме учитавања апликација.
Пошто је ОС поново интелигентно погодио, постоји вероватноћа да ће Префетцхер промашити. И јесте. А када се то деси, онеспособљавање остаје ваш логичан избор. Међутим, Префетцх није ваш стандардни Виндовс сервис и подешавање је захтијевало промјене у Виндовс регистру, због чега ово препоручујемо само као рјешење за крај .
Да бисте отворили Регистри Едитор, откуцајте регедит у Виндовс 10 траку за претрагу и притисните Ентер. У стаблу фолдера идите на следећу локацију
СИСТЕМ ХКЕИ_ЛОЦАЛ_МАЦХИНЕ ЦуррентЦонтролСет Управљач сесијама Управљање меморијом \ т

У десном бочном панелу видећете унос за ЕнаблеПрефетцхер . Двапут кликните на њу и промените ДВОРД вредност са 3 (подразумевано) на 0 да бисте потпуно онемогућили услугу. Такође можете ставити 1 као ДВОРД вредност, која ће задржати Префетцхер делимично омогућену али онемогућену за боот фајлове.

Имајте на уму да ћете морати да поново покренете рачунар да би све ове промене ступиле на снагу.
6. Покрените ЦхецкДиск
ЦхецкДиск је један од најстаријих алата командне линије на располагању корисницима Виндовса, и онај који је обично од помоћи. Ово ће вам добро доћи ако постоји проблем са физичким чврстим диском, стаблом директоријума или било чим од те природе са инсталацијом оперативног система Виндовс. Најбољи приступ за покретање ЦхецкДиска је да то урадите када се систем поново покрене, тако да ћете морати да планирате за то. Срећом, то је прилично лако.
Покрените командну линију повишеног нивоа (откуцајте цмд у траци за претрагу оперативног система Виндовс 10, кликните десним тастером миша и изаберите „Покрени као администратор“ ) и покрените следећу команду:
цхкдск / ф '/ р Ц:
где ће Ц: бити замењено било којим словом које сте доделили Виндовс инсталацији. Видећете поруку у командној линији која ће вас питати да потврдите да ли желите да покренете ЦхецкДиск на следећем поновном покретању система . Потврдите са И и поново покрените рачунар. ЦхецкДиск може потрајати неко вријеме да заврши, али може бити врло корисно не само за 100% погрешку у кориштењу диска, већ и неке друге проблеме.
7. Онемогућите Виндовс савете
Ово нама није имало смисла, али многи људи су пријавили да им је ово помогло. Виндовс 10 с времена на време нуди савете о оперативном систему, а онемогућавање ових проблема чини се да је помогло у ублажавању 100% грешке у коришћењу диска за различите људе. Ово овде примећујемо зато што нећете много изгубити у онемогућавању тих савета, а то је прилично лако урадити. Само идите у Подешавања, а затим у Систем, а затим Обавештење и Радње . Онемогућите „ Покажи ми савете о Виндовсима “ на овој листи и воила!

Када све остало пропадне ... и иначе
Иако ово завршава нашу листу предлога за поправку грешке у коришћењу 100% диска, још једна ствар коју бисмо препоручили да ли имате ову грешку или не: надоградите на ССД. Они су будућност и са разлогом; традиционални хард дискови једноставно не могу да се такмиче са перформансама ССД-а. Брзо су зли, много су поузданији, мање је вероватно да ћете се икада суочити са грешком у коришћењу диска са ССД-ом, и они ће учинити ваш доживљај рачунара много пријатнијим. Инвестирајте у ССД, и наћи ћете да вреди сваки диме које сте потрошили.
Па, то је све са наше стране и надамо се да су горе поменути начини помогли да поправите 100% грешку у коришћењу диска на Виндовс ПЦ-у. Обавестите нас ако имате било каквих недоумица у одељку за коментаре испод.