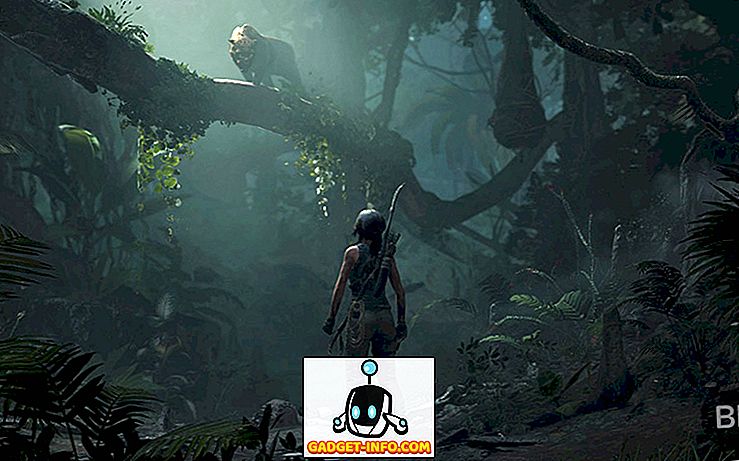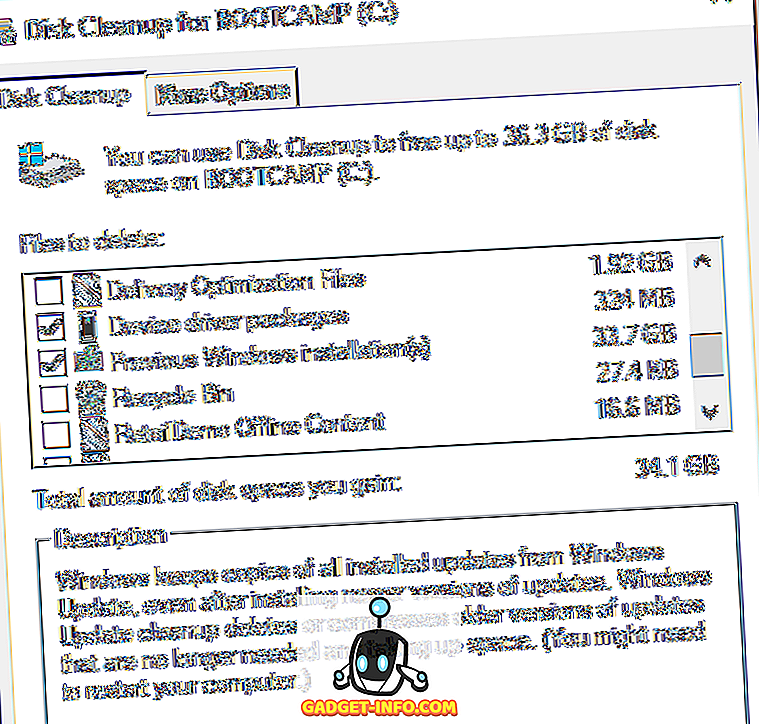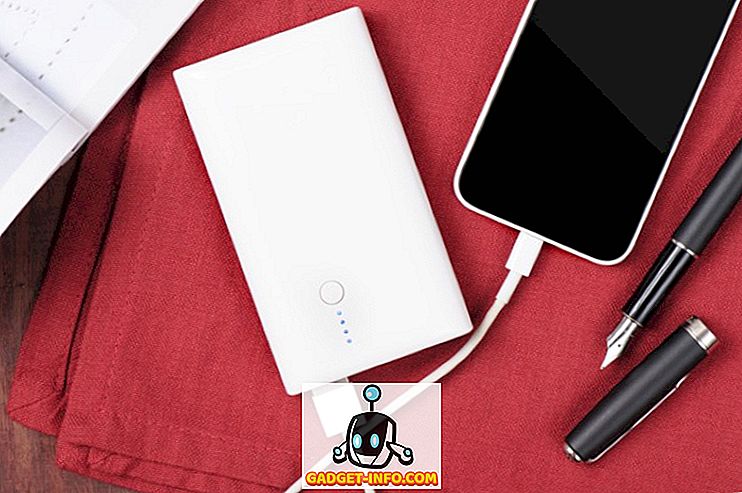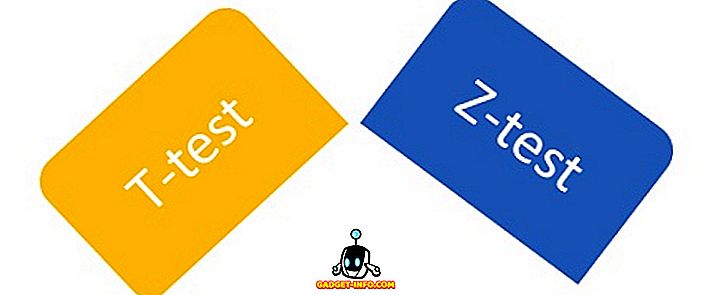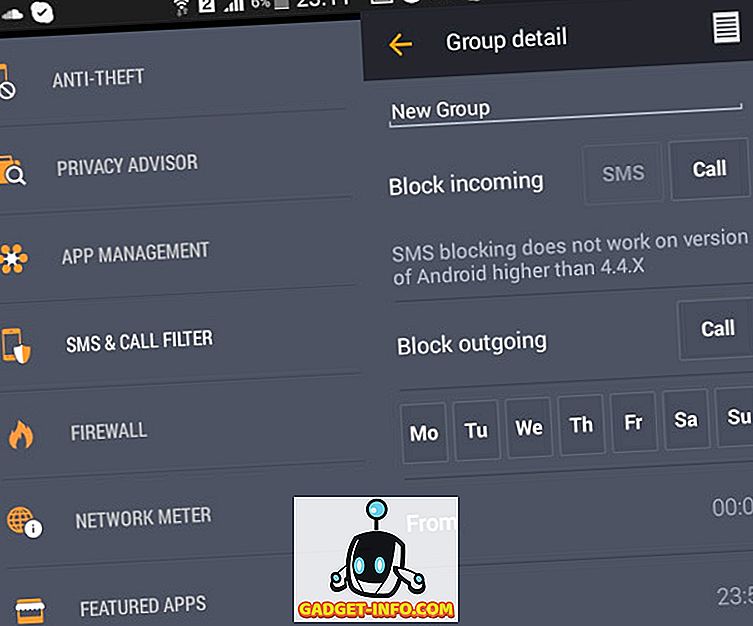Увођењем Виндовса 10, Мицрософт је представио и свој најновији претраживач Мицрософт Едге који ће замијенити Интернет Екплорер. Са Едге, Мицрософт директно покушава да се такмичи са доминаторима као што су Цхроме и Фирефок. Иако то још увијек није тако добро као тренутни топ прегледници, али има велики потенцијал с многим новим могућностима и могућностима прилагодбе. Изграђен је на концепту пружања једноставног интерфејса са свиме што је важно. Међутим, када дубоко копате, наћи ћете и многе напредне опције.
Као и сви други, такође морате бити знатижељни да сазнате шта Мицрософт Едге скрива и како можете побољшати ваше искуство прегледавања. Да бисмо вам помогли са вашом потрагом, направили смо листу најбољих Мицрософт Едге савјета и трикова који садрже све да бисте у потпуности искористили Едге функције.
Корисни Мицрософт Едге савети и трикови
1. Прилагодите почетну страницу
Почнимо са почетном страницом Мицрософт Едге-а. Почетна страница је страница коју видите када покренете Едге. Можете одлучити шта желите да видите чим покренете претраживач. Да бисте то урадили, кликните на главни мени у горњем десном углу (има три хоризонталне тачке), а затим кликните на „ Подешавања “.

У подешавањима ћете наћи опције за прилагођавање Почетне странице под насловом „ Отвори са “. Овде можете да изаберете, почетну страницу, страницу Нова картица, Претходну страну и Одређену страницу или странице.

2. Прилагодите нову картицу у Едге
Да бисте прилагодили оно што желите да видите када се отвори нови таб, кликните на Главни мени десно и кликните на „ Подешавања “. Сада, кликните на падајући мени испод наслова „ Отвори нове картице са “ и изаберите опцију.

3. Едге Омогућава вам да увезете Фаворитес и Боокмаркс из других претраживача
За сада, лако можете имати важне ознаке из Цхроме-а, Фирефок-а и Интернет Екплорера. Да бисте то урадили, кликните на дугме „ Хуб “ у горњем десном углу (на њему су три хоризонталне линије), а затим кликните на „ Увези фаворите “. На следећој страници само изаберите претраживаче из којих желите да обележите важне обележиваче и кликните на „Увези“.


4. Читање у програму Мицрософт Едге брише скретнице
У приказу читања сви остали ометајући садржаји, као што су огласи или сугестије за чланке на веб-локацији, одузимају се, остављајући вам само садржај чланка. Ово је изузетно практично када желите да уживате у читању чланка без ометања.
Док читате чланак на вебу, кликните на икону „ Књига “ у горњем левом углу да бисте активирали Читање на Мицрософт Едге-у.

5. Направите Листе за читање чланака на ивици
Уместо да своје омиљене чланке чувате у омиљеним (обележивач) и да их закрчите другим сачуваним веб локацијама, можете их једноставно сачувати на листи за читање. Када сте на чланку, кликните на икону " Стар " на врху и идите на картицу " Листа читања ". Сада, само кликните на “ Додај ” да бисте додали чланак на листу.

6. Дељење веб странице (веза или снимак екрана)
На Мицрософт Едге-у можете директно делити веб страницу са било којим друштвеним медијима, све док имате инсталирану апликацију на рачунару. На пример, да бисте поделили на Твиттер-у, морате да инсталирате апликацију Твиттер на рачунару да бисте добили опцију да је поделите тамо.
Док претражујете, кликните на дугме „ Дели “ у горњем десном углу и изаберите апликацију којој желите да поделите везу. Ако желите да делите снимак екрана веб странице уместо, кликните на име веб странице у истом менију. Ово ће отворити нови мени где можете одабрати опцију “ Сцреенсхот ”. Када изаберете, можете да изаберете апликацију друштвених медија и снимак екрана ће бити дељен уместо везе.



7. Аннотирање Веб странице
Едге ће вам омогућити да пишете, цртате или означавате садржај на веб страници и да га сачувате или поделите на ваш захтев. Кликните на икону “ Пен анд Папер ” у горњем десном углу и након кратког одлагања видећете све опције за означавање странице. Само користите опције са леве стране да бисте означили а затим изаберите опције са леве стране да бисте сачували или поделили страницу.


8. Додајте Веб локацију у Старт Мену
Такође можете додати веб локацију у мени Старт да бисте брже приступили само једним кликом. Да бисте то урадили, кликните на икону главног менија у Едге-у и изаберите “ Пин то Старт ” из менија. Веб страница ће бити приквачена на изборник Старт Тилес.

9. Промените Тхеме оф Едге
Мицрософт Едге долази са две теме: Лигхт и Дарк. Можете изабрати ону која боље одговара вашој личности. Кликните на главни мени и одатле кликните на “ Сеттингс ”. Сада, само изаберите тему из падајућег менија под насловом “ Изаберите тему ”.

10. Претражите Приватно у програму Мицрософт Едге
Као и други претраживачи, Едге такође долази са приватним режимом у којем нема никаквих трагова претраживања на рачунару. Да бисте ушли у приватни прозор, кликните на главни мени и кликните на “ Нев ИнПривате Виндов ”.

11. Интеграција блица
Баш као и Цхроме, Едге такође долази са Фласх плејером за репродукцију видео записа заснованих на фласх-у на Вебу. Ову функцију можете укључити или искључити. Једноставно идите на “ Сеттингс ” из главног менија и кликните на “ Адванцед Сеттингс ”. Овде ћете наћи опцију „ Користи Адобе Фласх Плаиер “, омогућити или онемогућити како желите.

12. Омогућите Хоме Буттон у Мицрософт Едге
Хоме дугме је подразумевано онемогућено, да бисте га омогућили, идите на “ Сеттингс ” из главног менија и кликните на “ Адванцед сеттингс ”. Овде, само омогућите или онемогућите “ Хоме Буттон ”. Такође можете одредити на коју страницу желите да усмерите када притиснете дугме Почетак.

13. Покажите траку фаворита
За бржи приступ вашим омиљеним локацијама, боље је приказати траку фаворита на главном сучељу. Да бисте омогућили траку фаворита, кликните на главни мени и кликните на „ Подешавања “. У поставкама омогућите опцију “ Прикажи траку фаворита ”.

14. Промени подразумевани претраживач у Едге
Пре него што промените претраживач, морате да приступите претраживачу у траци за претрагу Едге-а да бисте је додали на листу доступних претраживача. На пример, за Гоогле морате да приступите „ Гоогле.цом “, а затим следите упутства.
Сада, идите на подешавања из главног менија и кликните на “ Адванцед сеттингс ”. Овде, померите се надоле и кликните на “ Додај ново ” из падајућег менија под насловом “ Тражи у адресној траци са ”. Сада само изаберите тражилицу и кликните на “ Додај ” да бисте је поставили као подразумевану тражилицу.


15. Отворите Веб странице помоћу програма Интернет Екплорер
Едге не подржава Силверлигхт додатак, плугин који се користи за стримовање специфичних форми медија, графике и анимација, слично Адобе Фласху. Дакле, понекад постоји могућност да отворите веб страницу са Интернет Екплорер-ом да бисте је правилно прегледали (Интернет Екплорер има уграђен Силверлигхт додатак).
Док сте на веб страници, кликните на главни мени и одаберите “ Опен витх Интернет Екплорер ” да бисте отворили ту страницу у Интернет Екплореру.

16. Користите опцију Прегледавање у Едге
У прегледању карата, можете се кретати веб страницом користећи тастатуру без потребе да допирете до вашег миша. Текстуални курсор ће бити постављен на веб странице, које можете користити за отварање веза и навигацију. Да бисте омогућили прегледање карата, притисните тастер " Ф7 " на тастатури и потврдите позив да почнете да користите.
17. Цортана Интегратион ин Едге
Цортана је такође интегрисана у Мицрософт едге са својим подразумеваним поставкама. Она ће дати сугестије док претражује и пружа информације директно унутар траке за претрагу. Она такође може да пружи више информација о некој теми, ако мисли да бисте желели да знате више. Недавно смо навели неке од најбољих Цортана трикова које сваки Виндовс 10 корисник треба да зна, дајући овом чланку читање како би боље искористили ваше Виндовс 10 и Мицрософт Едге искуство.

18. Неке корисне пречице на тастатури
Едге такође има неке корисне пречице на тастатури које могу да учине ствари много бржим. Испод су неки вредни сазнања:
| Отвори историју | Цтрл + Х |
| Опен Фаворитес | Цтрл + И |
| Дуплицате таб | Цтрл + К |
| Отворите ИнПривате прозор | Цтрл + Схифт + П |
| Приступите приказу читања | Цтрл + Схифт + Р |
| Откажи страницу за учитавање | изаћи |
19. Едге Приваци Сеттингс

Да бисте приступили поставкама приватности, идите на “ Сеттингс ” из главног менија и кликните на “ Адванцед Сеттингс ”. У напредним поставкама наћи ћете све опције које могу утицати на вашу приватност под насловом „ Приватност и услуге “.
Ове опције укључују, Понуда за чување лозинки, Спремање уноса образаца, Слање захтјева за праћење без спремања, Цортана интеграцију, Колачиће и Прикажи приједлоге док пишем.
20. Последње, али не и најмање важно, Ектенсионс ће ускоро доћи на Едге
Мицрософт обећава да ће ускоро у ажурирање додати додатке за проширења. Зато не би требало да одлучујете да Едге није бољи од других претраживача само зато што тренутно не може да подржава проширења. Сачекајте мало и ускоро ћете моћи да видите још неке функционалности са екстензијама трећих страна.
Ако мислите да смо пропустили било коју добру особину Едге-а која је могла бити укључена у нашу листу савјета и трикова за Мицрософт Едге, слободно нам јавите у одјељку за коментаре.