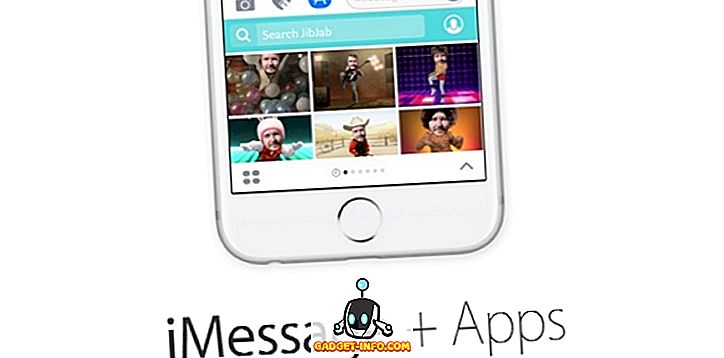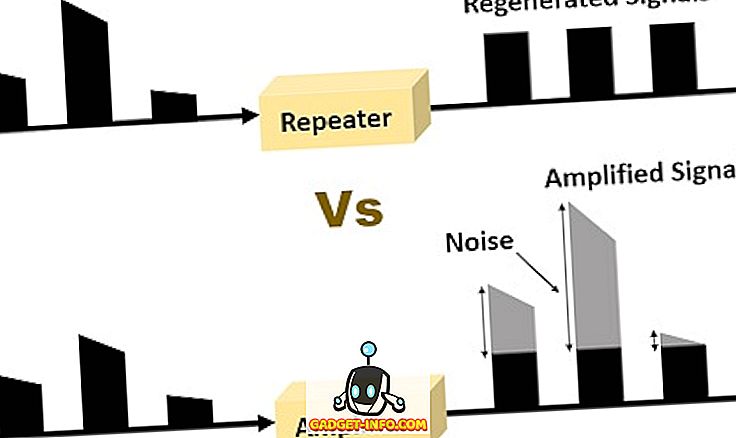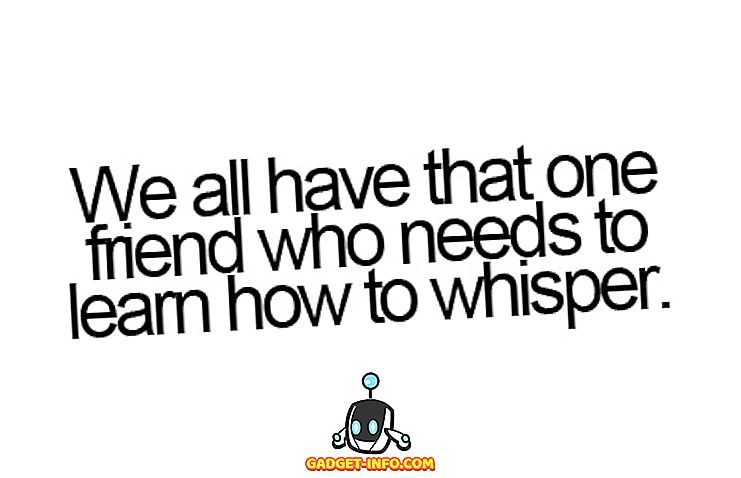Мицрософт је на путу да покрене следећу итерацију свог оперативног система, Виндовс 10. Виндовс 10 је задња нада Мирцософт-а да се врати у игру и да добије предност, док Редмонд Гиант прави критичку анализу тржишта и планира да уведе Виндовс 10 као глатко могуће. Хајде да припремимо наш рачунар за Виндовс 10, али пре тога, хајде да мало причамо о новом Виндовс-у и зашто морате да се бринете.
Неуспех Виндовса 8 је био неизбежан, кључне карактеристике које су натерале кориснике да се држе Виндовс-а су риппед офф, на пример, Старт мени и Виндовед Аппс. Иако је то било у корист гурања индустрије напријед, она је само вратила Мицрософт у смислу стопе усвајања. Прелазак на Виндовс 8 за просечног корисника са само основним знањем о рачунарима био је болан. Иако је са собом донијела низ побољшања платформе у цјелини, била је превелика за кориснике да обмотају своје главе око њих.
Виндовс 10 то мења. Враћа најомиљеније могућности оперативног система Виндовс 7, као што је стартни мени и додаје гомилу нових могућности унутар и на врху платформе. Да наведемо неколико Цортана личног асистента из Мицрософта, Мицрософт Едге који ће бити замена за икада омражени Интернет Екплорер, Пхоне цомпанион који би направио прелазак са једног уређаја на други док је радио на нечему хладнијем, Мултипле Десктопс који је био присутан на свим водећи оперативни системи до Виндовса 10 и Дирецт Кс 12, који тврде да повећавају перформансе ГПУ-а до 90%
Сада када смо покрили неке од популарних функција које би могле да вам помогну да пробате Виндовс 10, припремимо наш рачунар.
Прво питање, да ли је мој рачунар компатибилан са Виндовс 10?
Ово би требало да буде прва ствар која треба да се уради пре него што се заиста направи потез. Ако је ваш рачунар испоручен са оперативним системом Виндовс 7 или Виндовс 8, требало би да функционише сасвим добро. Виндовс 10 има исте минималне захтјеве као и Виндовс 7. Али само да би добили бројеве, ево захтјева систем.
- Процесор: 1ГХз ЦПУ или бржи
- РАМ: 1 ГБ (32-битна) или 2 ГБ (64-битна)
- Простор на диску: 16 ГБ (32-битни) или 20 ГБ (64-битни)
- Графика: ДирецтКс 9 способна графичка картица
Да би овај потез био још бешавнији, Мицрософт је почео да обавештава кориснике ПЦ рачунара да резервишу своје ажурирање. Ово је добро и за Мицрософт и за кориснике, јер ако резервишете ажурирање, датотека ажурирања ће се полако спуштати до вашег рачунара и то би осигурало да немате максимално ограничење података. Такође, резервишући ажурирање, помажете Мицрософту тако што одједном не ударате по серверима за преузимање.
Ако сте имали Виндовс икону на траци задатака, кликните на њу и појавио би се прозор са питањем да ли желите да резервишете ажурирање. Кликните на Резервиши бесплатну надоградњу .

Ако нисте добили икону Гет Виндовс 10, не брините, то не значи да не испуњавате услове, само што можда нисте ажурирали Виндовс неко време. Добио сам ово након што сам скинуо недавну Виндовс исправку.
Корак 1: Чишћење диска
Почнимо са ослобађањем простора на инсталационом диску за Виндовс. Док год имате 20+ ГБ слободног простора на чврстом диску, можете прескочити овај корак. Али за оне који то не чине, ево како ослободити неки драгоцени простор.
Идите на Цонтрол Панел и потражите “ Фрее уп диск спаце ” и кликните на њега.

Појавио би се изборник за избор погона.

Изаберите инсталациони диск оперативног система Виндовс. И процес ће почети. Требало би неко време. Када се простор за чишћење очисти, требало би да имате довољно простора за наставак инсталације.
Корак 2: Бацкуп вашег система
Сада када имате довољно слободног простора, пустите нас да подупремо систем. Увек можете направити конвенционалну резервну копију, али то није оно што ћемо урадити, ми ћемо извршити бацкуп на нивоу система тако што ћемо креирати слику система тако да у случају да наш процес надоградње не успе, можемо безбедно да се вратимо на наш претходни оперативни систем. .
Да бисте креирали слику система, идите на Цонтрол Панел (Контролна табла), у оквиру Систем анд Сецурити (Систем и безбедност), кликните на Саве бацкуп цопиес витх филе Хистори (Сачувај резервне копије датотеке) са Филе Хистори (Историја датотека) .

Појавит ће се прозор Повијест датотека . У доњем левом углу кликните на опцију која каже Системска резервна копија слике . Овдје је препоручљиво користити вањски тврди диск за извођење ове сигурносне копије, али можете користити све што вам одговара.

Кликните на ' На чврстом диску', сада ће тражити све доступне дискове, интерне и екстерне.

Изаберите диск по свом избору.

У следећем прозору изаберите дискове које желите да укључите у бацкуп и кликните на ' Нект'

Потврдите резервну копију у следећем прозору кликом на Старт Бацкуп, у зависности од запремине података, време резервног копирања може да варира.

Када завршите, можете прећи на следећи корак.
Корак 3: Набавите своје управљачке програме
Један од најдуговјечнијих и фрустрирајућих дијелова Виндовс ПЦ-а је добивање одговарајућих управљачких програма за њега. Ако управљачки програми не раде исправно, ваш систем ће се највероватније срушити. Сада је конвенционални начин добијања правих управљачких програма од веб-мјеста произвођача. Али овај процес је различит за различите рачунаре. Показат ћу начин на који можете набавити управљачке програме било којег рачунала с једне локације. Људи који су у пакету Дривер Пацк, сваке године издају пакет драјвера који садржи све драјвере свих произвођача рачунара и хардвера и све што треба да урадите да бисте добили прави управљачки програм за рачунар је да пређу на њихов веб сајт и преузмете апликацију . Сада је преузимање Дривер Пацк-а скоро 10 ГБ које покривају све њихове управљачке програме, али не могу га сви преузети на ограниченом податковном плану. Дакле, они имају Дривер Пацк Онлине. Оно што управљачки пакет онлине ради је да тражи хардверске компоненте на вашем рачунару и преузима управљачке програме само за њих, значајно смањујући величину преузимања. Након што сте успешно надоградили на Виндовс 10, пратите кораке испод да бисте инсталирали управљачке програме.
Ако имате ИСО пакет за управљачки програм, монтирајте га и покрените апликацију.

Апликација ће скенирати и затражити информације о доступним управљачким програмима.

Кликните на Ажурирај све и сачекајте да се инсталација заврши.
У случају да не желите да извршите преузимање од 10 ГБ, пређите на њихов сајт и преузмите Дривер Пацк Онлине.

Покрените га и сачекајте да се иницијализује.

Корак 4: Креирајте диск за опоравак
Пре надоградње, паметно је креирати диск за опоравак у случају да желите да се вратите на Виндовс 8.
Идите на Цонтрол Панел и потражите Рецовери . У оквиру Систем изаберите ставку Креирај диск за опоравак.

У следећем прозору кликните ' Даље'.

Изаберите УСБ диск који желите да користите као погон за опоравак, али само да би вас информисао, он ће форматирати све податке на УСБ диск током процеса.

Кликните на Цреате у следећем прозору.

Сачекајте да се процес заврши.

Закључак
По мени, Виндовс 10 је најбољи оперативни систем Мицрософт до сада и то је велики покушај да се све Мицрософтове услуге коначно повежу под једну платформу. Не знамо да ли ће то бити успех или неуспех, али можете бити сигурни да је ваш ПЦ спреман за надоградњу након овог поста.