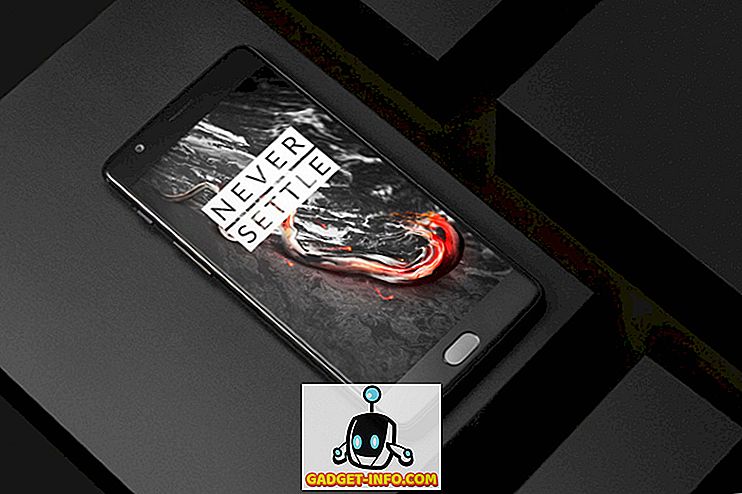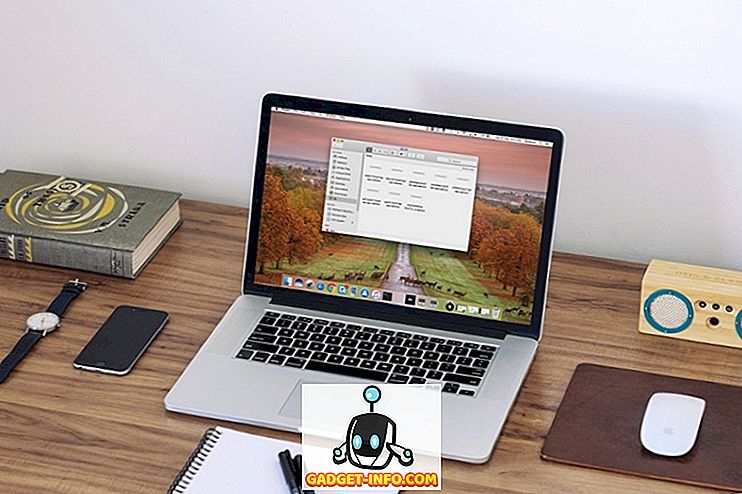Андроид је све о прилагођавању и слободи да га користите на начин на који то желите. Са сваким већим Андроид упдате-ом добијамо неке заиста сјајне могућности. Али, да ли заиста користите све могућности које Андроид нуди? Користите свој Андроид Смартпхоне до пуног потенцијала? Па, време је да сазнамо. Постоје неке мање познате карактеристике Андроида о којима људи не говоре много. Дакле, мислили смо зашто не би бацили мало светла на такве особине? Ево наше листе од 10 корисних Андроид функција које не користите, али треба да:
1. Андроид Девице Манагер
Да ли сте икада изгубили или изгубили свој Андроид паметни телефон? Ако сте то учинили онда је сигурно да је то био велики тренутак узнемирености и панике. Па, Андроид Девице Манагер је ту за ваше спасавање. Уз Андроид Девице Манагер можете лако пратити гдје се налази ваш уређај и чак можете избрисати ваше кључне податке ради сигурности .
Андроид Девице Манагер долази са уграђеним Андроид 5.0+ уређајима и може се лако омогућити. Идите у Подешавања> Безбедност> Администратор уређаја и омогућите “Андроид Девице Манагер” . Па, то је то.
Сада, ако желите да пронађете свој уређај, морате да пређете на веб страницу Андроид Девице Манагер-а у прегледачу. Можете користити веб претраживач на вашем ПЦ / Мац рачунару или на самом паметном телефону. На страници Андроид Девице Манагер, пријавите се са Гоогле налогом који користите на Андроид паметном телефону. Када се пријавите, добијате три опције:
- Звоно: Ово ће позвати ваш телефон на пуну јачину звука, тако да можете пронаћи свој телефон ако је у близини.
- Закључај: Ово ће закључати ваш телефон и ресетоваће лозинку уређаја.
- Брисање: Ово ће избрисати све ваше податке који се налазе на вашем уређају.

Да би Андроид Девице Манагер могао да ради, ипак постоје нека упозорења. Морате се уверити да је изгубљени Андроид телефон синхронизован са Гоогле налогом и повезан је са интернетом или ГПС-ом . Ако ваш телефон није повезан са Интернетом, Андроид Манагер ће вам приказати само последњу доступну локацију и када сте последњи пут били на мрежи.
2. Гоогле Сцреен Сеарцх ака Нов он Тап
Гоогле Сцреен Сеарцх или раније позната као "Нов он Тап" је једна од најпрегледанијих функција Андроид 6.0 Марсхмаллова. Међутим, требали бисте пробати, јер то може бити корисно у многим ситуацијама. Главна сврха Гоогле претраге екрана је да пружи више информација о томе шта се тренутно приказује на екрану . На пример, ако читате неки чланак о ВР игрању, биће вам представљено више повезаних информација о њему. Ако гледате неки филмски траилер на ИоуТубе-у, онда ће вам показати повезане информације о филму, сажетку филма и још много тога. Па, ако нисте сасвим свесни како да га користите, ево кратког прегледа како га омогућити и искористити.

Да бисте омогућили Гоогле Сцреен Сеарцх, идите на Сеттингс-> Гоогле-> Сцреен Сеарцх и омогућите прву опцију . Сада, да бисте покренули претраживање екрана, морате притиснути дугме за почетни екран. Најбоља ствар је да се може покренути са било ког екрана.

Можете чак направити и снимак екрана тренутног екрана и одабрати ријеч на екрану и Гоогле. Избор текста ради чак и на сликама. Дакле, то је плус. Дакле, ако користите Андроид 6.0 уређај, свакако га морате провјерити.
Напомена: Претраживање екрана у Андроиду 7.0 и новијим се замењује Гоогле помоћником. Заправо је интегрисан у Гоогле помоћник.
3. Кориснички налози
Увек је доста гњаваже када постоји само један Андроид таблет који различити чланови користе у породици. Свака особа има своје онлине рачуне и интерес за игре и апликације. Срећом, Андроид вам омогућава да креирате више корисничких налога или профила. У новом корисничком профилу корисник може поставити нови изглед за тај профил и чак може инсталирати нове апликације које неће утјецати на оригинални рачун . Андроид таблети су имали ову функцију са Андроид 4.2 али ова функција је стигла само на паметне телефоне са Андроид 5.0 Лоллипоп-ом. Дакле, да видимо како можете да додате нови кориснички налог на свој Андроид уређај.
Прво, идите на Сеттингс-> Усерс и додирните “ Адд усер ”. Затим, када се од вас затражи, додирните “ Постави сада ”, након чега ћете бити пребачени на нови кориснички рачун и можете додати рачуне и инсталирати апликације.

Да бисте се пребацивали између корисника, спустите Брзе поставке у нијанси обавештења и додирните икону корисничког профила у горњем десном углу и изаберите корисника.

Напомена : Сада неки произвођачи постављају своје максимално ограничење за кориснике. На пример, за мој телефон, ограничење за корисника је постављено на 2. Међутим, налог госта се не рачуна у лимит. Ваш телефон може имати вишу границу. Дакле, креирајте кориснике у складу с тим.
4. Сцреен Пиннинг
Мора да сте прошли кроз ову ситуацију у којој вас пријатељ тражи да обавите телефонски позив са телефона и након што заврши са позивом, он почиње да се петља са вашим телефоном; читање разговора и проверавање приватних фотографија. То је досадно, зар не? Па, постоји савршено решење за такве ситуације. Гоогле је представио нову “Сцреен Пиннинг” функцију са Андроид 5.0 Лоллипопом о којој многи нису упознати. Оно што у суштини чини, је да на ваш телефон налази одређену апликацију, што значи да корисник може да користи ту одређену апликацију и да неће моћи да отвори ниједну другу апликацију. Чак и дугме Хоме, Бацк и Рецент постају неодзиви. Дакле, можете задржати корисника ограниченим на одређену апликацију.
Да бисте омогућили закључавање екрана, идите у Подешавања -> - Безбедност-> Закачивање екрана и омогућите га . Сада, само отворите апликацију коју желите да закачите, додирните дугме Рецентс и у доњем десном углу апликације требате пронаћи икону игле. Додирните икону игле и апликација ће бити закачена.

Да бисте откачили апликацију, само морате дуго притиснути дугме за повратак . Можете и да омогућите опцију 'Закључај уређај када откопчавате' у поставкама за закачивање екрана за више сигурности.
5. Смарт Лоцк
Још једна безбедносна функција коју вероватно не користите на Андроид паметном телефону је Смарт Лоцк. Смарт Лоцк аутоматски откључава телефон када се ради о неком поузданом агенту као што је Андроид смартватцх, ваша кућа или можда у вашем џепу. Ако случајно закључате телефон ПИН-ом или обрасцем, ова функција може бити заиста згодна. Дакле, да видимо како да то омогућимо. За ово вам је потребан Андроид 5.0 или новији.
Идите у Сеттингс-> Сецурити-> Трустед Агентс и омогућите “Смарт Лоцк” . Ако је опција сива, то значи да нисте додали ПИН или блокаду обрасца. Прво поставите браву, а затим омогућите опцију.

Сада, да бисте прилагодили и поставили поуздане агенте, идите на Поставке-> Сигурност-> Паметно закључавање на телефону. Овде ћете наћи опције за подешавање различитих поузданих агената као што су места, уређаји, глас и сл. Можете подесити било коју опцију која вам одговара.

6. Контрола обавештења и приоритет
Андроид 6.0 је био све о давању контроле корисницима. Донела је нови 'Апп Пермиссион Манагер', који омогућава корисницима да онемогуће одређене дозволе за апликацију. Дозволе попут приступа камери, приступу складиштењу, локацији и другима. Поред тога, можете подесити и приоритет обавештења из одређене апликације.
Ако сте на Андроиду 6.0, можете једноставно отићи у Сеттингс-> Аппс, одабрати апликацију, а затим додирнути " Нотифицатионс ". Овде можете да се уверите да се обавештења апликације третирају као прореција. Можете чак бити сигуран да сакријете осјетљиви садржај из апликације у обавијестима. Ту је и опција за блокирање свих обавештења из апликације, чије обавештења не сматрате корисним. Андроид 7.0 Ноугат га узима још даље. На страници "Обавештења" апликације, наћи ћете траку, коју можете подесити да апликацијама додели различите нивое приоритета.

Такође можете да дођете до подешавања обавештења апликације тако што ћете држати притиснуто на обавештење о апликацији и тапнути на дугме " инфо ".

Напомена : Неки произвођачи укључују још више опција контроле обавештења, тако да их треба проверити.
7. Не ометај мод
Па, већина корисника зна о овој функцији, али је често занемарују. Можда је састанак или радиш неки важан посао; искључивање телефона или његово постављање на вибрацију није једино решење. Режим Не ометај заиста може бити од помоћи у овим ситуацијама .
Можете да омогућите режим Не ометај са панела са обавештењима. Додирните га и добићете опције за подешавање временског периода док не желите да буде активан или можете да га поставите на неодређено време док га ручно не онемогућите. Ако имате неке важне контакте које не можете да игноришете, требало би да изаберете режим Само за приоритет . Такође можете изабрати режим "Само аларми" ако не желите да пропустите било који аларм.
Да бисте подесили режим Приоритета, можете да пређете на Подешавања-> Звук и обавештење-> Не ометај и додирните “ Приоритет допушта само “. Овде можете да омогућите само подсетнике, догађаје, поруке и позиве са контактима са звездицом и још много тога.

Такође можете подесити „ Аутоматиц Рулес “ ( Аутоматска правила) која ће омогућити аутоматски начин рада „Не ометај“ када неко правило дође у акцију. Можете да подесите Време почетка и Време завршетка заједно са стварним даном. Исто тако, ако случајно имате догађај у Гоогле календару, можете га и поставити. Ове опције ћете наћи у Сеттингс-> Соунд & Нотифицатион-> Дон'т дистурб .

8. Форматирајте СД картицу као интерну меморију
Ако вам се деси да на интерном складишту не радите, а на телефону имате и Андроид 6.0 или новију верзију, можете форматирати СД картицу као интерну похрану за више простора. То значи да ће СД картица постати део интерне меморије и моћи ћете да инсталирате апликације на њој. Ово може бити веома корисно ако имате уређај са ниском интерном меморијом. Па, да видимо како то можете.
Прво, морате имати СД картицу велике брзине са добрим брзинама читања / писања. Па, ако га немате, препоручићемо вам да не омогућите ову функцију јер се ваш уређај може значајно успорити. Али, ако имате СД картицу велике брзине, идите на Сеттингс-> Стораге и УСБ-> Портабле Стораге и додирните “Формат ас Интернал”. СД картица ће бити избрисана и форматирана као интерна меморија. Побрините се да прво направите резервну копију података СД картице . Када завршите, додирните “ Ерасе анд Формат ”.

Да форматирате СД картицу као Портабле Стораге, вратите се на СД картицу и требате добити опцију " Формат ас Портабле ".
Такође, имајте на уму да ће форматирање СД картице као интерне меморије криптовати картицу, тако да је нећете моћи уклонити.
9. Снимање екрана
Ако сте желели да користите апликацију за снимање екрана на уређају са Андроид верзијом пре 5.0 Лоллипоп, ваш уређај је требало да има роот приступ. Међутим, то се променило и сада можете да снимите Андроид екран користећи разне сјајне апликације.
Апликација коју увек користим за снимање екрана је Лоллипоп Сцреен Рецордер (Бесплатно). Отворите апликацију и можете почети са снимањем екрана свог телефона додиром на " Започни снимање" . У поставкама снимања можете да промените резолуцију, оријентацију, па чак и битрате . Такође можете да снимите глас помоћу микрофона телефона, па чак и да поставите ПИП приказ предње камере .

10. Шифрујте свој уређај
Шифровање уређаја је уведено у Андроид Гингербреад-у (2.3) и од тада се налази у сигурносним поставкама. Ако случајно имате Андроид уређај који користите за осетљиве податке, шифровање телефона је функција коју желите да омогућите.
Шифровање чини податке нечитљивим и случајним. Када откључате телефон помоћу ПИН-а, телефон се дешифрује користећи тајни кључ, чинећи ваше податке читљивим. Ово осигурава да чак и ако је телефон изгубљен или украден, нико други неће моћи да дешифрује податке.
Неколико ствари које треба имати на уму пре енкрипције:
- Може доћи до благог пада перформанси након енкрипције. То неће бити тако приметно током употребе.
- Једини начин за поништавање овог процеса је фабрички ресет .
- Шифровање може проузроковати проблеме на укорењеним уређајима .
Да бисте покренули процес енкрипције, идите на Сеттингс-> Сецурити и додирните “Енцрипт пхоне”. Сада ћете прво морати да напуните батерију до 80% и прикључите је на пуњач током процеса шифровања. Ако није наплаћено, опција за шифровање телефона ће бити засивљена као што је приказано на слици испод.

Када будете спремни, додирните „ Шифрирај телефон “. Заправо ће вас поново питати ако заиста желите да шифрујете. Поново додирните Шифрирај телефон и телефон ће се поново покренути да би започео процес шифровања.
Знате ли више скривених или мање корисних корисних Андроид функција?
Главни циљ овог чланка био је да освијетли корисне Андроид функције које људи не користе. Дакле, да ли су вам ове функције биле корисне? Такође, ако знате за било које друге Андроид функције које људи ретко користе, обавестите нас у одељку за коментаре испод.