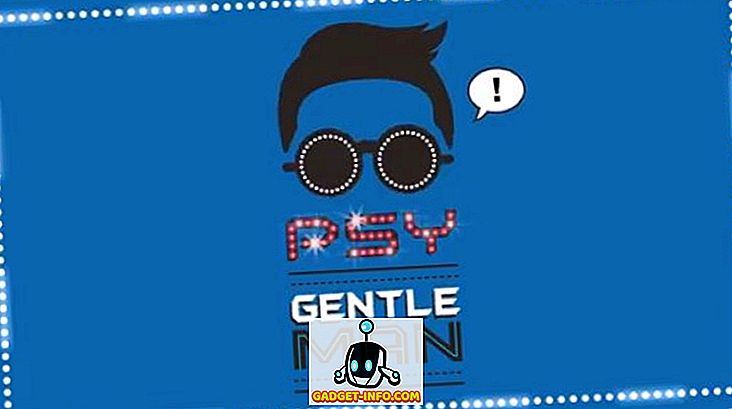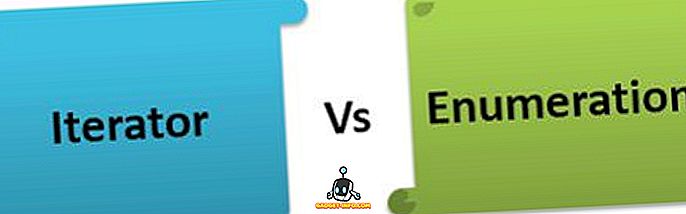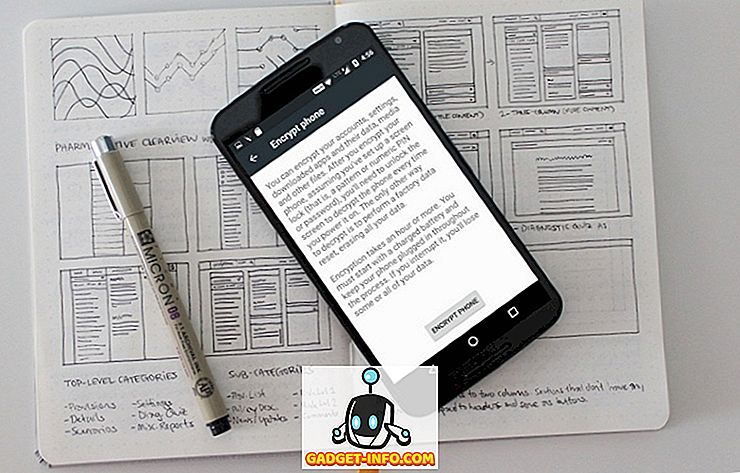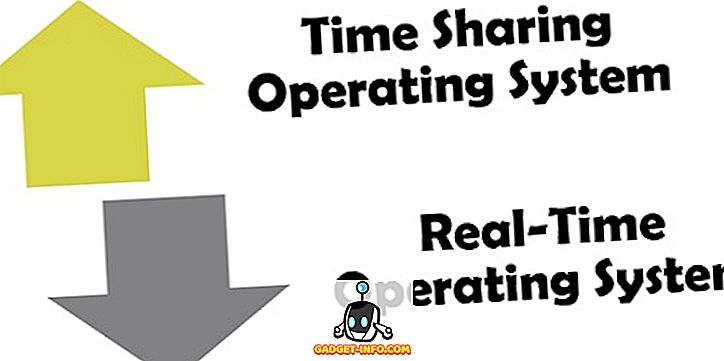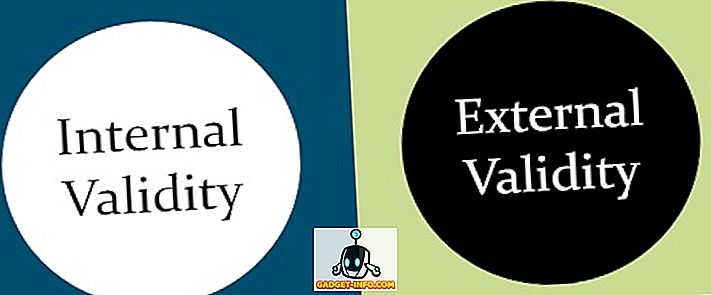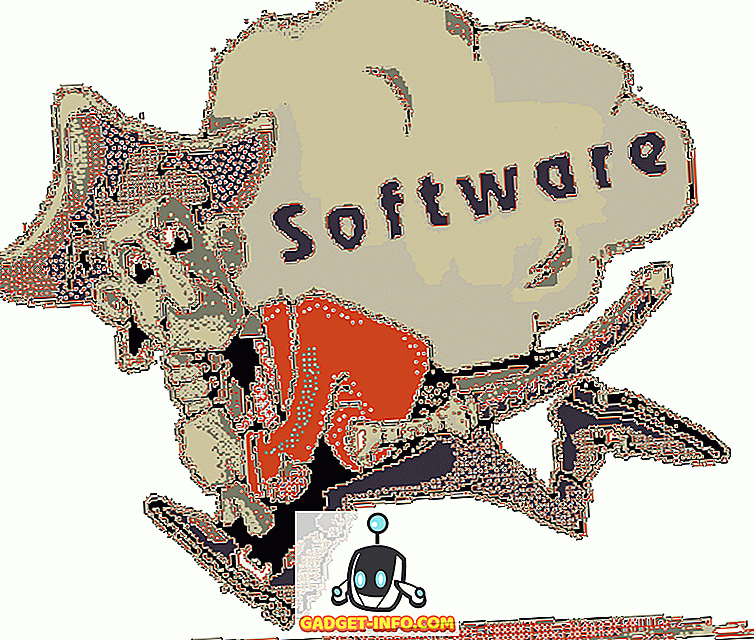Хонинг тастерске пречице је најбољи начин да будете продуктивни на Виндовс ПЦ или Мац. Пречице на тастатури олакшавају и убрзавају изво ење задатака без додиривања миша. Заједно са десктоп платформама, ту су и разне цоол тастерске пречице специфичне за апликације трећих страна. Једна таква апликација која садржи неке веома практичне тастерске пречице је ВЛЦ Медиа Плаиер. Апликација је го-то решење када је у питању гледање видео записа за многе, а ако сте један од многих, ево 22 корисних ВЛЦ тастерских пречица за Виндовс и МацОС које треба да користите:
1. Фуллсцреен
Виндовс: Ф
мацОС: Цомманд + Ф
Најбољи начин да гледате своје омиљене видео записе у ВЛЦ-у је улазак у режим преко целог екрана. Па, ова једноставна пречица омогућава да се користи једна од најчешће коришћених функција ВЛЦ-а.
2. Затворите ФуллСцреен
Виндовс: Есц
мацОС: Есц
Ако желите да уђете у режим преко целог екрана, онда морате и да се извучете из њега. Есцапе тастер ће вам помоћи да брзо изађете са екрана преко целог екрана.
3. Пауза / репродукција
Виндовс: Размакница
мацОС: Размакница
Може бити прилично неугодно кликнути на дугме за паузу када изненада морате паузирати и обрадити нешто или брзо паузирати видео на одређеној сцени. Можете да притиснете тастер размакница да бисте брзо паузирали видео и поново га притисните да бисте наставили са истом сценом.
4. Укључите / искључите титлове
Виндовс: В
мацОС: С
Титлови су корисни за разумијевање видеа на страним језицима или само како би се осигурало да не пропустите ништа што је наведено у видеу. Можете брзо да укључите или искључите титлове помоћу пречице на тастатури.
5. Скок напред / назад
Виндовс: Цтрл + Лево / Десно (кратко), Алт + Лево / Десно (Медиум). Схифт + лево / десно (дуго)
мацОС: Цомманд + Цтрл + Лево / Десно (кратко), Цомманд + Оптион + Лево / Десно (Медиум), Цомманд + Схифт + Лефт / Ригхт (Лонг)
ВЛЦ вам омогућава да се брзо померате напред или назад коришћењем тастерских пречица, тако да нећете морати да правите прецизне кликове само да бисте поновили сцену коју сте пропустили. Поред тога, нуди више пречица за кретање напред или назад по вашем сопственом темпу. Овде кратки значи 3 секунде, средње значи 10 секунди и дугачак значи 1 минутни скок.
6. Контрола гласноће
Виндовс: Цтрл + стрелица горе / доле
мацОС: Цомманд + стрелица горе / доле
Јачина звука је једна од најосетљивијих функција било ког медијског плејера, никада не знате када вам је потребан пробој уха или умиравање. Можете користити пречицу у ВЛЦ-у да бисте брзо смањили или повећали јачину звука. Притиском и држањем пречице за јачину звука брзо ћете померити клизач, па покушајте да тапкате више пута да бисте се лако прилагодили.
7. Муте
Виндовс: М
мацОС: Цомманд + Оптион + Довн
Подешавање јачине звука је важно, али брзо уклањање звука је веома згодно. Мислиш да твоја мама зове док ти је гласноћа превисока? Једноставно користите муте тастатуре да бисте искључили звук.
8. Отворите Филе
Виндовс: Цтрл + О
мацОС: Цомманд + О
Можете да користите ову пречицу да бисте брзо приступили прозору отворених медија. Овде можете претраживати рачунар да бисте потражили медијске датотеке и репродуковали их у ВЛЦ медиа плејеру.
9. Промијените омјер слике
Виндовс: А
мацОС: А
На основу резолуције Вашег екрана, прозор за репродукцију у ВЛЦ можда неће бити исправно постављен на екрану. Срећом, можете брзо да промените однос ширина / висина помоћу пречице да бисте подесили прозор према вашим жељама.
10. Манаге Субтитле Делаи
Виндовс: Смањите “Г”, повећајте “Х”
мацОС: Смањите “Х”, повећајте “Ј”
Може бити јако тешко осигурати синхронизацију титлова са видео записом, а уграђени систем за синхронизацију може бити тешко експериментисати. Пречице су много лакше за коришћење и омогућавају вам да брзо повећате или смањите одлагање титлова и да видите резултате у реалном времену.
11. Управљајте аудио кашњењем
Виндовс: Смањите „Ј“, повећајте „К“
мацОС: Смањите “Ф”, повећајте “Г”
Слично као и за титлове, синхронизација звука са видеом такође може бити велики проблем. Срећом, пречице за повећање или смањење кашњења олакшавају синхронизацију звука.
12. Премести оквир по кадру
Виндовс: Е
мацОС: Е
Можете учинити ваш видео премјештањем оквира по кадар да бисте видјели сваки детаљ сцене. Само притисните тастер Е да бисте померили видео запис по кадру.
13. Сакриј Контроле
Виндовс: Цтрл + Х
мацОС: Цомманд + Х
Ако не желите да идете преко целог екрана, али желите да видео снимак заузме већи део екрана да бисте уклонили било какве сметње, можете једноставно сакрити све контроле у ВЛЦ-у. Можете користити ову пречицу да бисте брзо сакрили контроле или их вратили ако су већ скривени.
14. Преференце приступа
Виндовс: Цтрл + П
мацОС: Цомманд + П
Ако волите да се петљате са преференцама ВЛЦ-а да бисте радили у складу са вашим потребама, онда ће вам ова мала пречица сигурно уштедети два клика.
15. Манаге Боокмаркс
Виндовс: Цтрл + Б
мацОС: Цомманд + Б
ВЛЦ вам омогућава да обележите видео запис на одређено време репродукције, тако да можете лако да наставите да гледате видео снимак са места на којем сте га оставили. Ако желите да у потпуности искористите ову функцију, морате често приступати Управитељу ознака да бисте се пребацивали између медијских датотека. Ова пречица ће вам помоћи да уштедите време и олакшате управљање ознакама.
16. Отворите и сачувајте листу за репродукцију
Виндовс: Отвори „Цтрл + Л“, сачувај „Цтрл + И“
мацОС: Отвори “Цомманд + Л”, сачувај “Цомманд + И”
Постоји добра шанса да већ имате више плаилиста за репродукцију. Можете да користите пречицу отворене листе за репродукцију да бисте отворили све листе нумера за репродукцију и управљали њима. Нову креирану листу песама можете да сачувате и помоћу пречице за чување списка нумера.
17. Репродукуј следећу или претходну нумеру у листи
Виндовс: Следећи “Н”, претходни “П”
мацОС : Нект “Цомманд + Ригхт Арров Кеи”, Превиоус “Цомманд + Лефт Арров Кеи”
Када уживате у вашој листи за репродукцију, може бити мало фрустрирајуће користити миша за играње праве стазе. Помоћу ових пречица можете брзо да репродукујете следећу или претходну нумеру на листи.
18. Промените режим зумирања
Виндовс: З
мацОС: З
Можете притиснути З да бисте брзо пребацили између режима зумирања. Режими укључују Доубле, Куартер и Халф. Зум ће радити само када је ВЛЦ у режиму прозора.
19. Приступ менију Ефекти и филтри
Виндовс: Цтрл + Е
мацОС: Цомманд + Е
Ефекти и филтри су недвојбено један од најприступачнијих прозора у ВЛЦ Медиа Плаиер-у, јер су све опције синхронизације и видео / аудио уређивања присутне овде. Пречица ће вам сигурно помоћи да брже стигнете тамо.
20. Погледајте Време репродукције
Прозори: Т
мацОС: Т
Ако брзо морате да видите колико је времена прошло и колико је времена остало на екрану преко целог екрана, нема потребе да померате курсор миша. Једноставно притисните Т и видећете време репродукције у горњем десном углу.
21. Промените брзину репродукције
Виндовс: Повећајте “+”, смањите “-”
мацОС: Повећајте “Цомманд анд +”, смањите “Цомманд + -”
Убрзавање или успоравање репродукције је важно за брзо прескакање или успоравање стазе ради бољег разумијевања. Ове пречице можете користити за брзо повећање и смањење брзине репродукције.
22. Снимите снимак екрана
Виндовс: Схифт + С
мацОС: Схифт + С
ВЛЦ медиа плаиер вам омогућава да брзо снимите снимак видео записа како бисте га сачували као слику. Само притисните Схифт + С док се видео репродукује, а снимак екрана ће бити снимљен и спремљен у вашу мапу "Пицтурес". Можете га користити у режиму по кадар за снимање прецизних слика видео садржаја.
Отпустите миш и испробајте ове ВЛЦ тастерске пречице
Ово су најкорисније ВЛЦ тастерске пречице које ће вас сигурно учинити продуктивним и помоћи да брзо урадите заједничке акције на медиа плаиеру. Наравно, биће вам потребно неко време да савладате све пречице на тастатури, али када се једном заплетете, ствари ће вам постати много брже. Па, то је све са моје стране, али волели бисмо да чујемо од вас. Дозволите нам да нам кажете пречице на тастатури које највише користите на ВЛЦ Медиа Плаиер-у.