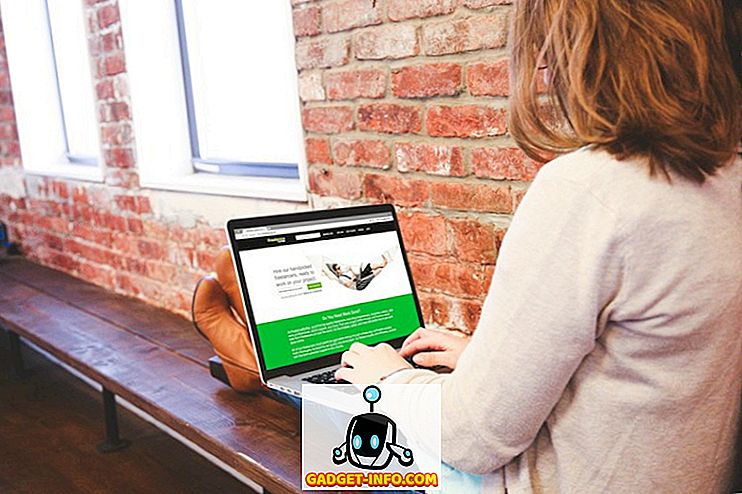Скенери за отиске прстију су присутни већ неко вријеме, али Гоогле је недавно почео да подржава ту значајку са издањем Андроид 6.0 Марсхмаллова. Додавање скенера отиска прста значи да можете једноставно користити прст да откључате телефон, пријавите се у апликације и ауторизујете куповине. То није све, јер Андроид сада има и АПИ за отиске прстију за програмере који ће у потпуности искористити сензор у својим апликацијама. Дакле, ако сте купили потпуно нови Андроид паметни телефон који има сензор отиска прста, требали бисте га поставити. Да бисте почели, ево како можете да подесите скенер отиска прста на Андроиду :
Први кораци за постављање скенера отиска прста на Андроиду
Напомена : Тестирали смо подешавање скенера отисака прстију на Некус 5Кс који ради под Андроид Н, али процес би требао бити готово идентичан на Андроид 6.0 Марсхмаллов.
1. Да бисте додали отисак прста, идите на Сеттингс-> Сецурити-> Некус Импринт . Додирните „ Настави “ да бисте наставили.
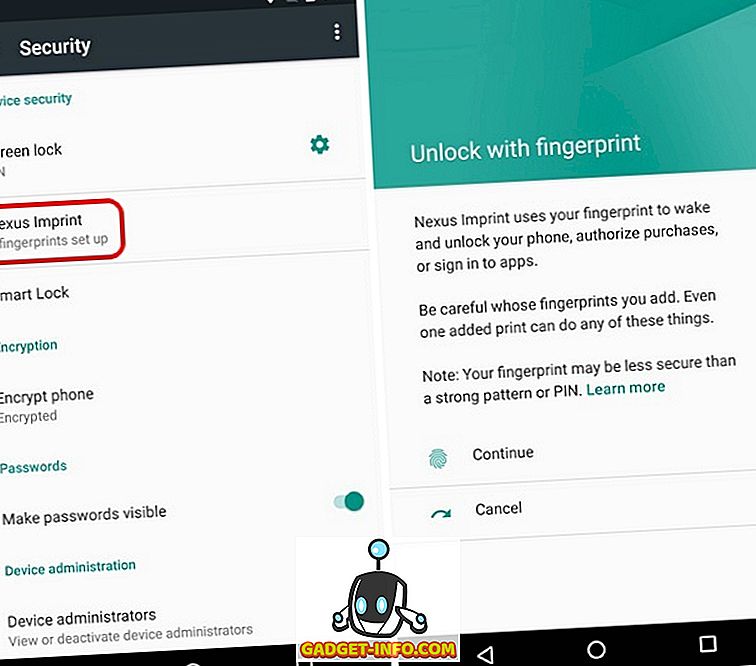
2. Пошто први пут додајете отисак прста, Андроид ће вас питати за опцију закључавања резервне копије као што је лозинка, пин или шаблон да бисте били сигурни да вам уређај остаје доступан, чак и ако нешто пође по злу са скенером отиска прста. Изаберите неку од три опције закључавања резервне копије.
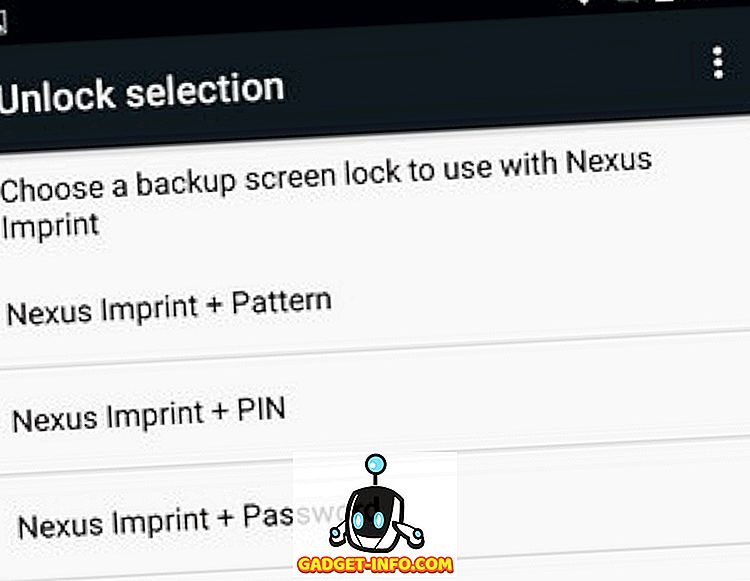
3. Тада ћете добити опцију да додатно заштитите свој уређај тако што ћете пин, лозинку или шаблон обавезно, сваки пут када се уређај покрене. Можете изабрати “ Захтевај пин / пассворд / паттерн за покретање уређаја ” или “Не, хвала”. Препоручујемо да ово омогућите зато што се може лако направити физичка копија отиска прста да бисте откључали уређај. С друге стране, лозинка, пин или шаблон су доступни само вама.
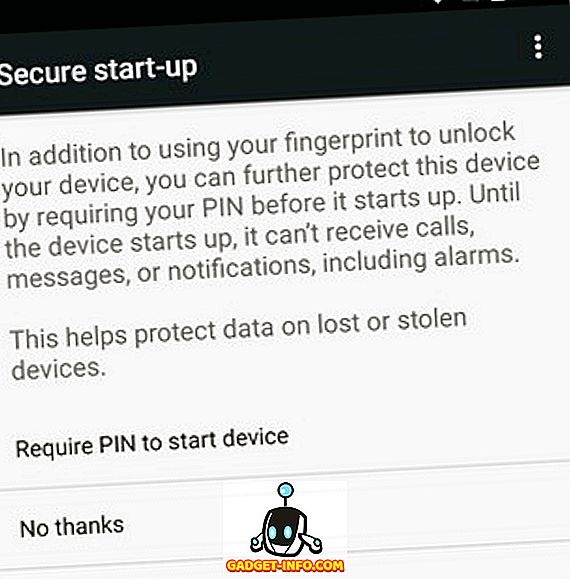
4. Мораћете да унесете пин, шифру лозинке коју желите да поставите. Затим можете одабрати како желите да се ваше обавијести приказују на закључаном екрану, када је уређај закључан. Изаберите жељену опцију.
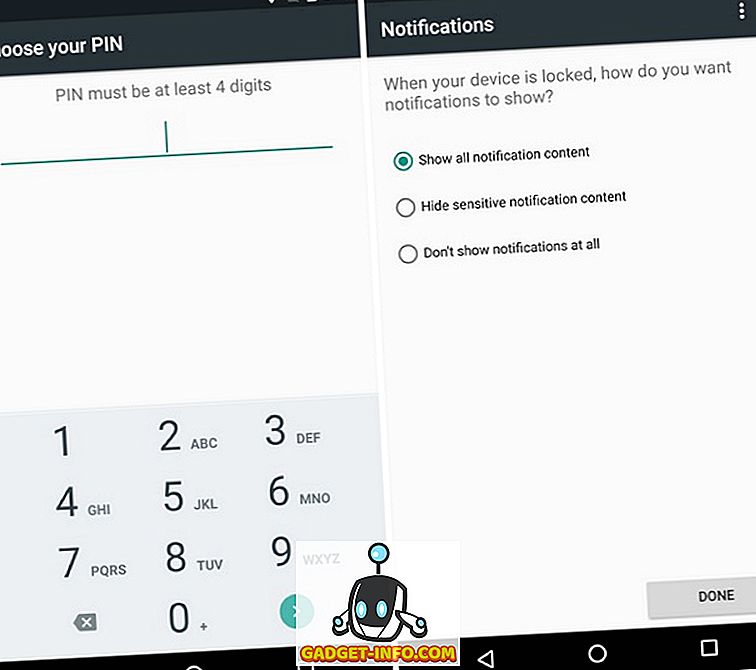
5. Када завршите, од вас ће се тражити да лоцирате сензор на паметном телефону. Када ставите прст на сензор, процес ће се премјестити на сљедећи корак. Процес снимања отиска прста ће тада почети и морат ћете ставити прст на сензор и подићи га сваки пут када осјетите вибрацију . Такође, проверите да ли сваки угао прста долази у контакт са сензором за бољу тачност у будућности.
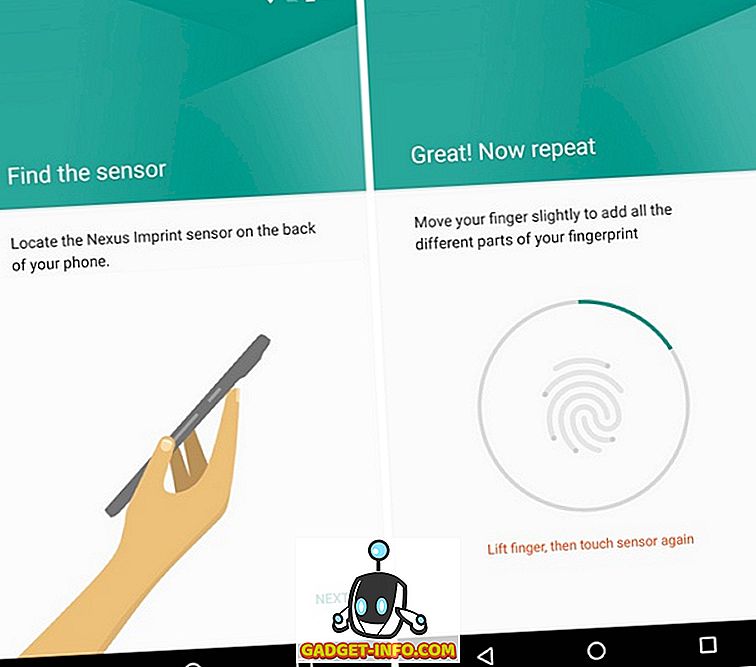
6. Ваш отисак прста ће бити додан и добићете опције „ Додај још “ заједно са иконом, коју ћете видети сваки пут када постоји опција да се нешто овласти са сензором за отисак прста .
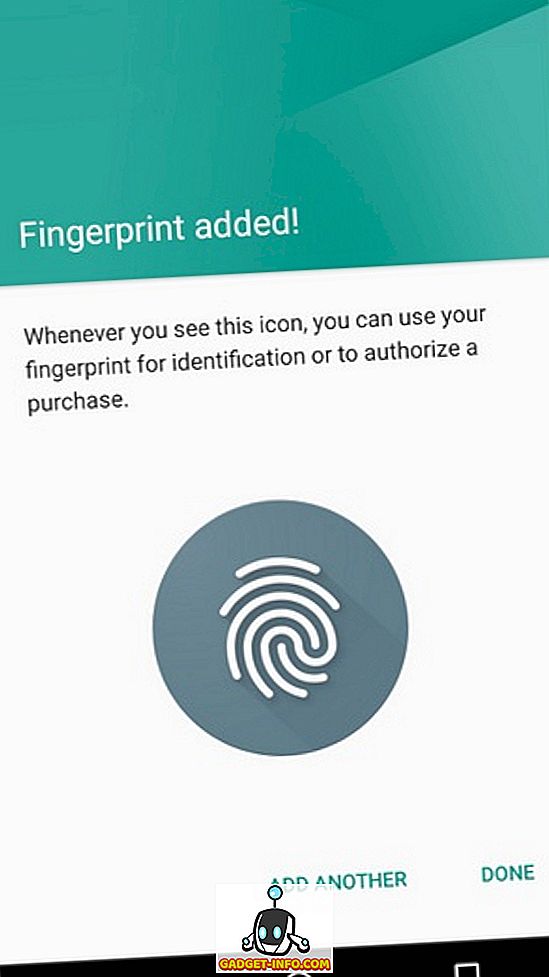
Напомена: Можете додати највише 5 отисака прстију . Да бисте уклонили отисак прста, можете да пређете на Подешавања-> Безбедност-> Некус отисак и унесите секундарно закључавање које сте поставили. Затим додирните отисак прста који желите уклонити и одаберите “Делете”.
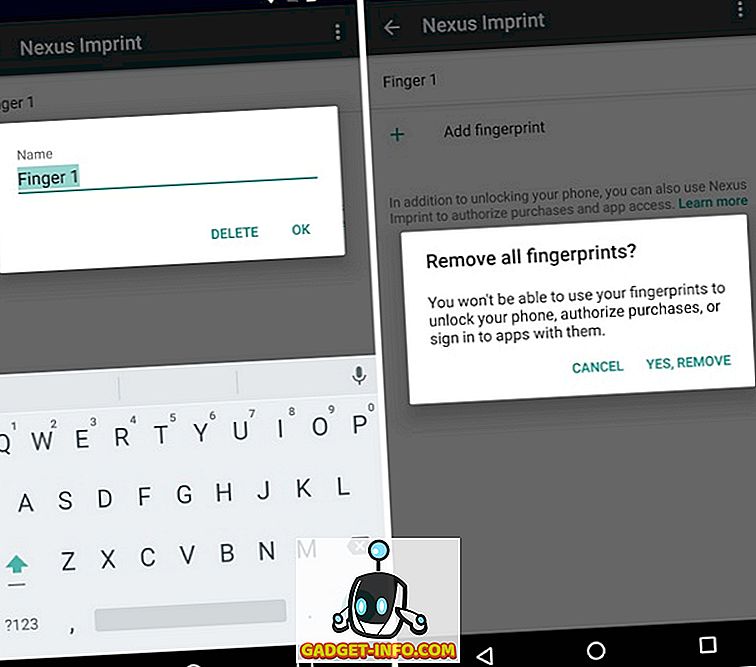
Користите отисак прста да бисте откључали уређај, ауторизовали апликације и још много тога!
Нема сумње да је скенер отиска прста прилично хладна технологија коју треба имати, али је и врло погодна функција. Са скенерима за отиске прстију, ослободићете се свих невоља при уносу лозинке или ПИН-а сваки пут када откључате телефон. Такође, постоје различите апликације у различитим категоријама као што су банкарство, менаџери лозинки, апликације за закључавање апликација итд. Које највише користе уграђени сензор отиска прста на Андроид уређајима. Дакле, ако још нисте подесили сензор за отиске прстију, свакако бисте требали!