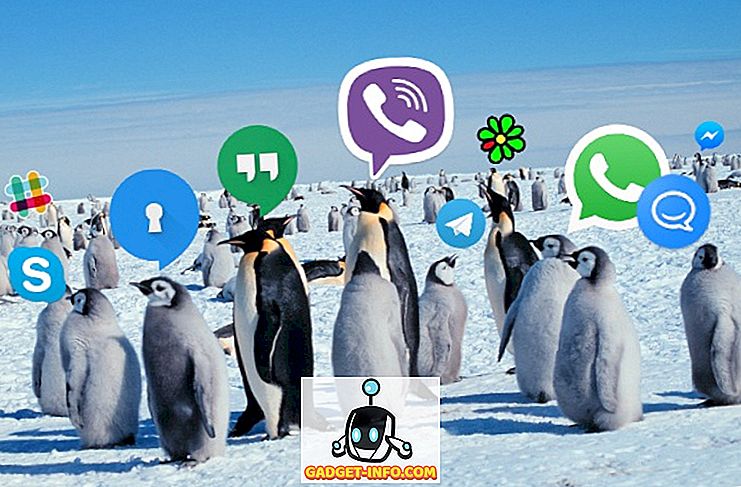Са привлачним интерфејсом као што је Виндовс 10, лако је заборавити да ОС има и интерфејс командне линије. Па, можда сте заборавили Цомманд Промпт, Мицрософт није, јер је донео неке заиста корисне побољшања у Цомманд Промпт са Виндовс 10. Иако није тако моћан као Уников колега, дефинитивно има много Цомманд Промпт трикова који могу чине га веома корисним алатом. Много ствари које вам Цомманд Промпт (познат и као цмд) може да вам омогући, нису ни доступне у ГУИ оперативног система Виндовс, тако да је дефинитивно нешто што бисте требали користити. У овом чланку ћемо делити са вама, 10 командних брзих трикова које свакако треба да знате:
1. Шифровање датотека помоћу командне линије
Једна од најкориснијих ствари коју можете да урадите помоћу командне линије је шифровање ваших осетљивих података. Шифровање је начин да се други спрече да завирују у ваше податке, а то је заиста важан део обезбеђивања (до неке мере, барем) да су ваше датотеке само ваше. Помоћу ове једноставне трик командне линије можете једноставно шифрирати датотеке на Виндовс рачуналу.
- Једноставно покрените наредбени редак и промијените свој радни директориј у мапу у којој се налазе ваше датотеке. Ово се може урадити помоћу команде "цд" .
- Када завршите, откуцајте „Ципхер / Е “ и притисните Ентер. Ово ће шифровати све датотеке које су биле унутар фасцикле.

Напомена: Ако покушате да отворите ове шифроване датотеке, оне ће се нормално отворити за вас, међутим, било који други корисник неће моћи да види датотеке, осим ако се не пријаве преко вашег налога. Зато се побрините да имате постављену лозинку.
2. Промените боју ЦМД прозора
Прозор командне линије је прилично досадан, у свом подразумеваном стању, и не изгледа стварно привлачно, или нешто посебно. Међутим, ова једноставна наредба ће вам омогућити да промените позадину и боје предњег плана цмд прозора.
- Покрените цмд прозор и откуцајте “ цолор 02 ”.
- Притисните Ентер и видећете прозор командног прозора који користи црну позадину са зеленим текстом.

Напомена: Доступно је много других боја, а читаву листу можете погледати тако што ћете откуцати “ хелп цолор ”.

3. Промените текст Упит у командној линији
Када први пут отворите Цомманд Промпт, подразумевани текст промпта је веома досадан. Он одражава тренутни радни директоријум у којем је корисник, али свакако може користити неке прилагодбе. Ако желите да се у вашем цмд прозору јави нешто друго осим подразумеваног, можете користити следећи трик.
- Покрените Цомманд Промпт и откуцајте “промпт” и текст који желите. Побрините се да додате “ $ Г ” на крај, како бисте осигурали да увијек постоји знак “>” на крају упита, и знате гдје почиње ваша наредба.

- Притисните Ентер и видећете промпт у промени цмд прозора у ваш прилагођени текст.

Напомена: Доступно је још неколико опција као што је " $ Г ", а читаву листу можете погледати тако што ћете откуцати " промпт за помоћ ". Такође, можете ресетовати промпт назад у првобитно стање једноставним типкањем “промпт” и притиском на Ентер.
4. Промените наслов прозора командне линије
Када покренете Цомманд Промпт, морате да видите да насловна трака чита “Цомманд Промпт”, или можда “Администратор Цомманд Промпт”, ако је покренете са администраторским привилегијама. Иако је то у реду, али ако имате много отворених цмд прозора и сваки од њих ради на другом задатку, онда наслов "Цомманд Промпт" уопште није од помоћи. Срећом, можете то промијенити.
- Отворите Цомманд Промпт и откуцајте “титле”, а затим текст који желите да насловна трака чита.

- Притисните Ентер и видећете наслов промене цмд прозора у текст који сте унели.

Напомена: Наслов се враћа у “Цомманд Промпт” након што затворите цмд и поново га покренете.
5. Погледајте АСЦИИ верзију Стар Варс-а: Нова нада
Ово је веома цоол трик, који вам може омогућити да гледате АСЦИИ текст верзију Стар Варс: А Нев Хопе, потпуно унутар прозора командне линије. Метод је веома једноставан и користи Телнет. Једноставно следите кораке испод да бисте гледали Стар Варс унутар цмд прозора.
- Покрените Цомманд Промпт и откуцајте “телнет товел.блинкенлигхтс.нл” и притисните Ентер.

- Филм ће одмах почети да се репродукује.

6. Креирајте ВиФи Хотспот
Такође можете да користите командну линију да бисте креирали ВиФи хотспот на Виндовс ПЦ рачунару и делили своју интернет везу са више уређаја, без потребе да користите било које апликације независних произвођача. Да бисте то урадили, следите следеће кораке:
- Покрените Цомманд Промпт и упишите “ нетсх влан сет хостеднетворк моде = енабле ссид = ХотспотНаме кеи = Пассворд ”. Замените “ХотспотНаме” са именом које желите за ваш ВиФи хотспот и замените “Пассворд” са лозинком коју желите да поставите. Хит ентер.

- Затим откуцајте “нетсх влан старт хостеднетворк” и притисните Ентер, а ваш ВиФи хотспот ће бити емитован, а други уређаји ће се моћи повезати на њега.

Напомена: Ако желите да зауставите емитовање свог ВиФи хотспота, једноставно користите команду “нетсх влан стоп хостеднетворк”.
7. Сакријте мапе помоћу командне линије
Иако постоји једноставан начин да сакријете фасцикле у Виндовс-у користећи окно својстава у фасцикли и потврдите избор у пољу за потврду "Скривен", метод није користан јер се фасцикле скривене помоћу ове методе могу лако прегледати ако опције прегледа су промењене у "Прикажи скривене датотеке и фасцикле", што га чини прилично бескорисном функцијом. Међутим, коришћењем овог цмд трика, можете сакрити своје фасцикле на такав начин да ће бити потпуно скривени, а Екплорер их неће моћи уопште приказати. Једноставно следите доле наведене кораке:
- Покрените Цомманд Промпт и идите до директоријума у којем се налази ваш циљни фолдер.
- Откуцајте „ Аттриб + х + с + р фолдер_наме “, замењујући „фолдер_наме“ са именом фасцикле коју желите да сакријете и притисните Ентер.

- Сада можете да проверите да ли је фасцикла заиста сакривена у Виндовс Екплореру и да је нико не може видети.
- Да бисте открили фасциклу, можете користити команду " Аттриб -х -с -р фолдер_наме ".

Напомена: Скривене фасцикле могу се прегледати помоћу цмд команде “дир / АХ”.
8. Копирајте Цомманд Оутпут у Цлипбоард
Ако сте икада покушали да копирате ствари са командне линије, сигурно сте схватили да је изузетно тешко, да не спомињемо неинтуитивно. Међутим, помоћу овог једноставног трика можете копирати излаз било које жељене команде, директно у клипборд рачунара, а затим га можете налепити у било који уређивач текста који желите.
- Покрените наредбени редак и упишите наредбу за коју желите копирати излаз, а затим “ | цлип “. На пример, користим команду “ ипцонфиг | цлип “. Притисните Ентер и видећете да цмд прозор не приказује излаз.

- Отворите уређивач текста, као што је Нотепад, и притисните Цонтрол + В, и можете једноставно залијепити излаз команде директно у Нотепад.

9. Наведите све инсталиране програме
Још један одличан трик у командној линији укључује испис свих програма који су инсталирани на вашем рачунару. Ово је посебно корисно ако требате деинсталирати програм помоћу наредбеног ретка. Да бисте излистали све инсталиране програме, једноставно следите доле наведене кораке:
- Покрените Цомманд Промпт и упишите " вмиц продуцт гет наме ".
- Притисните Ентер и видећете листу свих програма који су инсталирани на вашем рачунару.

Такође можете користити вмиц за деинсталирање програма, директно из цмд прозора. Једноставно укуцајте “ вмиц продуцт где“ име као '% НАМЕОФАПП%' 'назовите деинсталацију / ноинтерацтиве ' и притисните Ентер. Очигледно, замените „НАМЕОФАПП“ називом апликације коју желите да деинсталирате са рачунара.
10. Отворите ЦМД прозор унутар директоријума
Суочимо се с тим, начин на који Виндовс рукује промјеном директорија користећи "цд" наредбу је прилично чудан. Срећом, постоји једноставан начин да отворите прозоре командног прозора унутар директоријума тако да не морате да мењате директоријуме. Ово је заиста згодан трик, поготово ако су фасцикле које желите да приступите закопане дубоко унутар фајл система. Да бисте отворили цмд прозор у директоријуму, следите следеће кораке:
- Отворите директоријум у Виндовс Екплореру. У адресну траку откуцајте “цмд” и притисните Ентер.

- Отворит ће се прозор за наредбе унутар директорија који сте отворили у Виндовс Екплореру.

Бонус: Аутоцомплете, Цомманд Цицлинг и Цомманд Хистори
Осим горе наведених трикова, има још пар који су вредни помена. Док куцате у команду или путању до неке датотеке унутар прозора командне линије, можете да притиснете Таб да бисте извршили аутоматску довршавање командне линије командом коју сте куцали, или путању до које сте покушавали, штедећи вам пуно времена. Притиском на тастере са стрелицама нагоре и надоле можете да прођете кроз команде које сте користили у тренутној сесији, а притиском на тастер Ф7 појављује се листа команди које су коришћене у тренутној сесији цмд, што олакшава поновно коришћење команди.
Побољшајте своје Виндовс искуство са овим ЦМД командама
То је било десет командних брзих трикова које смо волели и сматрали корисним. Употреба ових трикова ће вам дефинитивно омогућити да користите Виндовс на много ефикаснији начин, а такође ће вам омогућити приступ мноштву функција за напајање које иначе не бисте могли да приступите. Дакле, који су ваши омиљени трикови за наредбени редак које често користите и који су корисни? Желели бисмо да знамо за њих. Такође, ако знате за цмд трик за који мислите да заслужује да буде на овој листи, обавестите нас о томе у одељку за коментаре испод.