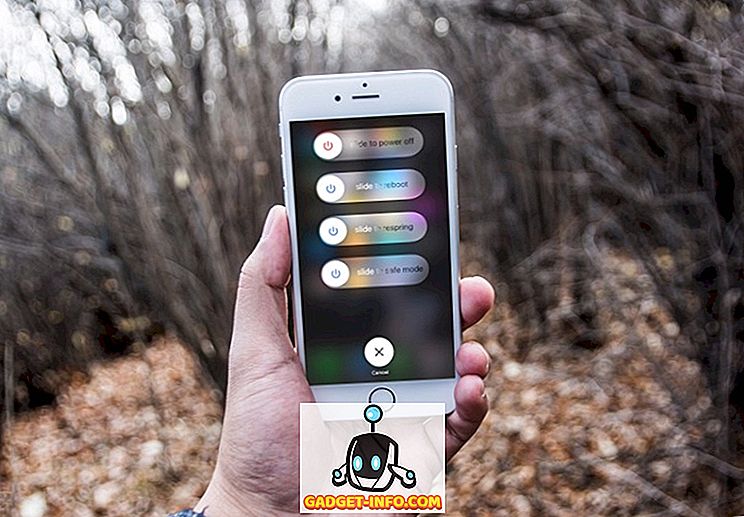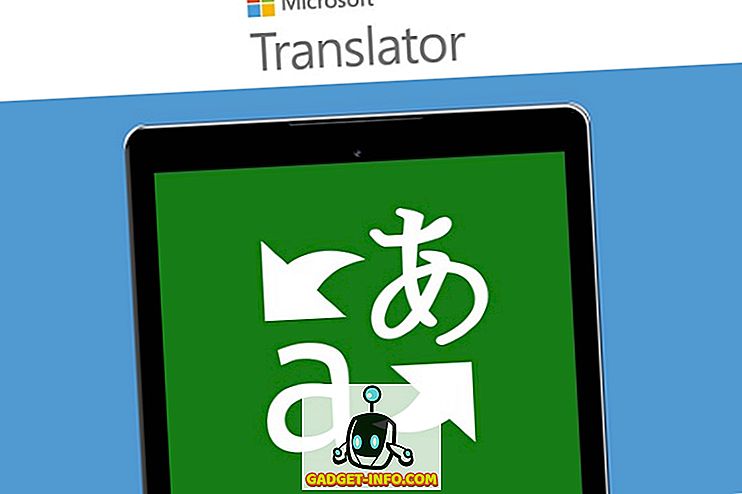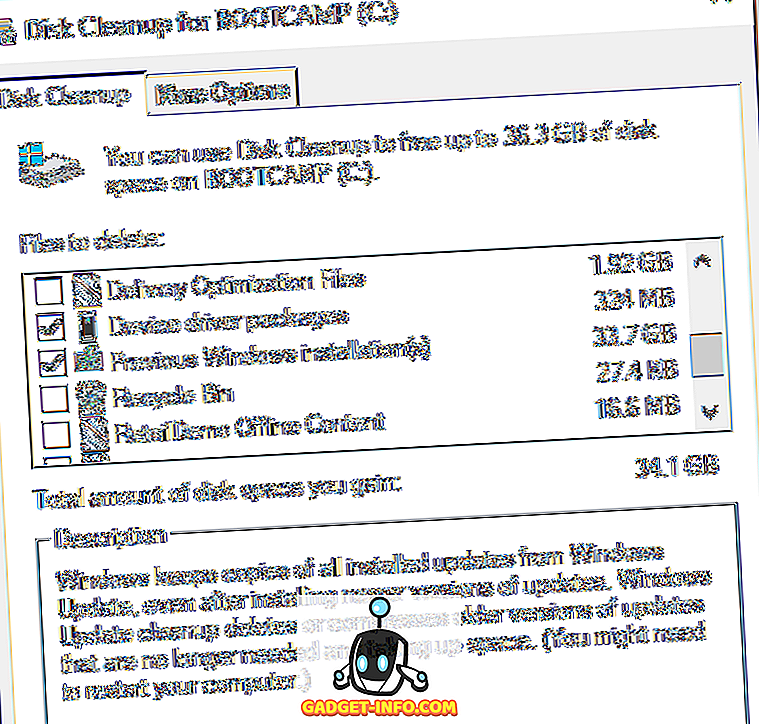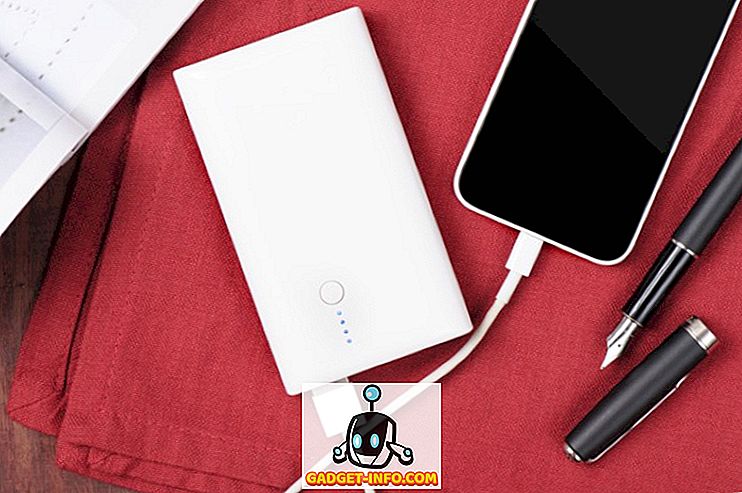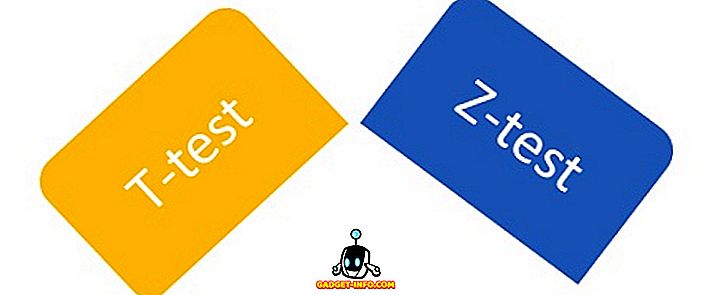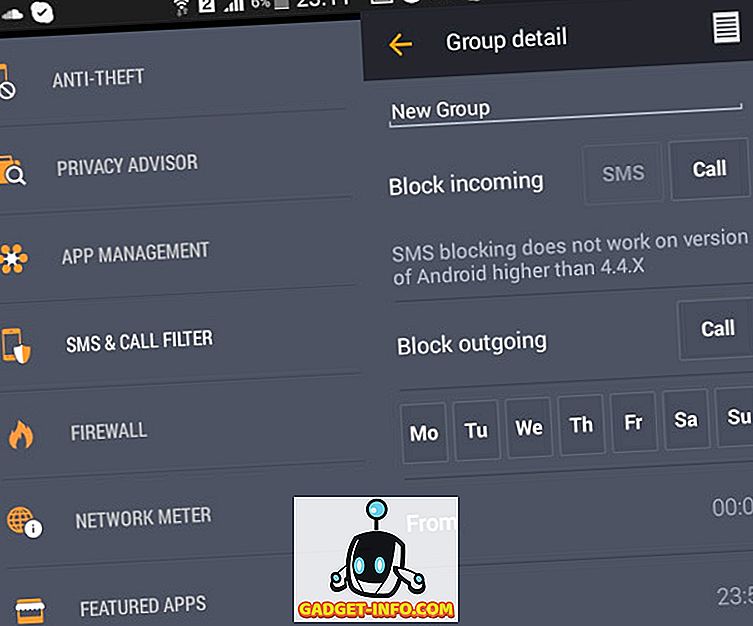Иако постоје многи видео плејери за преузимање, ВЛЦ медиа плаиер је један од најпопуларнијих. Основни разлог његове популарности је да је слободан и отворен извор. Не бих се изненадио ако је већ ваш подразумевани медиа плаиер. Да ли сте знали да ВЛЦ има много више од видео репродукције? Да, прочитали сте то право. Данас ћемо тражити неке од најбољих ВЛЦ савјета и трикова у овом чланку. Иако можда већ знате неке од ових, сигуран сам да ће вам се и остали показати једнако помоћи. Дакле, без даљег одлагања, ево листе 15 кул ВЛЦ трикова које треба да знате:
Напомена: Користим ВЛЦ медиа плаиер 2.2.6 Умбрелла на рачунару који користи Виндовс 10 Про. Следећи трикови би требало да раде и на другим верзијама ВЛЦ-а.
1. Контролишите ВЛЦ са гестовима миша
Овај трик је посебно користан ако користите бежични миш. Са дужим дометом од тастатуре коју добијете, можете користити миша за контролу репродукције на ВЛЦ након модификације неколико поставки. Да бисте то урадили, следите доле наведене кораке.
- Отворите ВЛЦ Преференцес притиском на Цтрл + П на тастатури док је ВЛЦ отворен. Сада у доњем левом углу тог прозора, под ставком „Прикажи поставке“, изаберите радио дугме које гласи „Све“ .

- У следећем прозору потражите “Контролни интерфејси” .

- Под његовим подешавањима, означите поље које гласи “Контролни интерфејс покрета мишем” . Сада кликните на “Саве” и затим поново покрените ВЛЦ .

Овог пута, покрети миша ће бити омогућени. Они раде кликом и превлачењем курсора миша у одређеном правцу. У наставку су наведени неки од гестова које можете испробати.
| Лево | Кратко време прескочите уназад (10сец по подразумеваној вредности) |
| Јел тако | Кратко време прескакања унапред (по 10 секунди по дефаулту) |
| Лево | Брже |
| Одмах | Спорији |
| Лево низ | Идите на претходни унос у листи за репродукцију |
| Доље | Идите на следећи унос у листи за репродукцију |
| Лево десно | Репродукција / пауза |
| Лево десно | Репродукција / пауза |
| Горе | Појачавање звука |
| Довн | Смањивање јачине звука |
| Горе доле | Муте Волуме |
| Доле горе | Муте Волуме |
| Горе десно | Цханге Аудио трацк |
| Доље десно | Промена нумере за титлове |
| Горе лево | Уђите у режим целог екрана |
| Доље лево | Куит ВЛЦ |
2. Додајте ознаке у тренутну позицију за репродукцију
Овај ВЛЦ трик вам омогућава да обележите онолико делова видео записа колико желите, тако да касније можете да се вратите на ту тачку видео снимка. Да бисте то урадили, притисните Цтрл + Б на тастатури док репродукујете видео. Ово ће отворити прозор „Едит Боокмаркс“. Сада потражите време које желите да резервишете и кликните на “Креирај” . То можете урадити за више тачака у видео снимку.

Ако желите да се вратите на означену тачку, једноставно кликните двапут на ту ознаку . Важно је напоменути да су обележивачи валидни само док се не отвори ВЛЦ. Када затворите ВЛЦ, све ознаке ће нестати.
3. Даљински управљач ВЛЦ из претраживача
Да ли сте икада размишљали о контроли ВЛЦ-а из прегледника? Чак и ако нисте, сада знате да је то могуће и ево како:
- Отворите ВЛЦ Преференцес притиском на Цтрл + П на тастатури док је ВЛЦ отворен. Сада у доњем левом углу тог прозора, под ставком „Прикажи поставке“, изаберите радио дугме које гласи „Све“ .

- У следећем прозору потражите “Главни интерфејси” и изаберите га .

- Сада, у десном окну, означите поље које гласи “Веб” .

- Вратите се на лево окно и овај пут потражите “Луа” .

- Овде унесите лозинку под “Луа ХТТП” и подесите порт на “8080” под “Луа Телнет” . Након тога, кликните на “Саве” .

- Сада отворите било који претраживач и, у адресној траци, откуцајте “лоцалхост: 8080” и притисните Ентер . Сада ћете бити упитани за корисничко име и лозинку. Оставите поље за корисничко име празно и унесите постављену лозинку . Сада би требало да можете да контролишете ВЛЦ из претраживача. Можете променити јачину звука, контролисати репродукцију итд.

4. Репродукујте Интернет Радио и Претплатите се на подкасте
Видео и аудио фајлови нису једина ствар коју ВЛЦ може да игра. Можете га користити за играње интернет радија и претплату на подкасте. Ево како:
Плаи Интернет Радио
- У ВЛЦ медиа плаиеру, идите на Плаилист приказ притиском на Цтрл + Л на тастатури. Овде, под " Интернет радио" изаберите "Ицецаст Радио Дирецтори" .

- После извесног времена, појавиће се листа доступних радио станица. Двапут кликните на било коју од њих да бисте је репродуковали.

Претплатите се на Подцастс
- У ВЛЦ медиа плаиеру, идите на Плаилист приказ притиском на Цтрл + Л на тастатури. Овде, кликните на знак плус који добијете након што мишем пређете преко "Подцастс" под Интернетом.

- У оквир унесите УРЛ РСС фееда подцаста и притисните Ентер .

- Сада би требало да видите листу свих епизода у том РСС садржају које су приказане у десном окну.

5. Прилагодите ВЛЦ
Ништа слично прилагођавању. Помоћу програма ВЛЦ можете инсталирати додатке или применити скинове да бисте личном програму дали лични печат. Упутства за инсталирање сваког додатка могу се наћи под његовим описом. За скинове, преузмите и преместите их у фасциклу „скинс“ у ВЛЦ инсталационом директоријуму.
На пример, ако имате 32-битну верзију за Виндовс, подразумевани директоријум би био Ц: Програм Филес (к86) ВидеоЛАН ВЛЦ скине . Сада отворите ВЛЦ Преференцес притиском на Цтрл + П на тастатури и одаберите “Усе цустом скин” под “Лоок анд феел”. Сада можете изабрати кожу са горе поменуте стазе.

6. ВЛЦ пречице на тастатури
Ништа вас не чини бржим од пречица на тастатури. Иако постоји много пречица за ВЛЦ, испод сам неке од њих . Ако желите да користите више пречица, можете проверити наш чланак о најбољим ВЛЦ тастерским пречицама.
| Повећај брзину | ] |
| Десцреасе Спеед | [ |
| Усев | Ц |
| Аспецт Ратио | А |
| Тражите 3 секунде | Схифт + стрелица налево / надесно |
| Тражите 5 секунди | Алт + стрелица налево / надесно |
| Тражите 1 минуту | Цтрл + стрелица лево / десно |
| Следеће у листи за репродукцију | Н |
| Превиоус ин плаилист | П |
7. Претворите видео или аудио датотеке у било који формат
Колико често сте жељели претворити видео или аудио датотеку у други формат? Прилично сам сигуран да је број већи од броја прстију на руци. Без обзира на то, ви бисте то радили или помоћу самосталног софтвера или помоћу онлине алата. Међутим, са овим триком, можете конвертовати датотеке користећи сам ВЛЦ. Ево корака за то:
- У менију ВЛЦ-а, кликните на “Медиа” и изаберите “Цонверт / Саве” .

- На прозору који се појави кликните на “Адд” и одаберите датотеку коју желите да конвертујете. Изабрао сам видео фајл формата МП4. Сада кликните на “Цонверт / Саве” да бисте наставили.

- Овдје можете отворити падајући изборник "Профиле" и одабрати формат датотеке у који желите претворити датотеку. Одабрао сам формат ОГГ за конверзију. Такође можете кликнути на икону поставки одмах поред падајућег менија да бисте прилагодили одређени профил.

- Сада кликните на “Бровсе” и идите на одредиште где желите да сачувате датотеку. Када дођете до те локације, дајте име вашој датотеци и кликните на „Сачувај“ .

- На крају кликните на “Старт” да бисте започели процес конверзије.

Након неколико тренутака (у зависности од величине датотеке која се конвертује), конвертована датотека ће бити доступна за коришћење на вашем одређеном одредишту. У међувремену, можете пратити напредак на траци тражења. Нажалост, ВЛЦ на мом рачуналу се срушио сваки пут када сам покушао претворити видео датотеку у неке специфичне врсте датотека. Надам се да се то неће десити на вашем рачунару.
8. Стреам и Довнлоад Видео
Онлине видео стриминг је одличан начин за гледање видеа. Међутим, да ли сте знали да не морате увек да посећујете њихове сајтове да бисте их гледали? Помоћу апликације ВЛЦ можете не само да репродукујете видео записе већ и да их преузимате. Доље су наведени кораци за то.
- У менију ВЛЦ-а, идите на “Медиа” и одаберите “Опен Нетворк Стреам” .

- Овде унесите УРЛ видео снимка који желите да пренесете. Сада, ако желите да стримујете видео, кликните на “Плаи” .

- У случају да желите да преузмете видео запис, уместо да кликнете на "Плаи" у претходном кораку, кликните на малу стрелицу поред "Плаи" и изаберите "Цонверт" . Сада пратите исте кораке као у претходном начину да бисте преузели видео у жељени формат.

Напомена: Функција преузимања можда неће радити за све формате.
9. Снимите аудио или видео помоћу ВЛЦ
Да ли сте икада жељели снимити видео који се репродукује помоћу ВЛЦ-а? Па, постоји трик уграђен у ВЛЦ који вам омогућава да урадите управо то. Ево како:
Фор Виндовс
- У менију ВЛЦ-а, идите на “Виев” и одаберите “Адванцед Цонтролс” . Ово ће додати још један слој контрола испод траке за тражење.

- У овом новом слоју, лево дугме би било дугме за снимање. Кликом на ово ће почети снимање аудио / видео датотеке која се репродукује у ВЛЦ-у. Поновним кликом зауставићете снимање.

- Сада можете да гледате своје снимке тако што ћете отићи у фолдер Видео / Слике на рачунару.

Фор Мац
- Док репродукујете аудио / видео датотеку, идите на “Плаибацк” и одаберите “Рецорд” за почетак снимања.

- Да бисте зауставили снимање, кликните на "Стоп" у истом менију.

- Сада можете да пронађете сачуване снимке у фасцикли „Филмови“ или „Слике“ на вашем Мац рачунару.

10. Снимите ваш екран користећи ВЛЦ
Још један трик снимања који ВЛЦ нуди је снимање вашег десктопа. Тако је. Не треба вам никакав други софтвер за то да ВЛЦ ради сасвим добро. Прочитајте кораке наведене у наставку како бисте сазнали како.
- Идите на “Медиа” на траци менија и изаберите “Опен Цаптуре Девице” .

- На прозору који се појави, изаберите “режим снимања” као “радну површину” .

- Сада унесите жељену брзину кадрова и затим изаберите “Цонверт” из падајућег менија “Плаи”.

- Овдје можете одабрати жељени видео кодек. Сада кликните на “Бровсе” и изаберите име и одредиште за снимање. На крају, кликом на “Старт” започиње снимање.

Да бисте зауставили снимање, вратите се на ВЛЦ и притисните дугме за паузу. Ваш снимак екрана би сада требао бити доступан на вашој одређеној стази.
11. Снимите снимак екрана
Шта радите када желите да снимите снимак екрана одређеног оквира у видео снимку? Направите снимак целог екрана и онда обрежите ту слику, можда? Па, након што прочитате овај трик, више нећете морати то да радите.
Све што треба да урадите је током репродукције видео записа, идите на картицу „Видео“ у траци менија и изаберите „Таке Снапсхот“ . Ово ће сачувати снимак екрана одређеног оквира у фасцикли „Пицтурес“ .

12. Поставите оквир за видео као позадину
Можете ли замислити како ће бити цоол ако можете добити видео за репродукцију као позадину радне површине? Да, говорим о видео снимку, а не само о статичној слици. ВЛЦ нуди веома једноставно решење за ово.
Све што треба да урадите је да током репродукције видеа у ВЛЦ-у, идите на “Видео” у траци менија и изаберите “Постави као позадину” . Када се вратите на радну површину, видећете да се исти видео репродукује у позадини. Да бисте зауставили ово, једноставно затворите ВЛЦ прозор.

13. Покрените вишеструке ВЛЦ инстанце
Мултитаскинг је цоол. Али оно што је хладније је покретање више инстанци ВЛЦ-а на једном рачунару. Желите ли знати како то учинити? Отворите ВЛЦ Преференцес притиском на Цтрл + П на тастатури док је ВЛЦ отворен. На картици “Интерфаце” потражите одељак под именом “Плаилист анд Инстанцес”. Овде искључите поље "Користи само једну инстанцу када се покрене из фајл менаџера" . На крају кликните на “Саве” .

Сада, ако покушате да отворите више од једног фајла са ВЛЦ-ом, сви ће се отворити у одвојеним прозорима уместо у последњем.
14. Покрените видео на пуном екрану
Већина нас обично гледа видео записе преко целог екрана. Сада сваки пут када отворите нови видео, морате да играте преко целог екрана тако што ћете двапут кликнути на видео или притиском на 'Ф' на тастатури. Међутим, са неколико промена у подешавањима ВЛЦ-а, сваки видео ће се аутоматски покренути на целом екрану. Да бисте то урадили, идите на ВЛЦ Преференцес тако што ћете притиснути Цтрл + П на тастатури док је ВЛЦ отворен. Сада идите на картицу “Видео” и означите поље које гласи “Фуллсцреен” .

15. Играјте видео као АСЦИИ
Ово је забаван трик. Користећи ово, видео који играте репродукује се у облику АСЦИИ знакова. Још увек не разумете како ће изгледати? Зашто не покушате сами? Отворите ВЛЦ Преференцес притиском на Цтрл + П на тастатури. Идите на картицу “Видео”, а из падајућег менија “Оутпут” изаберите “Цолор АСЦИИ арт видео оутпут” . Сада кликните на “Саве” и затворите ВЛЦ.

Следећи пут када отворите видео, отвориће се други прозор који ће приказивати ваш видео као АСЦИИ.
Користите најбоље ВЛЦ трикове на вашем ПЦ-у или Мац-у
Већина нас користи ВЛЦ Медиа Плаиер за све наше потребе за играњем видеа, али сам прилично сигуран да нисте имали појма да је ВЛЦ имао и ове карактеристике. Па, са овим ВЛЦ триковима, сада можете да гледате видео као професионалац. Иако постоје тона других ВЛЦ трикова које можете наћи и то су били неки од најбољих које сам пронашао као најкорисније. Осим њих, да ли постоје још неки цоол ВЛЦ трикови за које знате да могу бити корисни? Волела бих да чујем од вас у одељку за коментаре испод.