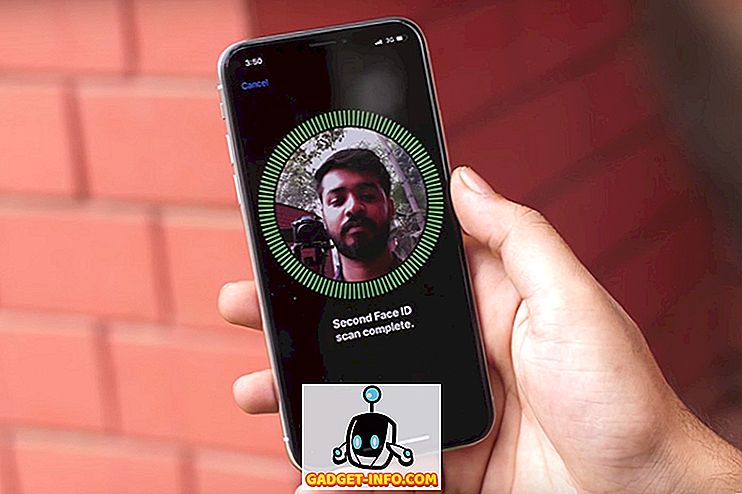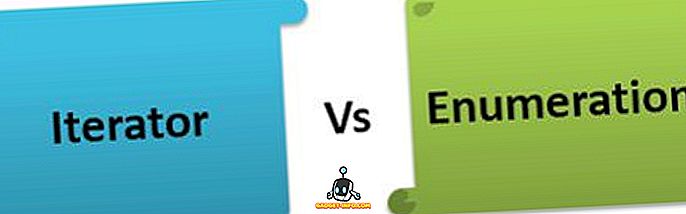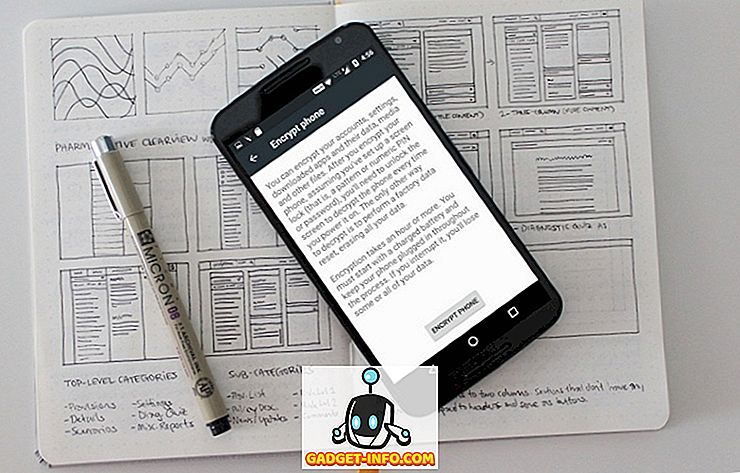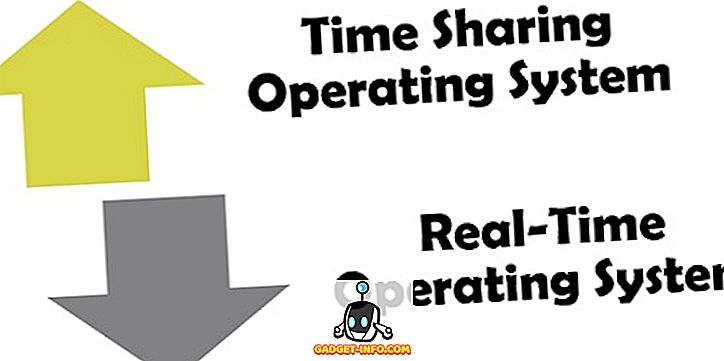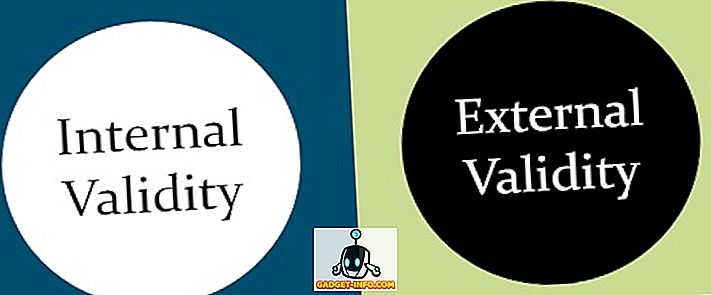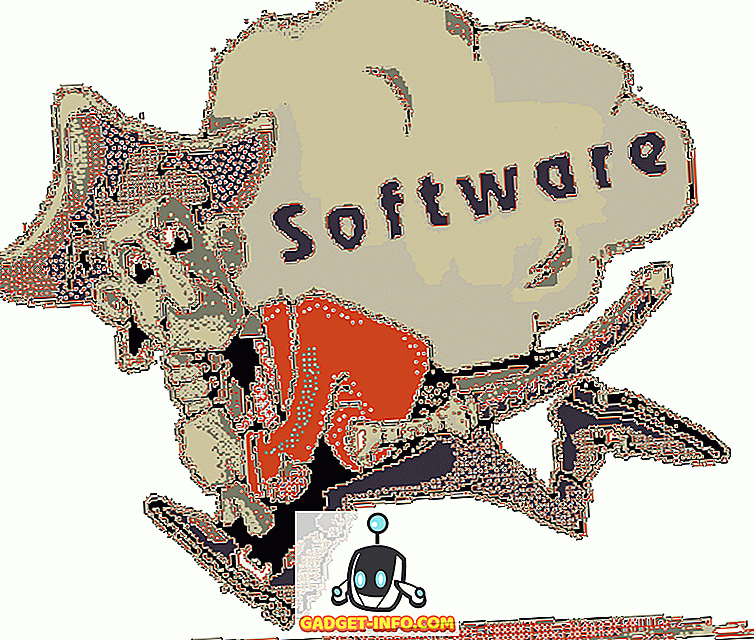Модерни веб-претраживачи, са својим могућностима чувања лозинки, учинили су нас уобичајеним начином чувања лозинки за веб странице. Има смисла, без потребе за уписивањем лозинки сваки пут када се желимо пријавити на веб страницу коју често посјећујемо. Међутим, то нас такође доводи у неповољан положај када је у питању опозивање лозинки, када се морамо пријавити на новом рачунару или једноставно позајмљени уређај. Раније смо писали чланке о томе како можете прегледати сачуване ВиФи лозинке на Мац-у, које користе Мац-ову Кеицхаин апликацију. Нажалост, сви не дозвољавају Кеицхаин на свом Мац рачуналу, да не спомињемо кориснике Виндовса без уграђених апликација за управљање лозинкама.
Не брини. Овај чланак ће вам пружити веома једноставан начин да погледате лозинку скривену иза звездица на вашим претраживачима, било на Мац-у, Виндовс ПЦ-ју, Андроид уређају или чак иПхоне-у. Прочитајте на!
Десктоп / Лаптоп
Изузетно је једноставно приказати лозинку скривену иза звјездица на десктоп претраживачу. Ево како то урадити:
У Гоогле Цхроме-у
Следите доле наведене кораке да бисте приказали лозинку скривену иза звездице на Гоогле Цхроме-у.
1. Покрените Гоогле Цхроме и идите на веб локацију са које желите да видите скривену лозинку. На пример, користим Фацебоок.
2. Након аутоматског попуњавања лозинке, изаберите га и кликните десним кликом на њега, а затим кликните на “ Инспецт ”.

3. Ово ће отворити Гоогле Цхроме алатке за развојне програмере.
- Конзола треба аутоматски да се фокусира на линију која се односи на поље за лозинку.
- Ако није, једноставно се померите надоле и пронађите линију коју је означио Гоогле Цхроме.

4. Пронађите поље у којем пише “ инпут типе = пассворд ”, двапут кликните на њега да бисте започели уређивање и замијените ријеч “пассворд” с “тект”.

5. Кликните на Ретурн / Ентер и на Фацебоок веб страници, сада бисте требали моћи да видите скривену лозинку у обичном тексту.

Он Сафари
Процес у Сафари-ју је потпуно исти, осим ако, уместо „Инспецт“, Сафари мени каже „Инспецт Елемент“, као што је приказано на слици испод:

Андроид
Проблем са употребом ове технике на мобилном уређају као што је Андроид или иПхоне је једноставно то што мобилни претраживачи немају опције као што је “Инспецт Елемент”. Али, оно што они имају, је згодна мала особина која омогућава удаљено УСБ откривање грешака на веб страницама када је мобилни повезан са рачунаром који покреће компатибилне прегледаче.
За овај Андроид примјер, користит ћу Гоогле Цхроме, јер је то један од најчешће кориштених прегледника на Андроиду, а случајно имам и Гоогле Цхроме на свом лаптопу, што значи да није потребно додатно преузимање.
Кораци које ћете морати да пратите да бисте приказали лозинку скривену иза звезда на Андроиду су дати у наставку:
1. На вашем Андроид уређају омогућите УСБ дебуггинг преко Сеттингс-> Девелопер Оптионс.
2. Повежите свој Андроид уређај са лаптоп рачунаром помоћу УСБ кабла. Ваш телефон ће вас питати да ли или не треба да верујете рачунару за УСБ дебуггинг; тапните на “Ок”.

3. Покрените Гоогле Цхроме на свом телефону и идите до веб локације са које желите да видите скривену лозинку. На пример, користим Твиттер.

4. Покрените Гоогле Цхроме на свом лаптопу иу адресној траци, откуцајте „цхроме: // инспецт“.
- Ово ће отворити прозор са вашим Андроид уређајем који се појављује под "Уређаји".
- Биће и детаља о картицама отвореним на вашем телефону.
5. Изаберите „Инспецт“ испод картице која каже „//мобиле.твиттер.цом“

6. Ово ће отворити Девелопер Тоолс.

7. Притисните “Цомманд + Ф ” за претрагу и унесите “ пассворд ” да бисте отишли директно на линију која одговара пољу за лозинку.

8. Пронађите поље у коме пише “типе = пассворд”, двапут кликните на њега да бисте започели уређивање и замените реч “пассворд” са “тект”.

9 Притисните Ретурн / Ентер и лозинка ће сада бити видљива у обичном тексту, како у Девелопер Тоолс, тако и на вашем Андроид телефону .

иПхоне
Процедура на иПхоне-у је такође једноставна, али у типичној Аппле-овој моди, може се урадити само са Мац-ом, користећи Сафари. Знам, јел 'да?
У сваком случају, кораци које ћете морати да пратите су:
1. Покрените Сафари на вашем иПхоне уређају и идите на циљну веб локацију.

2. На вашем Мац рачунару покрените Сафари.
Напомена : Прво морате да омогућите мени Развијање тако што ћете у менију менија отићи у мени Сафари -> Преференцес -> Адванцед -> Схов Девелоп.

3. Повежите свој иПхоне на Мац. Затим кликните на мени Развити у Сафарију на вашем Мац-у.
- Требало би да видите име вашег иПхоне-а видљиво у менију Девелоп.
- Лебдите на њему да бисте открили веб сајт који сте отворили на вашем иПхоне-у.

- Кликните на веб сајт и моћи ћете да видите његов ХТМЛ код на вашем Мац рачунару.

4. Потражите “ Пассворд ” да бисте пронашли линију која одговара пољу за лозинку.

5. Промените вредност типе = ”пассворд”, из “ пассворд ” у “тект”.

6. Притисните Ретурн / Ентер и сада ћете моћи да видите лозинку у обичном тексту на вашем иПхоне уређају.

Напомена: Неке веб странице, као што су банкарске веб странице, онемогућују десни клик за сигурносне сврхе, стога ова метода неће радити за њих.
Нема више "Заборављена лозинка"
Хајде да се суочимо, то је гњаважа да кликнете на "Заборављена лозинка" да промените лозинку на нешто друго сваки пут када је заборавите; и ако сте попут мене, то често заборављате. Још горе је покушај да се постави нова лозинка која је једнако сигурна и која је у складу са свим ограничењима које веб странице намећу на лозинке. Дефинитивно је лакше користити методу коју смо описали како бисмо видјели скривену иза звјездице.
Нећу вас ни питати да ли сте икада заборавили лозинку, јер, наравно, имате. Немој ми рећи да ниси. Шта радите када заборавите лозинку? Да ли сте почели да користите неке апликације за менаџер лозинки да не морате да уносите лозинку све време, или сте знали за овај прилично једноставан трик који смо управо дискутовали? Поделите своје ставове са нама у одељку за коментаре испод.