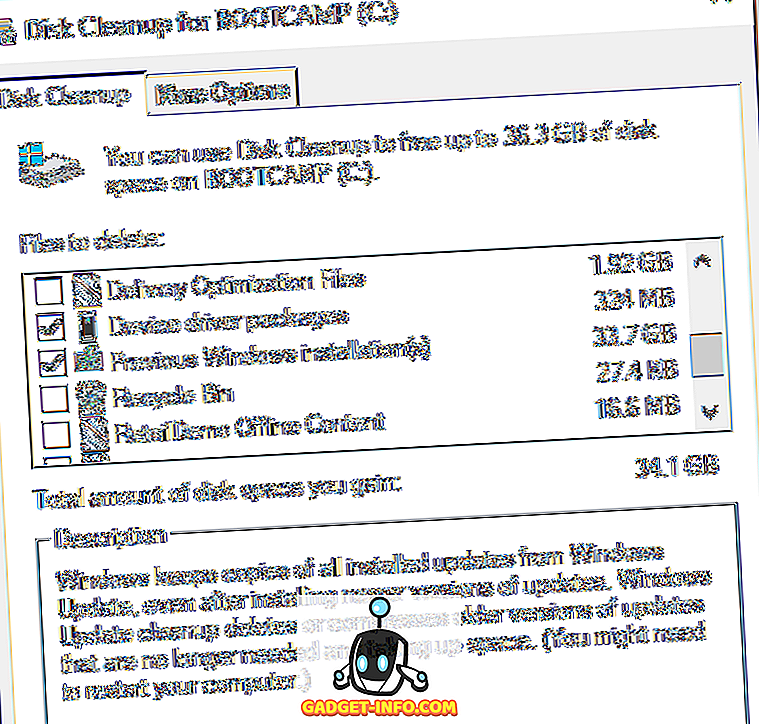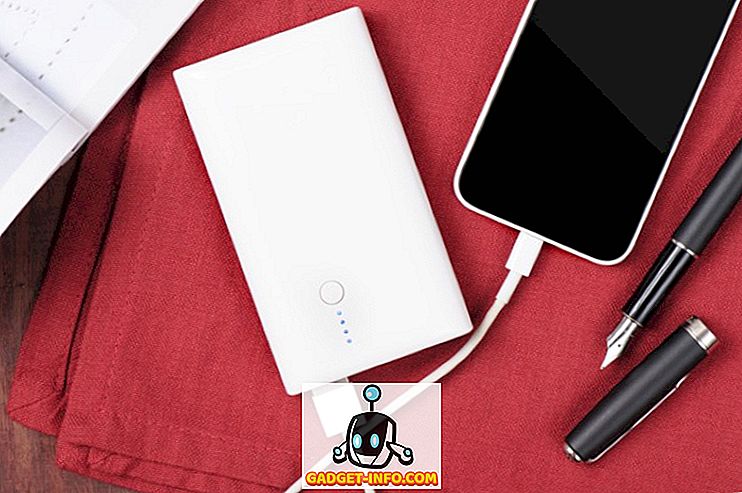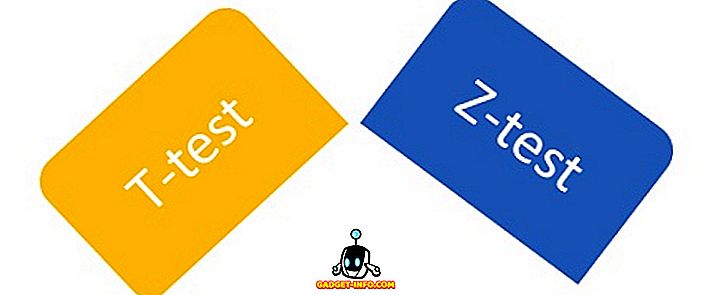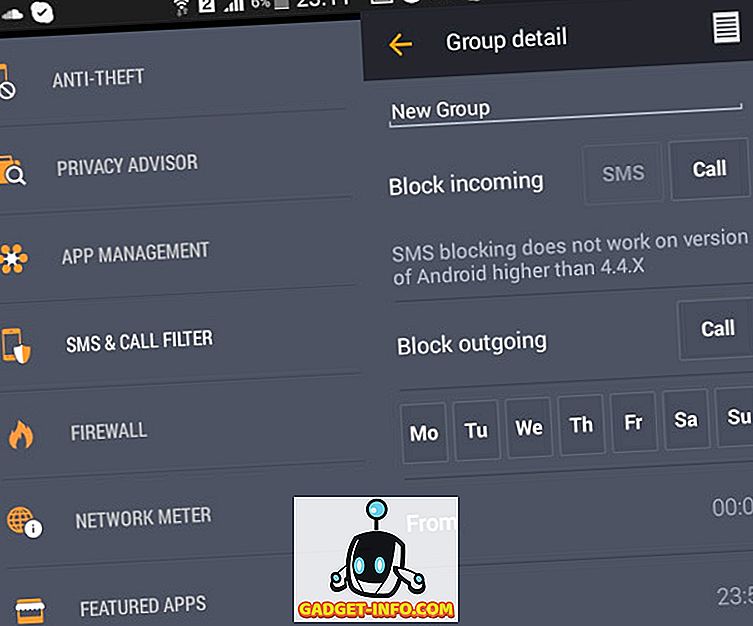Готово сав посао који људи обављају у уредима обавља се уз помоћ чаробног програма названог Мицрософт Екцел, када га први пут погледате може изгледати као програм са само табелама и слотовима за унос података, али овај опис није довољан за стварне могућности овог програма. Екцел може да уради било шта - од управљања рачунима у уреду до управљања подацима потребним за управљање цијелом земљом, само требате знати како га користити. Овде у овом чланку је поменуто неколико заиста добрих Екцел савета и трикова који могу помоћи многим корисницима да побољшају начин на који су користили екцел до данас.
1. Додавање пречица на главни мени
Постоје многи алати за које желимо да смо имали само један клик далеко, али углавном морамо направити више од пар кликова и такођер мало тражити да дођемо до алата који желимо да искористимо. Ако погледамо горњи леви угао нашег екцел прозора, видећемо малу икону екцел, уз коју ће бити 3 мале иконе, једна од њих представља Саве, а друга 2 се поништавају и понављају.

Ово су пречице које екцел обезбеђује за нашу једноставност, а друга ствар коју пружа Екцел је опција да ставите више пречица на овом месту. У ту сврху, морате кликнути на стрелицу десно од поништити и поновити, што каже Цустомизе Куицк Аццесс Тоолбар када прелазите преко њега.

Притиском на ту опцију можете изабрати алатку коју желите да додате на алатну траку за брзи приступ (место на врху лево где су присутни саве, ундо и редо). На пример, ако кликнемо на опцију 'Ново', добићемо икону за креирање нове датотеке на нашој траци са алаткама.

2. Додавање дијагоналних линија
Можемо додати дијагоналне линије у нашим ћелијама једноставним начином форматирања које Екцел омогућава. За ово је све што треба да урадимо је да изаберемо ћелију у коју желимо да додамо дијагоналну линију, при избору ћелије треба да отворимо опције десним кликом миша. У опцијама би требало да кликнемо на опцију Формат Целлс.

Када кликнемо на опцију Формат ћелије, видећемо оквир за дијалог у коме ћемо морати да кликнемо на границу, означену црвеном бојом, у горњој траци. Затим можемо кликнути на другу истакнуту опцију која нам показује формат дијагоналне линије у ћелији, ау дијалошком оквиру постоји још један који можете сами пронаћи.

Притиском на ок након одабира дијагоналне линије као граничног стила креират ће се дијагонална линија у ћелији у коју смо намјеравали ставити нашу дијагоналну линију. Да додамо текст изнад и испод дијагоналне линије, морат ћемо унијети нешто у ћелију и затим притисните Алт + Ентер да бисте га одвели у следећи ред, а затим откуцајте нешто друго у другој линији које треба да имамо испод наше дијагоналне линије. Један улов је да ћемо морати да водимо рачуна о поравнању нашег текста изнад и испод дијагоналне линије користећи размакницу.


Кад год откуцамо нешто у ћелији у Екцелу, увек можемо да је исечемо са једног места на друго тако што прво кликнемо на ћелију и притиснемо на исечак, а затим је залијепимо у неку другу ћелију. Још један ефикасан начин да се то уради је коришћење методе драг анд дроп. Све што треба да урадите за ово је, идите на ћелију коју желите да преместите и поставите курсор на границу те ћелије, што ће изазвати појаву симбола са 4 стрелице у свим правцима (овај симбол означава да сада можете да изаберете ћелију и да је преместите где год желите).
Ако сада кликнете на овај симбол и одведете курсор у другу ћелију док је још притиснете, видећете да нешто долази уз курсор. Коначно, ако одете у другу ћелију и пустите курсор, видећете да би се садржај ћелија померио на нову локацију.

До сада смо разговарали о томе како бисмо могли премјестити податке из једне ћелије у другу, још једна функција коју користимо прилично је функција копирања. Можемо чак и направити копију користећи ову методу повлачења и испуштања, али за то би требало да притиснемо Цтрл пре него што кликнемо на симбол који смо говорили у горњем тексту. То ће изазвати појаву новог симбола као што је приказано на слици испод. Након тога можете задржати тастер Цтрл, а затим покушати да повучете и спустите ћелију негде другде, видећете да ова метода копира садржај ћелије уместо да је помера.

4. Ограничавање уноса
Шта се дешава ако желимо само одређени скуп вредности у нашем листу, и када дође до вредности података која долази изван нашег предвиђеног опсега? Догађа се да је то проблем који се много пута ради на пројектима, а то узрокује проблеме са коначним резултатима које намјеравамо добити. Да бисмо били сигурни да се додаје само одређени скуп вредности, ми користимо валидацију података. Оно што нам је омогућено је да нам допушта да ограничимо опсег и врсту података које узимамо као инпут за наш систем.
Да би се користила функција валидације података, потребно је изабрати ћелије у којима ће се ограничење имплементирати, а затим на највишој траци требамо кликнути на податке.

Када кликнете на податке, мораћемо да кликнете на потврду података као што је приказано на слици. Ово ће нас одвести до дијалошког оквира у којем можемо поставити вриједности које желимо за наш систем. Тада ћемо морати да изаберемо тип улаза који желимо да дозволимо у изабраним ћелијама тако што ћемо кликнути на опцију за дозволу у дијалогу.


На пример, ако изаберемо целе бројеве, од нас ће се тражити да изаберемо распон целих бројева које желимо да дозволимо. Тиме бисмо могли да уносимо само податке у распону који смо споменули. Узимајући пример, узмемо да је опсег између 12 и 111.

У примеру који смо узели, можете видети да након уноса вредности изван овог опсега, тј. 222, добијамо грешку да је вредност неважећа и да је корисник поставио ограничење на вредности које се могу унети у овој ћелији.
5. Добијање више статистике у Бару на дну
Кад год користимо Екцел за унос података у наше табеле у облику бројева, видимо одређене статистике или неку врсту сажетка у статусној траци испод, обично ће носити просјек, број и зброј података које одаберемо у било ком даном времена.
Екцел нам даје више опција за сажетак који смо добили у статусној линији, како би га искористили до максимума, то можете урадити тако што ћете десним кликом кликнути било гдје на статусној траци, када кликнете десним кликом на статусну траку, видећете много опција међу којима би биле додатне опције које нам дају екцел податке за сажетак података које смо одабрали. Можемо да изаберемо Просек, Број, Бројчани број, Минимум, Максимум и Сума. На слици можемо видети како изгледа статусна трака када изаберемо да видимо већину доступних опција.

6. Трансформација предмета (велика слова, мала слова) текста
Постоји мала функција коју можемо користити за трансформацију случаја нашег текста, функција је прилично једноставна за употребу, све што је потребно да урадите за то је да морате да откуцате ' УППЕР (тект / целл) ' за велика слова, ' Доња (текст / ћелија) ' за мала слова и на крају ' Правилно (текст / ћелија) ' за прављење првог слова речи капитал. Његова употреба се може видети на сликама испод, са ћелијама које приказују Горњу, Доњу и правилну употребу, заједно са коначним излазом који постижу од њега.



7. Распоредите текст из различитих ћелија користећи '&'
Можемо да додамо текст из различитих ћелија у једну ћелију једноставним коришћењем '&', јер то све што треба да урадимо је да почнемо да пишемо у ћелији са '=' и да кликнемо на ћелије једну по једну коју морамо додати нашој новој ћелији, такође би требало да додамо '&' након што кликнемо на сваку ћелију коју треба додати, јер ће додати име ћелије коју смо кликнули. Тако ће изгледати нешто као на слици испод.


8. Додавање више редова или колона одједном
Сви знамо како да додамо ред или колону у наш екцел документ, али исто тако морамо да схватимо да како можемо да додамо више редова или колона одједном уместо додавања колоне или реда одједном, а затим понављајући процес изнова и изнова.
За ово, прво ћемо морати да изаберемо број редова које желимо да додамо, на пример, ако треба да додамо 4 нова реда у нашу већ постојећу табелу, онда ћемо изабрати 4 реда (испод / изнад којих морамо додати редове), а затим десним кликом и кликнути на инсерт. Отвориће се мали дијалог који нам омогућава да изаберемо тачну акцију коју морамо да извршимо на изабраним редовима / колонама.

Ако притиснемо цео ред у дијалошком оквиру, добићемо 3 реда у табели. Можете да се играте са дијалог бок-ом за уметање да бисте видели које друге опције су спремне за вас.

9. Коришћење аутоматског исправљања
Ако имате навику да користите СМС или другим речима језик кратке руке свуда где куцате, или ако имате лошу историју правописних грешака за неке одређене речи, онда можете да користите функцију аутоматског исправљања МС Екцел-а на погодност. Да бисте га користили, прво морате да одете на Филе> Оптионс> Проофинг> АутоЦоррецт Оптионс. Овде ћете видети дијалог који ће вам омогућити да унесете текст који ће бити замењен са текстом са којим желите да га замените. Можете додати било коју ријеч коју погрешно напишете, на примјер могу ставити 'фрнз' као ријеч коју треба замијенити ријечју 'пријатељи', и сваки пут када користим погрешан правопис (фрнз), аутоцоррецт ће исправити мене (стављањем пријатеља на свом месту).

10. Екстракција података веб странице помоћу података-> Из веба
Јесте ли се икада запитали како ће се осјећати да извадите податке директно са веб странице, рецимо да видите веб страницу и желите анализирати одређену ствар из података присутних на тој одређеној веб страници. На пример, ако узмемо сајт са неким именима на факултету и наставимо да претварамо ову веб страницу директно у екцел податке користећи онлине алат као што је овај, оно што ћемо добити је табела са неким конвертованим подацима и коначно можемо да је преузмемо као .цсв фајл који се може погледати на екцел, у подацима које имамо на слици испод, можемо погледати све податке које смо имали на веб страници у добро организираном и табелираном облику.
Ова техника се може користити и за странице са огромним количинама података, које онда можемо лако анализирати на екцел.
11. Креирање хистограма података помоћу опције анализе података
За креирање хистограма прво ћемо морати додати додатак нашем екцел-у. У ту сврху прво требате отићи у Датотека> Опције> Додаци . Када видимо прозор / опције додатака, мораћемо да се уверимо да је Екцел Адд-Инс изабран у опцији Манаге у близини доњег краја оквира за дијалог опција. Када једном изаберемо Екцел додатке, потребно је да изаберемо да би добили оквир за дијалог за додатке. У том оквиру за дијалог, мораћемо да проверимо Аналисис ТоолПак и кликнемо ОК.


Када завршимо са горе наведеним предусловима, потребно је да пређемо на опцију Анализа података у одељку Анализа под Подаци . Кликом на њега отвориће се мали дијалог под именом Анализа података. У том оквиру за дијалог потребно је да изаберемо хистограм и кликнемо ОК. Затим ће од нас тражити да унесемо улазни опсег података на основу којих желимо да направимо наш хистограм. Тада можемо да изаберемо одговарајуће опције за креирање хистограма које желимо да креирамо.



12. Условно форматирање
Условно форматирање је моћан алат који екцел укључује, као што и само име каже, условно форматирање ћелија под одређеним условима, на пример, ако смо морали да истакнемо ученике који нису положили испит у разреду са црвеним, онда бисмо користили условни форматирање.

Да бисмо то урадили, требало би да изаберемо ћелије које ћемо форматирати, а затим кликнемо на опцију условног форматирања и онда можемо да кликнемо на ново правило како бисмо направили ново правило на нашим подацима. У доле наведеном примеру, сви бројеви ваљака са ознакама између 0 и 40 ће бити означени црвеном бојом.

13. Употреба ручке за попуњавање за копирање обликовања (напредно обликовање)
Ручица за попуњавање је алатка која нам показује како је направљен софтвер екцел, то је један од најједноставнијих алата у екцелу; ипак, посао који ради је много више од многих компликованих алата које имамо. Замислите како бисте се осећали да вам је речено да само требате форматирати једну или две ћелије и да ће све остале ћелије бити збринуте само једним кликом и повлачењем. Оно што чини је да тражи узорак у ћелијама и онда док га вучете, он испуњава вриједности за које сматра да су прикладне.

Да бисте користили ручку за попуњавање, морате да одете у доњи десни угао ћелије или изабране ћелије, и видећете чврсти '+'. Ако је држите и повучете, видећете да се магија дешава.
Сада је објашњено неколико опција које су дозвољене код форматирања са ручицом за попуњавање.
У доњим сликама можете видети опције које добијате приликом попуњавања одређених ћелија помоћу ручке за пуњење; опције укључују Копирање ћелија, Филл Сериес, Филл Форматтинг Онли и Филл витхоут Форматтинг. Можете да видите шта последње три опције раде са слика које прате ову тачку.



14. Пренос копије табеле уживо
Ми знамо како да добијемо транспонирану копију наших података, ако се неки од вас не брину, све што је потребно је да копирате податке које желите да пренесете, а затим приликом лепљења потражите опције за лепљење, а затим кликните на транспоновање, ћу добити транспонирану верзију. Оваква врста нормалног копирања и лепљења ће креирати само фиксну транспонирану верзију оригиналне табеле.

Да бисте направили верзију ваших података уживо, морате урадити нешто више од копирања и лепљења. Прво ћете морати да видите колико редова и колона имате, а затим изаберите транспонирану верзију многих колона и редова. На пример, у доњим сликама, можете видети да подаци које треба копирати има 9 редова и 2 колоне, а подручје које изаберемо има 9 колона и 2 реда.

Када изаберете ове нове колоне и редове, морате уписати = Транспосе ('координате горњег левог угла ћелија података': 'Координате доњег десног угла ћелија података'), на сликама испод, десило се да су а1 и б9, тако да једначина која се уноси постаје '= Транспосе (А1: Б9)', након уласка у ову једнаџбу морате притиснути ' Схифт + Цтрл + Ентер ', и видећете да се магија дешава .

Тако се креира нова транспонована табела, али она је жива копија оригиналне, тј. Ако направите било какве измене у оригиналу, биће и промена у овој табели . Као што можете видети на сликама испод, када се подаци у Б6 промене, подаци у Л10 се аутоматски мењају. Мали компромис је то што не можете да копирате формат који су имали подаци у оригиналној табели, и то је сасвим јасно из чињенице да 2 жуте ћелије нису носиле своју жуту боју у транспонованим копијама уживо.

15. Улазак у Спарклине Мицроцхартс
Спарклине микрокартови су мали графикони или графикони које можете поставити у ћелију. Они су уведени у МС Ворд 2010 и могу увелико побољшати способност прегледа наших екцел података. Да бисте је направили, прво морате да изаберете податке са којих желите да направите спарклине, а затим идите на Инсет> Лине .

Тамо ћете морати да унесете одредишну локацију ваше спарклине табеле. Када унесете одредиште, имат ћете прекрасну љествицу искре.


Надамо се да вам је овај чланак помогао да научите неке заиста кул Екцел-ове трикове за које нисте знали. Ако имате било какав упит, слободно питајте у одељку за коментаре.