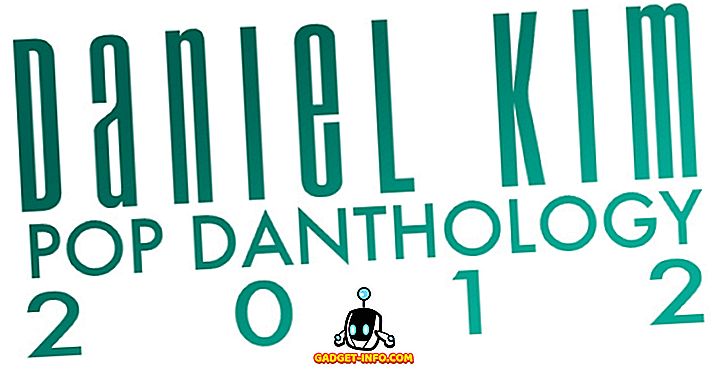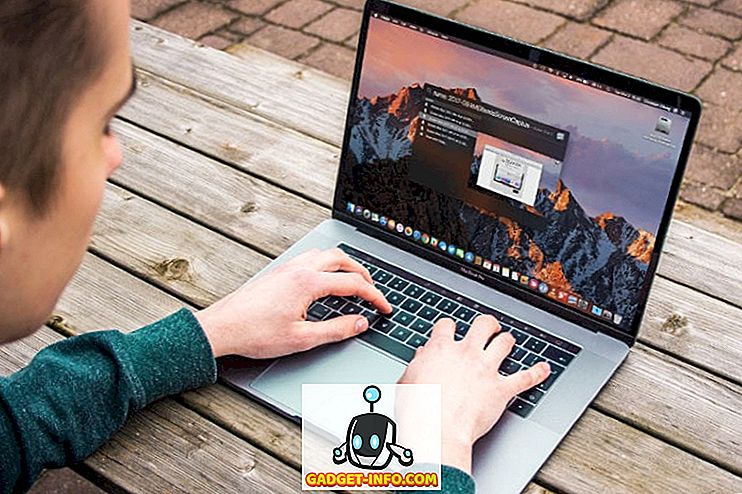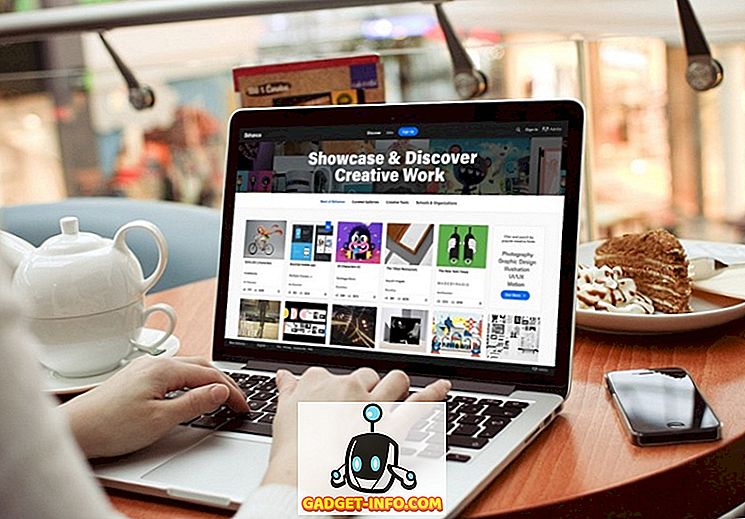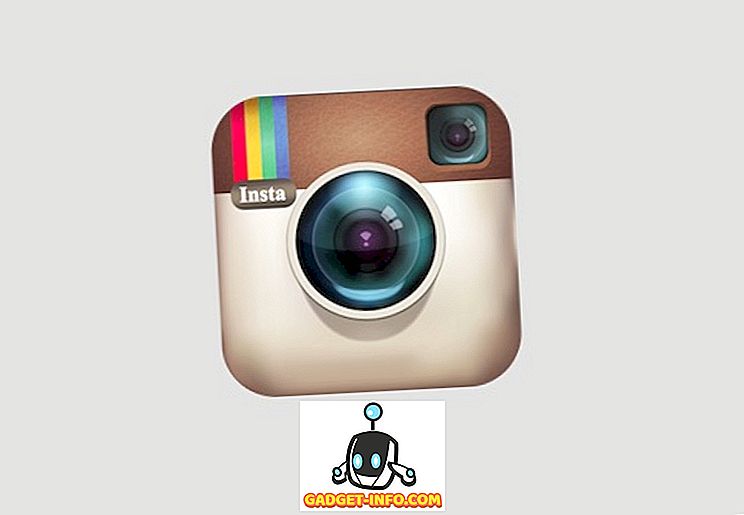Након неколико месеци задиркивања, име Орео је коначно представљено уз стабилно издање Андроида 8.0. Развојни бетас за Андроид Орео постоји већ дуже време, доносећи тона нових могућности и побољшања. Гоогле је такође званично покренуо јавно објављивање Андроид Орео стабилних верзија за Пикел, Пикел КСЛ, Некус 5Кс, Некус 6П, Пикел Ц таблет и Некус сет-топ бок. Иако је већина функција Андроида О лако доступна, постоје неке дивне скривене могућности које можда нисте упознати. Дакле, ако имате Андроид Орео на свом паметном телефону и питате се како да максимално искористите свој уређај, читајте даље, јер вам доносимо 12 кул Андроид 8.0 Орео трикова које бисте требали знати о:
1. Омогућите и Користите режим слике у слици
Једна од највећих додатака за Андроид Орео је чињеница да подржава режим Пицтуре-Ин-Пицтуре. То у суштини значи да можете да позовете некога или да гледате видео на ИоуТубе-у док проверавате е-пошту или радите други посао у позадини. Док је ПиП режим већ био на Андроид ТВ-у од Марсхмаллов-а, сада је коначно стигао и до Андроид Орео-а. Да бисте омогућили режим слике у слици, следите кораке у наставку:
- Пређите на Андроид поставке и додирните "Аппс & нотифицатионс" . Када дођете, додирните “Адванцед” да бисте открили више опција.

- Сада, додирните опцију “Приступ специјалној апликацији” . Када се једном појави, отвориће се нова листа специјалних контрола приступа доступних различитим апликацијама. Изаберите „Слика у слици“ са листе.

- Сада ће вам бити приказана листа свих апликација које подржавају слику у слици. Једноставно додирните жељену апликацију и омогућите прекидач поред опције „Дозволи слику у слици“ .

Сада можете да користите режим слике у слици за апликације које желите. На пример, видео позивање некога на ВхатсАпп ће отворити прозор видео позива преко целог екрана. Сада можете само да додирнете иконицу „порука“ да бисте отворили мени за ћаскање, а осим тога, извршите задатке у позадини, остављајући поп-уп прозор видео позива на екрану у једном углу. Нифти, зар не?

2. Користите Аутоматско попуњавање апликација
Још једна одлична карактеристика Андроид Орео-а је укључивање АПИ-ја за аутоматско попуњавање. Можда сте већ упознати са Гоогле Смарт Лоцк-ом, који у основи чува ваше лозинке када се први пут пријавите на веб страницу. Затим ће вам представити исте акредитиве следећи пут када се желите пријавити на веб страницу. У Андроиду Орео, ова функција је проширена и на апликације унутар апликација. Гоогле ће у суштини сачувати ваше лозинке и понудити вам да их једноставно унесете директно приликом следећег покушаја пријављивања у апликацију.
Када се први пут пријавите у апликацију, Гоогле ће вам понудити да сачувате акредитиве рачуна. Да бисте то урадили, у обавештењу за „Сачувај у Аутофил са Гоогле-ом“, додирните „Сачувај“ .

Сада, следећи пут када покушате да се пријавите на свој налог, Гоогле ће вам аутоматски представити листу сачуваних акредитива . Једноставно додирните жељени ИД и Гоогле ће аутоматски попунити ваше податке.

Такође, Гоогле је дозволио апликацијама трећих страна као што су ЛастПасс и Дасхлане да раде и унутар апликација, чиме се поједностављује процес управљања лозинкама. Да бисте то урадили, следите следеће кораке:
- Овде ћу демонстрирати како да користим ЛастПасс Пассворд Манагер унутар Твиттер-а. Метод остаје исти за све менаџере лозинки и све друге апликације. За почетак, преузмите и инсталирајте ЛастПасс и пређите на одељак „Приступачност“ . Када дођете, додирните “ЛастПасс” под “Довнлоадед Сервицес” и омогућите је.

- Следеће, отворите ЛастПасс и пријавите се са својим ЛастПасс налогом, који садржи све ваше лозинке. У случају да још немате сачуване лозинке, можете их додати уз помоћ плутајућег тастера за рад.
- Отворите апликацију коју желите да се пријавите. Када будете тамо, слично Гооглеовој услузи Аутофилл, добићете предлог за сачуване акредитиве . Једноставно куцните на њега да бисте се пријавили на свој спремљени рачун. И то је то. ЛастПасс ће сада аутоматски унијети вјеродајнице за пријаву које сте похранили у апликацији на страници за пријаву.

Коначно, ако желите да се пребаците између менадзера лозинки, можете то да урадите тако што ћете прећи у Подешавања -> Систем -> Језици и унос -> Напредно -> Услуга аутоматског попуњавања . Овде можете да изаберете међу различитим услугама аутоматског попуњавања, као што су Гоогле аутоматско попуњавање, ЛастПасс или било која друга услуга аутоматског попуњавања коју сте можда инсталирали. Алтернативно, ако вам се не свиђа ова функција, можете је поставити и на "Ноне".

3. Учините више уз помоћ обавијести
Значајке Обавијести су још једна нова значајка која долази с Андроидом Орео. Иако увек можете да видите обавештења са панела са обавештењима, у случају да имате тоне обавештења, може бити прилично заморно да се померате до листе да бисте пронашли обавештење које сте тражили. Захваљујући ознакама за обавештења, цео процес је поједностављен. На Пикел Лаунцхер-у (или било ком другом подржаном лансеру), кад год апликација добије обавештење, над њима ће бити приказана тачка обавештења. Једноставно дуго притискање те иконе ће открити значку за обавештење за ту апликацију, која кориснику омогућава да једноставно погледа обавештење за ту апликацију.

Поред тога, испод значака за обавештења налази се и листа различитих пречица за апликације које можете да користите за извршавање различитих задатака везаних за апликацију који би иначе захтевали да отворите апликацију. И на крају, ако је за изабрану апликацију доступан неки виџет, он ће бити приказан иу значку за обавештења. Можете директно додати видгет на почетни екран помоћу овог дугмета.

4. Преузмите контролу над апликацијама које се приказују у позадини
За сваког мобилног корисника, оптимизација батерије је важан аспект сваког оперативног система. Док Андроид Орео карактерише тона оптимизације батерија, он такође даје кориснику контролу над апликацијама које треба дозволити да раде у позадини. У суштини, Андроид Орео кориснику показује које апликације тренутно раде у позадини и дозвољава му / ју да их ефикасно присили. Кораци за то су прилично једноставни и следећи су:
- Отворите панел са обавештењима да бисте открили обавештење Андроид система у вези са листом свих апликација које раде у позадини. Додирните га да бисте отишли на страницу са информацијама о апликацији.

- Када дођете тамо, једноставно додирните “Форце Стоп” да зауставите апликацију да ради у позадини.

5. Филтрирајте обавештења о апликацијама користећи канале обавештења
Уз Андроид Орео долази још једна нова значајка, тј. Канали обавештења. Раније је програмер апликације стављао све типове обавештења као један скуп, а корисник је имао могућност да их у потпуности онемогући или да их у потпуности носи. Захваљујући Андроиду Орео, обавештења су сада подељена у категорије, на основу њиховог приоритета или функционисања. Корисник сада може лако да онемогући једну категорију обавештења о апликацијама, док другу да задржи другу. Да бисте то урадили, следите следеће кораке:
- У нашем примеру, користићемо ИоуТубе. Отворите Андроид поставке и додирните „Апликације и обавештења“ . Када дођете тамо, одаберите “Апп инфо” .

- Сада ће се појавити листа свих апликација инсталираних на вашем систему. Дођите до дна и изаберите „ИоуТубе“ . Сада ћете моћи да видите разне поставке везане за ИоуТубе. На овом екрану изаберите „Обавештења о апликацијама“ .

- Овде ћете сада бити представљени са различитим категоријама обавештења за ИоуТубе апликацију. Сада можете бирати између обавештења о преузимању, општих обавештења, итд. Можете их омогућити и онемогућити у складу са својим преференцама.

Тако, на пример, ако желите да онемогућите „Обавештења о преузимању“, неће вам бити приказана никаква обавештења за преузете видео снимке са ИоуТубе-а. С обзиром на то, све друге обавијести, као што су обавијести о новим видеозаписима из претплаћених канала, и даље ће бити приказане.
6. Смарт Тект Селецтион
Током година, Андроид је развио много, доносећи нове могућности које помажу кориснику да управља својим уређајима са лакоћом. Да би олакшао процес тражења садржаја, Гоогле је представио Смарт Тект Селецтион са Андроид Орео. Оно што вам ова функција дозвољава је да одаберете важан текст једноставним двоструким додиром преко њега. Ови подаци могу бити телефонски број или адреса, или било шта што се чини релевантним.
На пример, као што је приказано испод, двоструко тапкање на неки текст ће аутоматски одабрати релевантне информације из њега, у овом случају, адресу особе. Поред тога, Гоогле такође приказује акције и апликације релевантне за овај текст . На пример, за нечију адресу систем приказује предлоге за проналажење адресе на Гоогле мапама.

7. Тражи боље са новим Андроид поставкама
Подешавања за Андроид су постала много углађена у протеклих неколико издања. Док је Сидебар подешавања из Андроид Ноугата нестао (РИП), функција „ Суггестионс“ је још увек ту. Штавише, Андроид поставке сада имају дубље интегрирану функцију претраживања, која вам омогућава да претражите било коју опцију која може бити скривена испод неколико слојева изборника. Функција претраживања у Андроид подешавањима вам омогућава да видите опције које је иначе тешко пронаћи. Штавише, поред ових подешавања, претрага такође приказује пут те поставке као подтекст, што вам олакшава да га лоцирате следећи пут.

На пример, ако претражујете реч „гоогле“ на Андроид Ноугату, претрага враћа само два резултата за Гоогле унос гласа и Гоогле индикаторску тастатуру. С друге стране, једноставна претрага за “гоогле” на Андроид-у Орео враћа вишеструке резултате, који укључују више поставки које можете изабрати. Такође укључује поставке везане за апликације које у њима имају реч "Гоогле", на пример, Гоогле Нов Лаунцхер и Гоогле+.

8. Промена облика икона
Прилагодљивост је увијек била једна од најјачих бодова за Андроид. Док је Пикел Лаунцхер високо оцењен као основни и основни Андроид Лаунцхер, када је повезан са Андроид Орео, он такође омогућава кориснику да промени укупан изглед икона апликација. Да бисте то урадили, следите доле наведене кораке:
- Отворите почетни екран и задржите празан простор да бисте отворили мени за подешавање покретача. Изаберите “Сеттингс” из опција на дну екрана.

- Следеће, сада ће се отворити подешавања за Пикел Лаунцхер. Додирните „Промени облик иконе“ да бисте наставили. Сада ће вам бити приказана листа за избор између Систем дефаулт, Скуаре, Роунд скуаре, Скуирцле и Теардроп . Одаберите ону која вам одговара, тако што ћете је једноставно додирнути.

9. Омогућите брза подешавања за програмере
Брза подешавања на Андроид-у омогућавају лако пребацивање и / или приступ различитим функцијама система. Нажалост, функције које сваки програмер воли да користи, као што је приказивање граница распореда, омогућавање рендеровања ГПУ профила, итд., Увек су скривене у менију Девелопер оптионс унутар Андроид Сеттингс. Може постати прилично хектичан задатак да их укључите и искључите сваки пут када их затребате. Срећом, Андроид Орео олакшава програмерима креирањем специфичних брзих поставки за програмере. Да бисте их омогућили, следите доле наведене кораке:
- Отворите Андроид поставке и пређите на одељак „Систем“ . Када дођете тамо, додирните “Девелопер оптионс” .

- Сада се померите надоле и изаберите „Брзе поставке девелопер тилес“ . Сада можете да омогућите или онемогућите различите плочице које се односе на програмера, као што су "Прикажи границе распореда, приказивање ГПУ профила, правац распореда РТЛ-а и скалу анимације прозора" .

- Када се једном омогуће, ова обавештења ће се сада приказивати у Брзим поставкама. Да бисте их додали, додирните дугме „Уреди“ у доњем углу странице „Брзе плочице“. Сада повуците плочице програмера на страницу Брза подешавања.

10. Сноозе Нотифицатионс
Андроид обавештења су одлична за омогућавање кориснику да зна шта се дешава, али понекад може доћи до начина на који тренутно радите. Можда радите нешто важно и не желите да вас неко обавештење узнемирава. Али, у исто време, забринути сте се да ћете, ако то урадите, потпуно заборавити. Ту долази функција одложеног обавештења Андроид Орео. Можете једноставно да одложите обавештења на 15 минута и да наставите са радом. Када се тајмер понестане, поново ћете добити исту нотификацију. Такође, ако 15 мин не ради за вас, можете подесити тајмер на 30 минута, 1 сат или не одложити. Да бисте одложили обавештења,
- Када стигне обавештење, само мало померите обавештење на страну. Нови мени ће се појавити са иконом сата и иконом поставки. Додирните “Икона сата” .

- Сада ће се појавити опција тајмера . Једноставно изаберите време за које желите да одложите обавештење за, а затим затворите траку обавештења. Ваше обавештење сада треба да буде одложено, и аутоматски ће се поново појавити када тајмер истекне.

11. Аутоматски омогући Ви-Фи
Андроид Орео такође долази са могућношћу да аутоматски укључи ВиФи када сте у дому или канцеларији, где је доступна висококвалитетна мрежа. Долази као изванредна мала особина која вам, док штедите батерију, такође омогућава да се аутоматски пребаците на мреже великих брзина. Да бисте омогућили ову функцију, следите следеће кораке:
- Отворите Андроид поставке и идите на “Нетворк & Интернет” . Када дођете тамо, додирните „Ви-Фи“ да бисте отворили подешавања везана за ВиФи.

- Сада ће се појавити листа свих ваших Ви-Фи мрежа. Померите се надоле и изаберите „Ви-Фи преференце“ . Сада ће се појавити нови екран. Само омогућите прекидач поред "Укључи Ви-Фи аутоматски", и требало би да будете добро да идете.

Ваш ВиФи ће се аутоматски поново укључити када се у близини налазе висококвалитетне сачуване мреже, као што је ваша кућна мрежа.
12. Омогућите или онемогућите тачке обавештења
Још једна нова значајка која долази са Андроид Орео је тачке за обавештавање. Ове тачке показују да постоји нешто ново у апликацији коју корисник треба да провери. Док би неки корисници могли наћи да је то врло корисна особина (укључујући и мене), неки је могу пронаћи на путу. Било како било, Андроид не узима право избора од корисника, и тиме омогућава кориснику да омогући / онемогући тачке за обавештења по њиховом укусу. Поред тога, имате и избор да онемогућите ове тачке обавештења глобално или по апликацији.
Онемогући тачке обавештења за све апликације
- Отворите поставке Пикел Лаунцхер тако што ћете куцнути на празан простор на почетном екрану, а затим изабрати “Сеттингс” . Када дођете, додирните “Ицон Бадгинг”.

- Сада ће се отворити нови екран за подешавања обавештења. Једноставно омогућите или онемогућите прекидач поред ставке „Дозволи тачке обавештења“ да бисте омогућили или онемогућили тачке обавештења.

Онемогући тачке обавештења за одређену апликацију
- Алтернативно, ако желите да једноставно онемогућите тачке обавештења за одређену апликацију, једноставно пређите на Подешавања -> Апликације и обавештења -> Информације о апликацији. Сада додирните апликацију за коју желите да онемогућите тачке обавештења, а на новом екрану који се отвори, пребаците дугме поред ставке „Дозволи тачку обавештавања“ .

Бонус: Оцтопус Еастер Егг
Слично претходним Андроид издањима, Гоогле је сакрио забавно ускршње јаје у свом Андроид Орео издању. Да бисте га пронашли, пређите на Подешавања -> Систем -> О телефону . Сада додирните "Андроид Версион 8.0.0" неколико пута док не видите велики жути Андроид О симбол који се појављује на екрану. Сада, додирните га неколико пута, а затим је дуго притискајте све док уређај не почне вибрирати. Сада ће се на екрану појавити анимирана хоботница која се може протегнути и повући. Иако можда и није тако забавна као Андроид верзија Флаппи Бирд-а, она је ипак забавна мала ствар коју треба имати на вашем уређају.

Направите најбоље из свог уређаја користећи ове Андроид Орео трикове
Андроид Орео је најновије издање компаније Гоогле и свакако је корак у правом смеру. Иако, као и увек, генерални корисник можда није свестан свих промена које се дешавају иза сцене, као и функционалности које се додају због њихове лакоће. Као такав, наш чланак за савјете и трикове за ваш Андроид Орео уређај требао би бити од користи. Погледајте овај простор за више Андроид Орео трикова, и свакако коментирајте све што ћете наћи у одељку за коментаре испод.