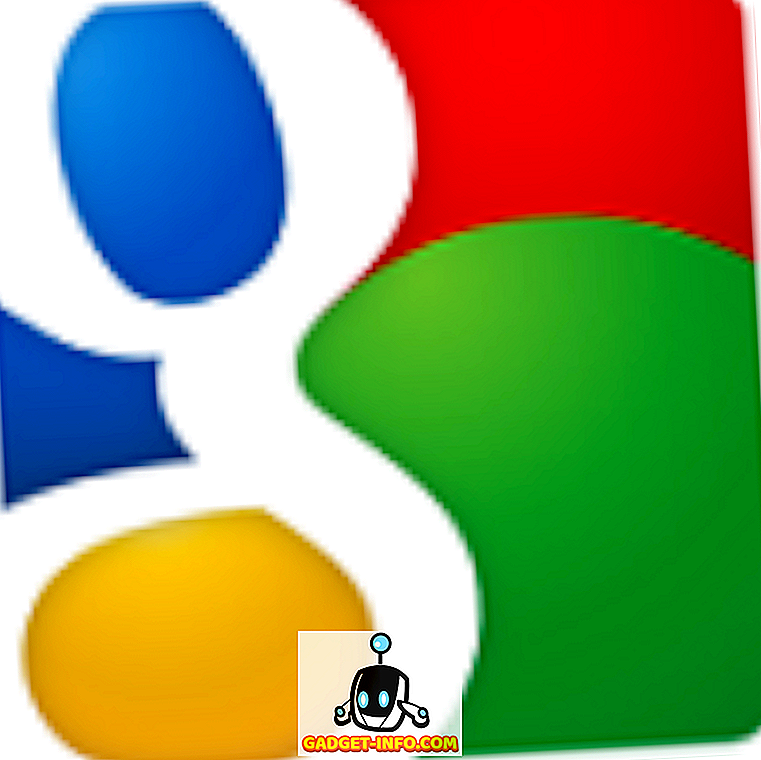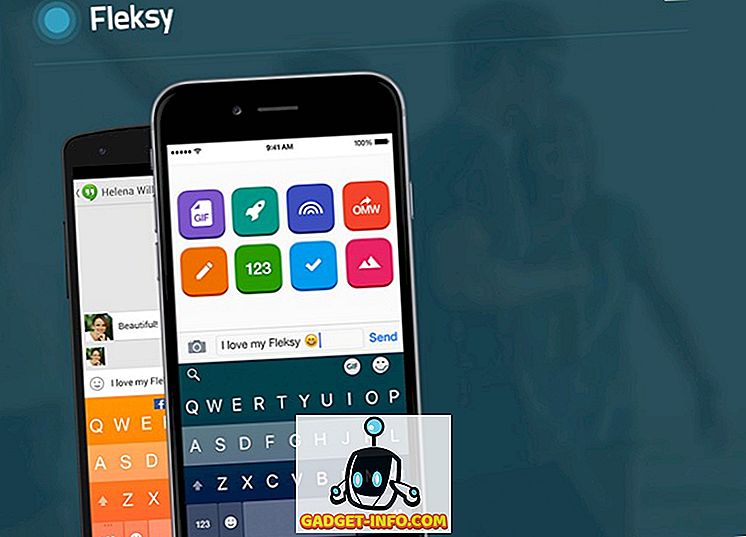Гоогле помоћник - Гооглеов одговор свим АИ асистентима који тврде да су најбољи, једноставно је најбољи у овом тренутку. Није савршен, није далеко, али посао ради много боље од осталих опција. Због тога, када је Гоогле објавио Гоогле помоћник на сваком Андроид телефону са Андроидом 6.0 и новијим, то је било тако велико. Због тога је узбудљиво што сада можете добити Гоогле Ассистант (без корисничког сучеља) на Виндовс, Мац и Линук. Дакле, ако вас то узбуђује, а чињеница да "без корисничког сучеља" значи да ћете користити Терминал, не плаши вас, ево како да добијете Гоогле помоћника на Виндовс, Мац и Линук системима:
Напомена : Овај метод дозвољава кориснику да добије приступ Гоогле помоћнику помоћу терминала (Цомманд Промпт у Виндовс-у) и не постоји ГУИ. Међутим, све команде раде савршено добро.
Предуслови за Гоогле помоћника
Пре него што будете могли да покренете услугу Гоогле помоћник (захваљујући Гоогле-у који је објавио Гоогле Ассистант АПИ), морате знати неколико ствари и поставити неколико других:
- Потребно је да користите Терминал на МацОС-у или Линуку и Цомманд Промпт у оперативном систему Виндовс да бисте подесили и покренули Гоогле помоћник.
- Морате имати инсталиран Питхон 3 на вашем систему. Док већина Мац и Линук система долази са прединсталираним Питхон-ом, то је обично верзија 2.к. Дакле, побрините се да одете на Питхон веб страницу и преузмете Питхон 3.к за потребе овог водича.
Подешавање АПИ-ја Гоогле помоћника
Пре него што будете могли да користите Гоогле помоћник на рачунару са оперативним системом Виндовс, Мац или Линук, мораћете да конфигуришете АПИ за Гоогле помоћ. Једноставно следите доле наведене кораке:
- Идите на "Пројекти" на веб локацији Гоогле Цлоуд Платформ Цонсоле и кликните на "Цреате Пројецт" .

- Дајте свом пројекту одговарајуће име . Користио сам “Ми Гоогле Ассистант” као име, али “Ваи Беттер тхан Сири” ће радити исто тако добро. Затим кликните на “Цреате” .

- Конзола за платформу у облаку ће потрајати неко вријеме за постављање вашег пројекта, а ви ћете моћи да видите круг напретка у горњем десном углу. Када завршите, можете кликнути на “икону звона”, а затим на обавештење у вези вашег пројекта.

- На страници која се отвара, кликните на “АПИ Манагер” .

- Идите у “Либрари”, а затим потражите “Гоогле Ассистант”.

- Кликните на “Гоогле Ассистант АПИ” који се појављује у резултатима, а затим кликните на Омогући.

- Гоогле ће вам рећи да ће вам можда требати вјеродајнице за кориштење АПИ-ја. Једноставно кликните на “ Цреате цредентиалс ”.

- У форми која се отвара, изаберите „ Други кориснички интерфејс (нпр. Виндовс, ЦЛИ) “ под „ Одакле ћете позивати АПИ? “, И одаберите“ Кориснички подаци ”у“ Које податке ћете приступити? “. Затим кликните на “ Које вјеродајнице требам? “.

- Креирајте ИД клијента. Можете му дати било које име које желите. Када завршите, кликните на “ Цреате цлиент ИД ”.

- У следећем кораку, користите назив вашег пројекта у „ Назив производа као што је приказано корисницима “, а затим кликните на „Настави“.

- Добићете опцију за преузимање акредитива. Кликните на "Готово". Касније ћемо преузети акредитиве.

- Идите на Контроле активности и проверите да ли су сви прекидачи укључени . Ово је потребно да би Гоогле помоћник пружио персонализоване одговоре.

- На следећем екрану моћи ћете да видите ИД клијента који сте креирали. Кликните на икону за преузимање у десном углу екрана. Ово ће преузети ЈСОН датотеку на ваш рачунар. Сачувајте га негде где можете лако доћи. Сачувао сам је на “ / Усерс / аксхаигангвар / ассистант / “.
Инсталирајте узорак пројекта Гоогле помоћника
- Покрените терминал (наредбени редак у Виндовсу) и упишите сљедећу наредбу:
python3 -m pip install google-assistant-sdk[samples]

- Када се команда заврши, откуцајте следећу команду:
python3 -m googlesamples.assistant.auth_helpers --client-secrets "path_to_the_downloaded_JSON_file"

- Добит ћете УРЛ као излаз у терминалу. Дођите до овог УРЛ-а у прегледачу, копирајте и налепите код за потврду са веб странице у терминал и притисните Ентер.
Користите Гоогле Ассистант на Виндовс, Мац и Линук
Сада када сте урадили све потребне поставке, време је да тестирате Гоогле помоћника и почнете да га користите.
- Покрените Терминал и извршите следећу команду:
python3 -m googlesamples.assistant.audio_helpers
Ово ће покренути снимање звука од 5 секунди, које ће се затим репродуковати. Ако можете успешно чути репродукцију, можете користити Гоогле помоћник.

- Да бисте користили Гоогле помоћник у оперативним системима Виндовс, Мац и Линук, користите следећу команду:
python3 -m googlesamples.assistant

Затим можете почети да користите Гоогле помоћник на Виндовс, Мац и Линук. АПИ за Гоогле помоћник подржава све команде које Гоогле Ассистант подржава на Андроиду и Гоогле почетној страници.
Набавите Гоогле помоћника на Виндовс, Мац или Линук рачунару
Можете пратити ове кораке да бисте добили Гоогле помоћника на Виндовс, Мац или Линук рачунару. Иако не постоји ГУИ, а ви ћете морати да ступите у интеракцију са Гоогле помоћником помоћу терминала (или командне линије), то је и даље забаван начин да Гоогле помоћник ради на рачунару. Плус, отварање Гооглеовог АПИ-ја за помоћнике је страшна ствар, јер га програмери сада могу интегрисати у своје апликације и креирати сјајна искуства ... надамо се. Међутим, све то остаје да се види.