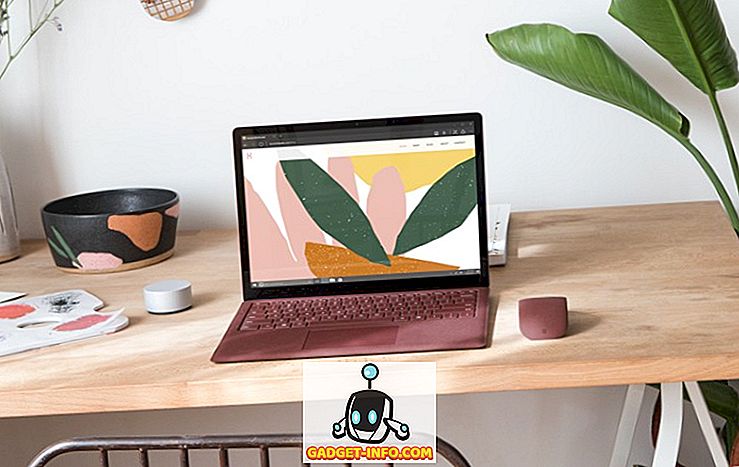Откако је Аппле лансирао Лате 2016 МацБоок линију, чини се да је сваки говорио о Тоуцх Бар-у. Корисност или недостатак истих. Ја лично мислим да је то заиста сјајно и постаће још боље. Једна од ствари о којима је Аппле говорио у свом уводу, била је чињеница да је Тоуцх Бар такође лако могао да се прилагоди на исти начин као што би се прилагодила трака са алаткама на било којој Аппле апликацији на њиховом Мац-у. Дакле, ако имате потпуно нови МацБоок Про 2016 са Тоуцх Бар-ом, а желите да прилагодите алате Тоуцх Бар-а, ево како можете то да урадите:
Прилагођавање додирне траке
У ствари, веома је лако прилагодити Тоуцх Бар, и драго ми је да јесте. Радије бих имао Спотлигхт где је Сири, јер никада не користим Сири, а опције прилагођавања само нуде много већу флексибилност да користите Тоуцх Бар на начин који желите. Да бисте прилагодили додирну траку, само следите следеће кораке:
Напомена : Немам МацБоок Про 2016 са Тоуцх Бар-ом, тако да користим трик да би се Тоуцх Бар ставио на било који Мац, и показат ћу вам како да га прилагодите. Процес је потпуно исти за прави Тоуцх Бар, тако да тамо нећете наћи никакве разлике.
1. Идите на Систем Преференцес на вашем Мац рачунару и кликните на Кеибоард .

2. Кликните на дугме на коме пише “ Прилагодите контролну траку “.

3. Приказат ће вам се заслон са свим гумбима додирне траке које можете користити. Једноставно повуците оне које желите на дно екрана вашег Мац-а, и они ће пасти на ваш Тоуцх Бар.

4. Ако прилагодите додирну траку, а касније одлучите да желите подразумевану, то је лако. Једноставно превуците и пустите “ Дефаулт Сет ” на свој Тоуцх Бар.

Када завршите, једноставно кликните на дугме „ Готово “, а ваша додирна трака ће се ажурирати да прикаже нова дугмад која сте ставили тамо. Лако је прилагодити додирну траку, а можете и даље да је подешавате док не пронађете тачан скуп тастера који вам одговара.

Бонус: Снимите снимке екрана додирне траке
Док је Тоуцх Бар у суштини екран, он није на екрану. Дакле, ваше опште скраћенице не би функционисале. Не можете, на пример, да притиснете команду + размакница + 3 и да се додирна трака појави на екрану. Ако желите да снимите снимке екрана ваше додирне траке, можете да користите нове пречице које је Аппле посебно имплементирао у ту сврху.
- Да бисте снимили снимак екрана додирне траке и сачували га као сликовну датотеку, једноставно притисните „ цомманд + схифт + 6 “.
- Ако једноставно желите да копирате снимак екрана у клипборд, можете да притиснете „ цонтрол + цомманд + схифт + 6 “, а затим налепите снимак где год желите.
То су начини на које можете снимити снимке екрана додирне траке на вашем Мацу. Нажалост, не постоји начин да се направи снимак екрана одређених региона на додирној траци, тако да ако је то оно што сте хтели да урадите, морате само да обрежете снимак екрана.
Прилагодите додирну траку на новом МацБоок Про уређају да одговара вашим потребама
Дакле, то је начин на који можете прилагодити додирну траку у сваком случају коју желите, и учинити је много више прилагођеном за вас, и начин на који користите МацБоок Про. Дакле, које типке на Тоуцх Бар-у намјеравате замијенити, сада када знате како то можете учинити? Поделите своја размишљања о Тоуцх Бар-у, и да ли то видите као користан додатак МацБоок линији, у одељку за коментаре испод.