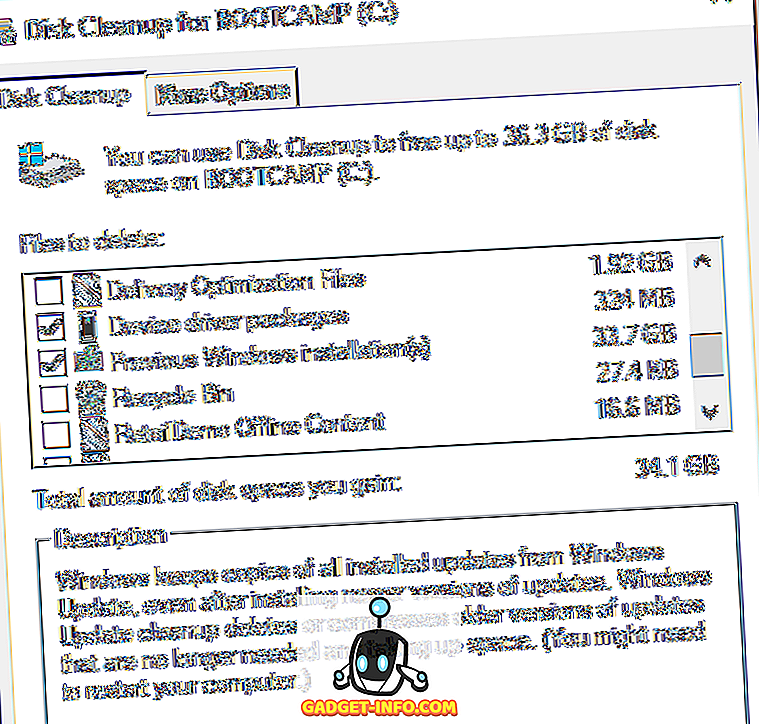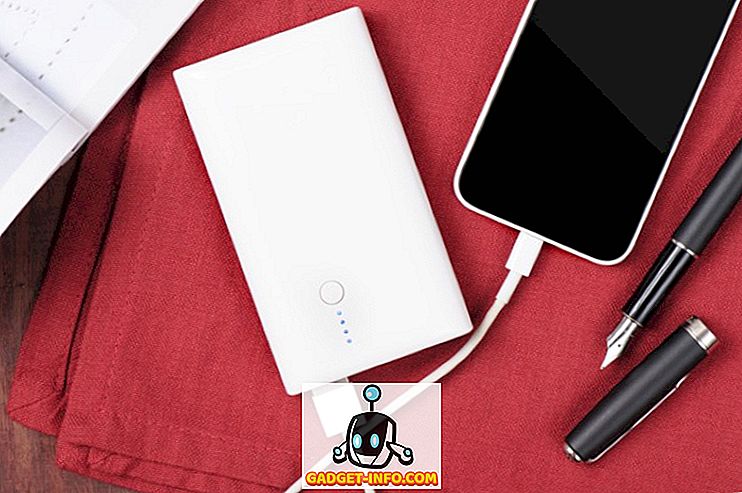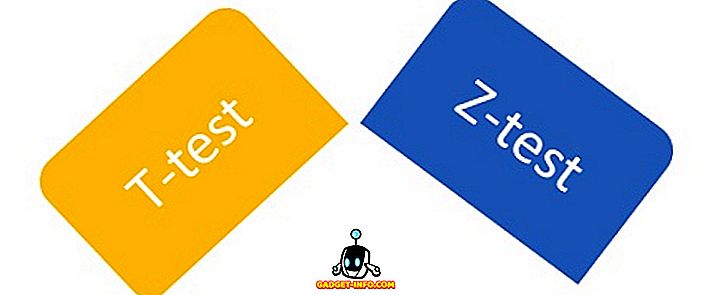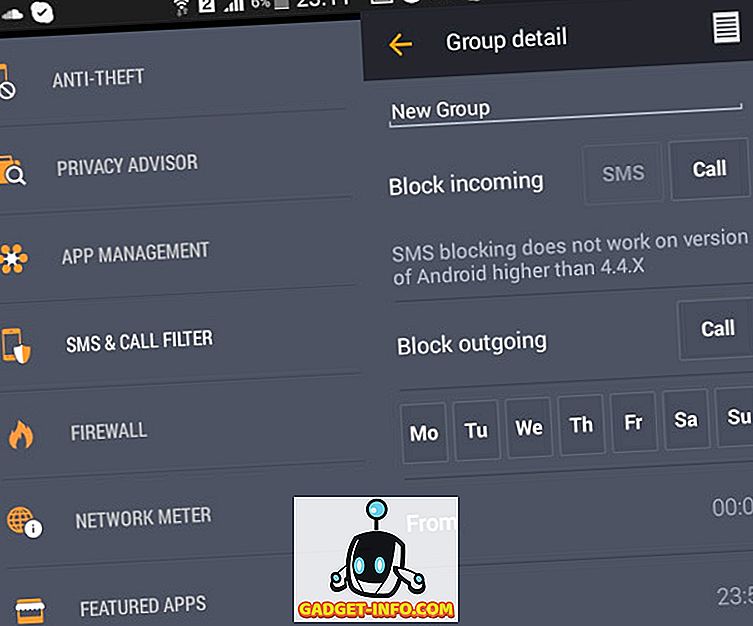Гооглеова платформа за Цхроме ОС можда је била овде већ више од пет година, али је још увијек у фази у којој се сматра еволуирајућим екосистемом. Ако долазите из зреле платформе као што је Виндовс или ОС Кс, изненађени сте да видите да Цхроме ОС нема могућност штампања на конвенционалан начин. У суштини, Цхромебоок-ови немају порт за директно повезивање са штампачима, штавише, они не подржавају УСБ штампаче.
Дакле, ако сте користили Цхромебоок и желите да одштампате документ, веб страницу, слику итд., Постоји само један начин и то путем Гоогле Цлоуд Принт-а. Па, ево како да подесите Гоогле Цлоуд штампање на Цхромебооку:
Подешавање Гоогле Цлоуд штампања на Цхромебоок-у
1. Отворите Цхроме и притисните тастер са три тачке у горњем десном углу и идите на „ Сеттингс “.

2. На страници Подешавања, спустите се доле и кликните на „ Прикажи напредна подешавања “. Затим се померите надоле и требало би да пронађете секцију Гоогле Цлоуд штампање . Овде, кликните на " Манаге ".

3. Ако сте у прошлости додали штампаче на свој Гоогле налог, наћи ћете их овде. Ако је користите први пут, можете кликнути на “ Додај штампаче ”.

4. Затим ћете видети листу свих штампача који подржавају Гоогле Цлоуд штампање који су повезани са истом ВиФи мрежом као и ви и доступни су за регистрацију. Изаберите штампач који желите да користите и кликните на „ Додај штампач (е) “.

Када завршите, штампачи ће бити доступни за све ваше потребе штампања на Цхромебооку. Да бисте уклонили штампач или проверили додатке штампача, поново можете да пређете на страницу за управљање Цлоуд штампањем преко Цхроме поставки.
Додајте локални штампач у Цлоуд Принт
Ако немате подржан штампач у Цлоуд штампању, мораћете да наставите са додавањем класичних или локалних штампача преко Мац или Виндовс рачунара . Да бисте то урадили, прво ћете морати да додате локални штампач кроз уобичајена подешавања штампача и скенера у оперативном систему Виндовс и ОС Кс.


Када се локални штампач дода на ваш ПЦ или Мац рачунар, мораћете да отворите Цхроме на Мац рачунару или рачунару и поновите горе наведене кораке да бисте додали штампаче на Гоогле налог помоћу услуге Цлоуд Принт. Када завршите, можете се пријавити са истим Гоогле налогом на Цхромебооку и пронаћи ћете доступне штампаче.
Покрените штампање на Цхромебоок-у
Након што сте поставили и додали штампаче који су омогућили Цлоуд Принт на Гоогле налог, можете да почнете са штампањем са Цхромебоок-а.
Да бисте штампали са Цхромебоока, само отворите датотеку, документ, веб страницу или слику коју желите да одштампате и притисните комбинацију тастера Цтрл + П или десним кликом било где на страници и изаберите „Штампај“. Такођер можете отићи у Мену-> Принт за почетак исписа.
Након што притиснете комбинацију тастера или дугме за штампање, добићете преглед штампе.

Овде можете да кликнете на дугме „ Промени “ поред опције „Одредиште“ да бисте променили штампач . Када изаберете штампач, можете да кликнете на „Штампај“ и ваш документ, слика или веб страница ће бити одштампани.

Спремни за почетак штампања на Цхромебооку?
Иако су штампачи који подржавају Цлоуд Принт прилично лако додати на Цхромебоок, нема начина да се на Цхроме ОС-у додају класични локални штампачи, што је срамота. То можете урадити само када имате Виндовс ПЦ или Мац, што свакако уништава сврху Цхромебоок-а као самосталног рачунара.
Међутим, ако се слажете са тим, можете да наставите и пратите горе наведене кораке да бисте почели са штампањем са Цхромебоок-а. Обавестите нас ако имате било какве сумње у вези истог. Звук искључен у коментару испод.