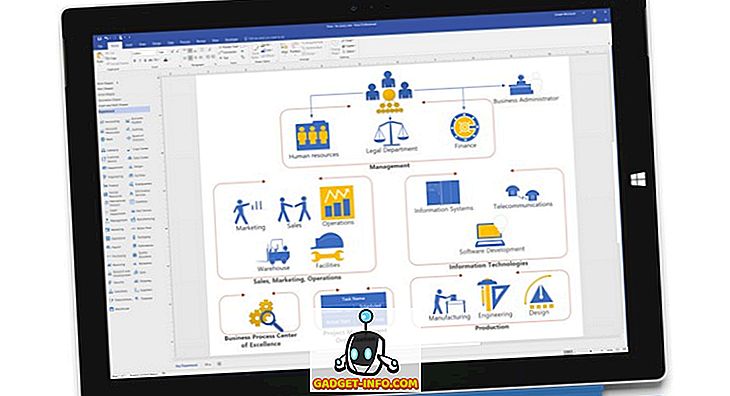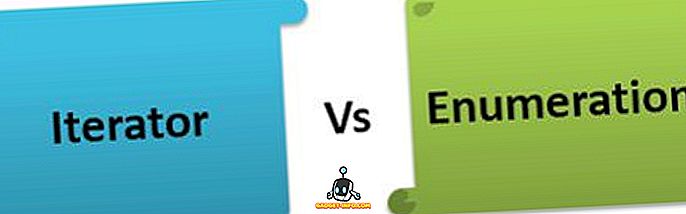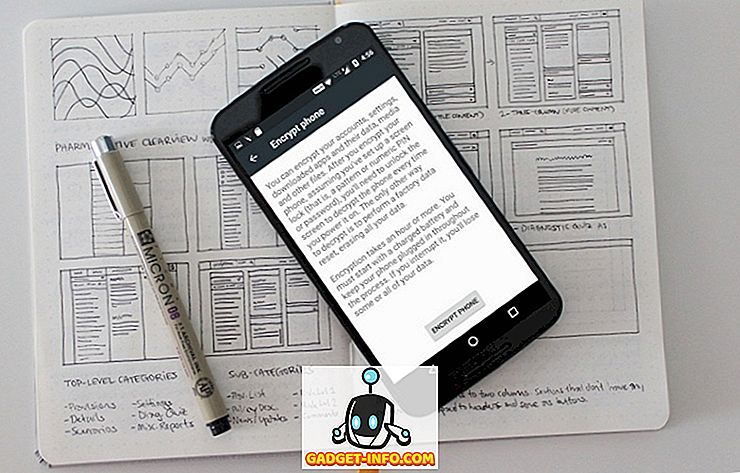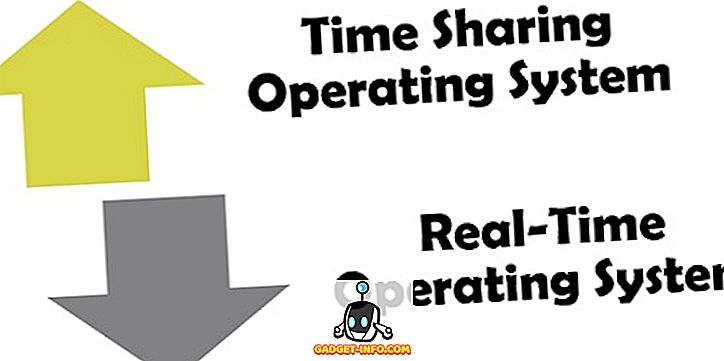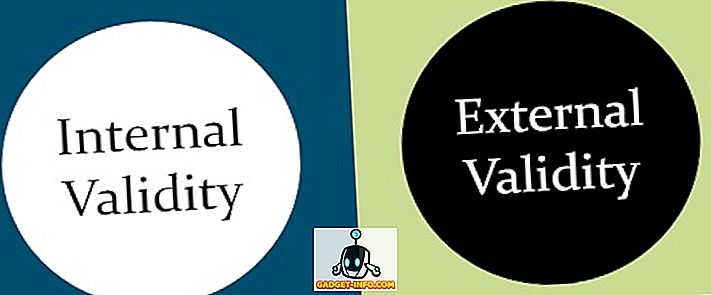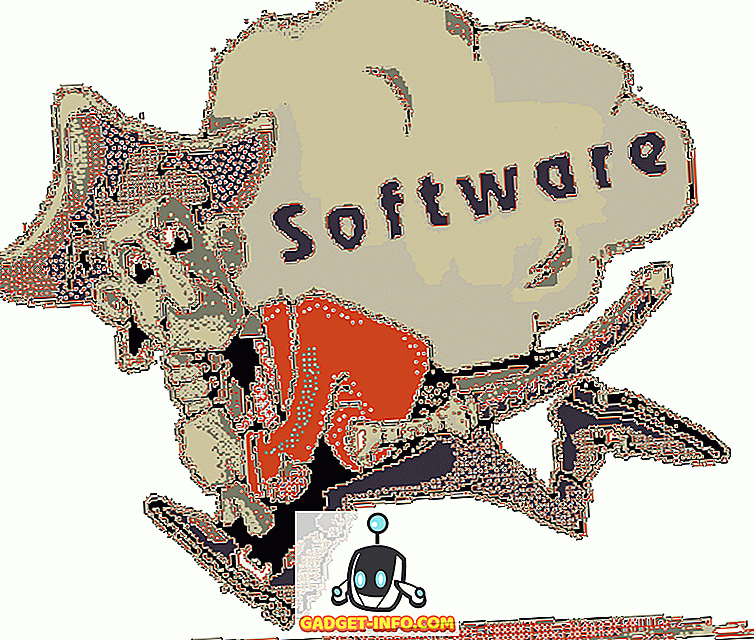Када имате тако атрактиван интерфејс, коришћење командне линије може изгледати као старомодна ствар. Када се лако можете кретати до локације или приступити различитим подешавањима у вашем ПЦ-у, прилагодите их, зашто ићи за сложеним командама и досадним интерфејсом? Па, можда и није тако лоше као што се може помислити. Командни редак може бити мало сложен, али чини да сви ручни уређаји праве само рад једне команде. Садашњи корисници Цомманд Промпт-а разумију колико је моћан, због чега им не смета да науче неколико трикова или наредби да се брину о свакодневном раду у трену. Дакле, учење барем основе командне линије вриједи уштедити неколико секунди додатног рада свакодневно.
Направили смо ову листу команди командних редова и трикове који вам могу помоћи да боље радите. Без обзира да ли сте управо почели да користите командну линију или сте редовни корисник, требало би да можете да нађете трик да бисте мало олакшали ствари.
Ажурирање: Ако желите најновије трикове Цомманд Промпт-а, можете погледати и наш нови пост на цоол тримовима командне линије (Парт 2).
Неки корисни трикови командних брзина
1. Добијте помоћ за скоро сваку команду

Ово је посебно корисно за почетнике, али напредни корисници могу научити и неколико ствари. Можете лако да добијете информације о скоро свакој команди коју дате у командној линији. Информације укључују потпуне детаље о томе шта наредба ради и који се процес користи, а може и показати неке примјере.
Да бисте добили помоћ, само упишите "/?" На крају команде од којих вам је потребна информација. На пример, можете да откуцате “ ипцонфиг /? ”, А ви ћете добити све информације.
2. Користите функцијске тастере
Можете користити функцијске типке (Ф1, Ф2, Ф3, итд.) Десно унутар наредбеног ретка и добити различите резултате. У наставку су наведене функције функцијских тастера у командној линији:
- Ф1: Пасте по задњем коришћеном знаку
- Ф2: Лепљење последње коришћене команде само на одређени командни знак
- Ф3: Пастес Ласт усед цомманд
- Ф4: Избрисати команду само за одређени знак команде
- Ф5: Лепљење последње коришћене команде без циклирања
- Ф6: Пасте ^ З
- Ф7: Пружа листу већ коришћених команди (које се могу изабрати)
- Ф: 8 Пасте користе команде које се користе за циклус
- Ф9: Дозволиће вам да залијепите команду са листе недавно коришћених команди
3. Сачувајте команду у датотеку

Ако желите да сачувате резултате команде у .ткт за будућу референцу, онда је и то сасвим једноставно. Све што треба да урадите је да додате " > (име одредишта / датотеке са .ткт екстензијом) " на крају команде коју ћете извршити.
На пример, можете да откуцате “ ипцонфиг> ц: Нетворкдетаилс.ткт ”, ова команда ће креирати .ткт датотеку у Ц диску са именом “ Нетворкдетаилс ”.
4. Копирајте податке из командне линије

Копирање података из командне линије није само Цтрл + Ц, процес је заправо другачији. Није толико тешко, само кликните десним тастером миша било где у прозору и кликните на “ Марк ” из менија. Након тога, изаберите текст који желите да копирате и притисните Ентер да бисте га копирали.
Важна напомена: Са командама Виндовс 10, Цтрл + Ц и Цтрл + В за копирање / лепљење омогућено је у командној линији. Дакле, не морате да пратите горе наведени процес, ако користите Виндовс 10. Такође, у Виндовсу 10 тастерских пречица за ЦМД су омогућене по подразумеваној вредности што није био случај са ранијом верзијом Виндовса.
5. Кружите кроз мапе
Одређивање тачних директоријума може бити мало фрустрирајуће ако не желите да копирате одредиште. Међутим, ако знате у којем диску или директоријуму се налази тражена фасцикла, тада можете да кружите кроз све фасцикле да бисте је дошли. Да бисте то урадили, само откуцајте специфицирани диск и притисните тастер ТАБ на тастатури да бисте кружили кроз све фасцикле у њему.
6. Користите КуицкЕдит режим

Цомманд Промпт долази са КуицкЕдит режимом за брзо копирање и лепљење садржаја са само десним кликом. У КуицкЕдит режиму можете означити садржај и десним кликом га копирати или десним кликом на празно подручје залијепити садржај из међуспремника (ако постоји).
Да бисте омогућили КуицкЕдит режим, кликните десним тастером миша на врх интерфејса командне линије (где се налази дугме за излаз) и изаберите „ Својства “. У својствима означите поље за потврду поред „ КуицкЕдит Моде “ да бисте га омогућили (касније ћете морати да га онемогућите).
7. Проверите ИП адресу било ког веб сајта

Можете да видите ИП адресу било ког веб сајта само уносом команде “нслоокуп” заједно са именом веб сајта. На пример, можете да откуцате “ нслоокуп беебом.цом ” да бисте пронашли његову ИП адресу.
8. Извршите више команди

Можете једноставно извршити једну наредбу за другом тако што ћете дати све команде и ставити “&&” између сваке наредбе (може уштедјети неко вријеме). На пример, можете да откуцате “ ипцонфиг && дир ” да извршите обе команде једну за другом.
9. Проверите подразумеване програме

Можете да проверите које се апликације користе за отварање одређених типова програма. У ту сврху, само упишите " ассоц " у Цомманд Промпт и притисните ентер. Видећете све екстензије и њихов придружени програм који их отвара поред њих.
10. Набавите листу драјвера за ПЦ

Можете да отворите листу свих драјвера инсталираних на вашем рачунару са само једном командом. Само укуцајте “ дриверкуери ” у Цомманд Промпт и притисните Ентер. Након кратког кашњења, видећете све управљачке програме инсталиране на рачунару заједно са, Име, Тип и Датум повезивања.
11. Скенирајте системске датотеке

Системске датотеке се такође могу скенирати и поправити из командне линије. Откуцајте “ сфц / сцаннов ” и притисните ентер, скенирање ће почети и може потрајати неко време у зависности од брзине вашег рачунара (до сат времена може бити). Он ће или аутоматски поправити датотеке или вас обавијестити ако постоји проблем и дати његове детаље.
12. Промените боју командне линије

Такође можете да промените боју командне линије како би она изгледала мање досадно и мало лакше на очима. Да бисте то урадили, кликните десним тастером миша на горње углове командне линије и изаберите " Својства " из менија. У својствима идите на картицу „ Боје “ и наћи ћете све опције за промену боје текста и позадине.
13. Направите мапе за поништавање брисања

Можете да креирате неподржане фасцикле користећи одређени скуп кључних речи. У командној линији откуцајте име драјва на којем желите да креирате фасциклу (у њему не сме бити инсталиран Виндовс). Након тога, упишите било коју од ових кључних ријечи “ мд цон” или “мд лпт1 ” и притисните Ентер. Дакле, требало би да изгледа нешто овако “ Д: мд цон ”.
Ово ће створити фасциклу са истим именом која се не може избрисати или преименовати. Да избришете фасциклу замените “ мд цон ” са “ рд цон ” или “ мд лпт1 ” са “ рд лпт1 ”.
14. Набавите детаље о мрежи

Можете добити брзе детаље мреже, као што су ИП адреса и маска подмреже или Дефаулт Гатеваи са једном командом. Откуцајте “ ипцонфиг ” и притисните Ентер, видећете све детаље ваше мреже.
15. Сакриј датотеке и фасцикле помоћу командне линије

Можете да сакријете фасциклу уз помоћ командне линије која се не може приступити помоћу традиционалне функције за сакривање система Виндовс. Да бисте то урадили, откуцајте име диска где се налази фасцикла, а затим унесите ову команду “ Аттриб + х + с + р ”, а затим унесите име датотеке / фасцикле коју желите да сакријете. Дакле, требало би да изгледа овако “ Д: Аттриб + х + с + р хаидер ”.
Ако се фасцикла налази у другој фасцикли, наредба мора доћи прије мапе / датотеке коју желите сакрити не само након назива погона. Да бисте поново видели фасциклу, користите исти процес изнад, али промените команду у “ Аттриб -х -с -р ” из “ Аттриб + х + с + р ”.
16. Упоредите две датотеке

Такође можете упоредити две текстуалне датотеке у командној линији и видети разлику. Резултати неће бити тако добри као алати за успоредбу датотека треће стране, али вриједи снимити и забавити се!
Све што треба да урадите је да откуцате команду "ФЦ", а затим унесете директоријуме оба текстуална фајла (фајлови морају бити у .ткт формату за исправан рад). На пример, можете да откуцате „ фц Ц: хаидер сампле1.ткт Ц: хаидер “ сампле2.ткт ”и притисните ентер да бисте упоредили оба фајла са одговором, као што су датотеке различите или су обе датотеке идентичне.
У горњем примјеру, “Ц:” је погон на којем се налази текстуална датотека, “хаидер” је назив мапе у којој се налази текстуална датотека и “Сампле1.ткт” је име текстуалне датотеке. Оба фајла се могу налазити било где на вашем рачунару, само требате да обезбедите прави директоријум.
Ако оба фајла имају другачији садржај, онда ће извршавање ове команде показати различит садржај и ако оба фајла имају исти садржај, наредба ће вратити ову поруку 'но дифференце енцоунтед'.
17. Ватцх Стар Варс Еписоде ИВ

Ово је стварно цоол трик, иако није продуктиван, али забаван. Заправо можете гледати чувену Стар Варс Еписоде ИВ у вашем Цомманд промпту. То ће бити АСЦИИ верзија па немојте се надати ХД филму.
Процес је једноставан, отворите Цомманд Промпт и унесите ову команду “ телнет товел.блинкенлигхтс.нл ” и притисните Ентер. Филм ће се аутоматски покренути без одлагања.
Напомена: Уверите се да је Телнет омогућен на рачунару, можете да добијете информације да бисте инсталирали и омогућили Телнет са Мицрософт веб локације.
18. Направите Ви-Фи приступну тачку помоћу командне линије

За креирање Ви-Фи приступне тачке за дељење Интернета на рачунару не морате да користите апликације независних произвођача, то можете лако да урадите из командне линије.
У командној линији унесите следећу команду да бисте омогућили Ви-Фи Хотспот.
" Нетсх влан сет хостеднетворк моде = дозволи ссид = Хотспотнаме кључ = лозинка "
Када је омогућен, можете покренути Ви-Фи хотспот тако што ћете унети команду „ нетсх влан старт хостеднетворк “ или је зауставити тако што ћете унети команду „ нетсх влан стоп хостеднетворк “.
Такође ћете морати да поделите интернетску везу са овом приступном тачком да би је сви могли користити. Идите на опцију “ Нетворк анд Схаринг ” из “ Цонтрол Панел ”, а затим кликните на “ Цханге адаптер сеттингс ” у левом панелу.
Овде кликните десним тастером миша на интернет везу коју користите и кликните на „ Својства “. У својствима идите на картицу дељења и означите опцију „ Дозволи другим корисницима мреже да се повежу преко интернетске везе овог рачунара “ да бисте поделили своју интернет везу.
Напомена: Коришћење администраторских привилегија за ЦМД је обавезно за покретање ове команде, иначе ће показати грешку.
Ови ЦМД трикови ће вам сигурно помоћи да боље разумете Цомманд Промпт. Ако случајно знате неки други трик који је вредан помена у поруци, обавестите нас у одељку за коментаре.
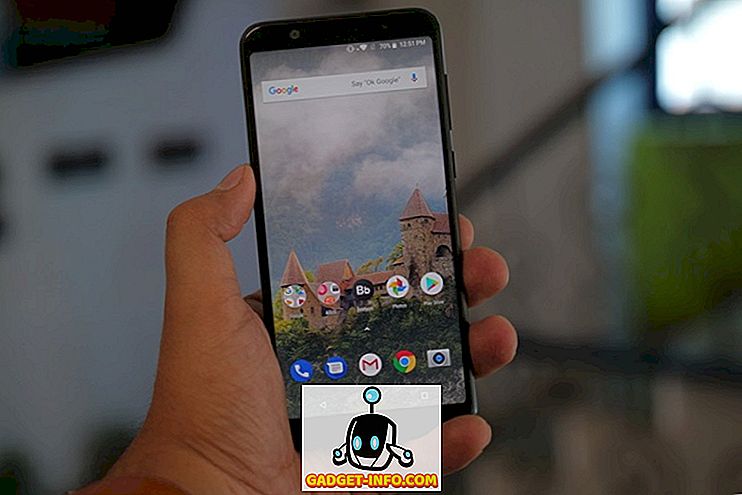
![Веигхтлесс, Тхе Мост Релакинг Трацк оф Алл Тиме [Видео] \ т](https://gadget-info.com/img/social-media/147/weightless-most-relaxing-track-all-time.jpg)