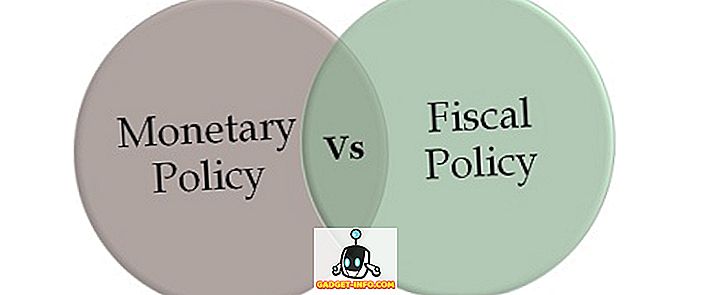Снимање екрана може звучати као врло једноставна ствар, међутим, са различитим произвођачима, укључујући више метода за снимање екрана, и мноштво апликација за снимке екрана трећих страна које доносе додатну функционалност, то може бити помало збуњујуће како би се схватио најбољи начин узмите сцреенсхотове на свом Андроид паметном телефону. Дакле, ако се питате како снимити снимке екрана на Андроиду, ево свих начина на које можете покушати.
Како да направите снимак екрана на Андроиду
Док различити произвођачи паметних телефона укључују сопствене пречице за снимање екрана, постоји универзални пречац за снимање екрана који ради на било којем Андроид уређају на тржишту . Дакле, ако не желите да научите различите методе, ево како снимити снимке екрана на Андроиду:
1. Како да направите снимак екрана на Андроиду користећи физичке дугмад
- Отворите екран или апликацију коју желите да снимите и подесите све што желите да видите на снимку екрана.
- Када је снимак на месту, притисните и држите и дугме за напајање и тастер за смањивање јачине звука на секунду (погледајте слику испод).
- Пустите дугмад када видите визуелну потврду да је снимак екрана снимљен.

2. Како да направите снимак екрана на Андроид-у са Гоогле помоћником
Ако је дугме за напајање или дугме за смањивање јачине звука покварено или ако не желите да користите обе руке да бисте направили снимак екрана, можете чак и да користите Гоогле помоћник за прављење снимака екрана са само вашим гласом. Ево како.
- Само покрените асистента говорећи: "Хеј Гоогле" или "У реду, Гоогле".
- Реците „Снимите снимак екрана“. Такође можете директно да кажете „Хеј Гоогле, направите снимак екрана“ да директно покренете помоћника и направите снимак екрана.

Када дате команду, Гоогле помоћник ће аутоматски снимити снимак екрана. Гоогле помоћник је довољно паметан да направи снимак екрана на којем сте били прије него што сте позвали помоћника, што је нешто што Сири на Андроиду не може.
Како да направите снимак екрана на ОнеПлус Девицес
Сада када смо видели универзални метод за снимање снимака екрана на Андроид уређајима, погледаћемо различите методе које нам ОЕМ произвођачи омогућавају да направимо сцреенсхотове на Андроиду. Почећемо са ОнеПлус-ом и онда прећи на друге популарне ОЕМ-е, укључујући Самсунг и ЛГ.
Када је ријеч о ОнеПлус уређајима, универзални начин снимања заслона који држи гумб за укључивање и гумб за смањивање гласноће ради беспријекорно. Међутим, ОнеПлус нам даје још лакши начин да снимимо снимак екрана који је могућност коришћења гестова . Ова функција нам омогућава да брзо снимимо слику са једном руком без притискања било ког дугмета. Ако поседујете ОнеПлус уређај, овако га подешавате:
- Отворите апликацију Поставке на уређају, а затим идите на Покрете.

То је то, ваша скраћеница је сачувана. Сада, кад год желите да направите снимак екрана, све што треба да урадите је да превуците прстом надоле или надоле са три прста и он ће аутоматски снимити снимак екрана.
Како снимити снимак на Самсунг телефонима
Није тајна да Самсунг има мноштво могућности на својим уређајима. Ако користите Самсунг паметни телефон, не само да ћете моћи да преузмете нормалне снимке екрана већ и да скролујете сцреенсхотове који су одлични за дељење информација које не могу стати на једну страницу. Овде ћемо научити обе ове методе:
1. Како снимити снимак екрана на Самсунг паметним телефонима
Док снимци екрана на Самсунговим паметним телефонима раде на исти начин као што компанија нуди додатни метод за снимање снимка екрана. Баш као и Гоогле помоћник, Самсунгов гласовни помоћник Бикби је у стању да вам направи снимак екрана . Да бисте снимили снимак екрана користећи Бикби, држите тастер Бикби да бисте покренули помоћника, а затим користите команду “Снимање екрана” . Када дате команду, Бикби ће снимити снимак екрана за вас.

2. Како снимити Сцроллинг Сцреенсхот
Самсунг је један од неколико ОЕМ-а који подржава скроловање екрана. Оно што је још боље је то што је компанија направила прилично лако за снимање екрана за скроловање, и то је начин на који то можете учинити:
- Прво, снимите нормалан сцреенсхот тако што ћете држати дугме за напајање и дугме за смањење јачине звука .
- На екрану снимка екрана додирните дугме “Сцролл цаптуре” које је означено на слици испод. Видећете да телефон аутоматски помера страницу, прави снимак екрана и спаја је.

Имајте на уму да ће се једним додиром померати по страници једном, тако да ћете морати да га тапкате више пута ако желите да снимите дуже снимке екрана.
3. Како снимити снимак екрана користећи С оловку
Самсунгова серија Ноте је позната по својој С-Пен картици која омогућава корисницима да остваре многе задатке које не могу да ураде само прстима. Једна од тих ствари је могућност снимања снимака екрана дела екрана, а не самог целог екрана . Одличан је за брзо снимање и дељење снимака екрана. Ако имате Галаки Ноте 9, Ноте 8 или било који други претходни Ноте уређај, ово је начин снимања екрана користећи С-Пен.
- Извадите С-Пен из телефона, а затим додирните типку С-Пен Мену. Сада, додирните “Смарт Селецт”.



Како снимити снимак на ЛГ телефонима
Поред коришћења универзалног дугмета за напајање и комбинације тастера за смањивање јачине звука за снимање екрана, ЛГ уређаји такође долазе са прилично кул алатком која вам омогућава да узмете и нормалне и скролинг сцреенсхотове и обележите их пре него што их сачувате на телефону. Алат се зове "Цаптуре +" и овако функционише:
- Прво, срушите нијансу обавештења, а затим тапните на алатку „Снимање +“ . Овде, означите ознаку ако желите да сачувате нормалан снимак екрана.



Као што можете видети, Цаптуре + је прилично моћан алат када су у питању сцреенсхотови. У ствари, ЛГ је мој омиљени телефон када се ради о снимцима екрана и ако га поседујете, учење алата Цаптуре + ће вам заиста помоћи да извучете максимум из њега.
Најбоље апликације за снимање екрана треће стране за снимање сцреенсхотова и анотацију
Иако и Самсунг и ЛГ имају изворну методу за снимање сцреенсхотова, исто се не може рећи за стоцк смарт телефоне и неке друге ОЕМ-е. Због тога ћемо, да би користили скрол сцреенсхотове на овим уређајима, користили апликације трећих страна. Апликација коју препоручујем зове се Сцреен Мастер (Бесплатно), и то је како је можете користити:
- Прво преузмите и инсталирајте апликацију Сцреен Мастер (бесплатно). Сада покрените апликацију, одобрите потребне дозволе и додирните дугме "Укључи снимање екрана".




Као што можете видјети Сцреен Мастер је прилично способан сцреенсхот алат. Међутим, то није једини алат. Ако нисте задовољни Сцреен Мастер-ом, ту је хрпа других апликација за Андроид, укључујући ЛонгСхот (бесплатно), СцроллЦаптуре (бесплатно), Сцреенсхот тоуцх (бесплатно), и још много тога што можете погледати.
Како да направите снимак екрана на Андроиду као Про
То завршава наш чланак о томе како снимити снимке екрана на Андроид уређајима, укључујући скроловање снимака екрана, снимке екрана са коментарима и још много тога. Такође смо разговарали о алатима трећих страна које можете користити за снимање екрана на Андроид телефонима који би требали бити корисни ако уграђене методе једноставно не раде за вас. Ако знате за друге апликације за снимке екрана трећих страна за које мислите да би требале бити споменуте у овом чланку, или ако још увијек нисте у могућности да направите снимак екрана на свом Андроид телефону, јавите нам у коментарима.