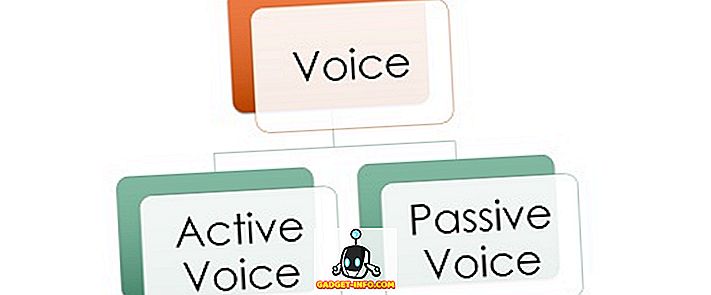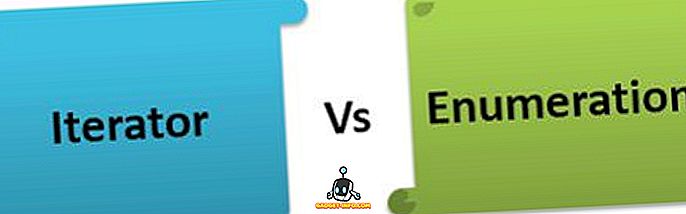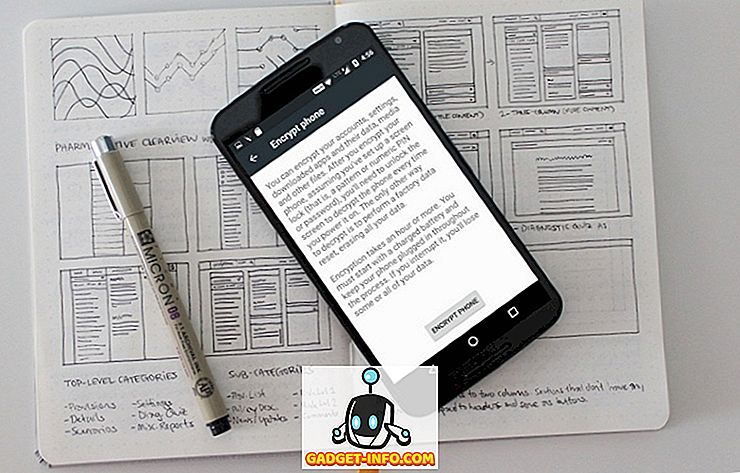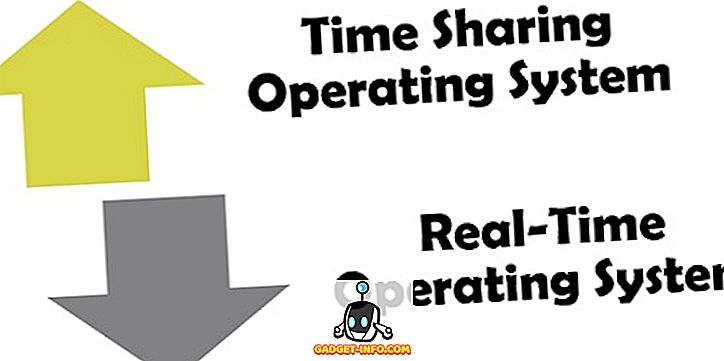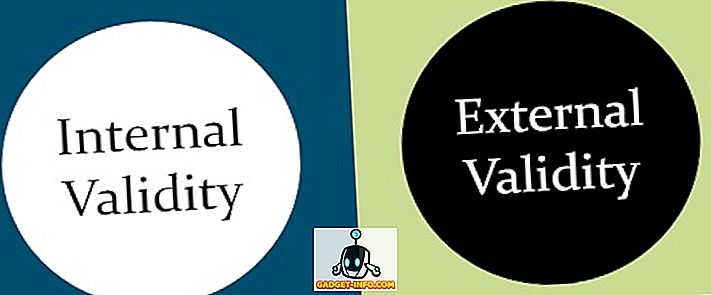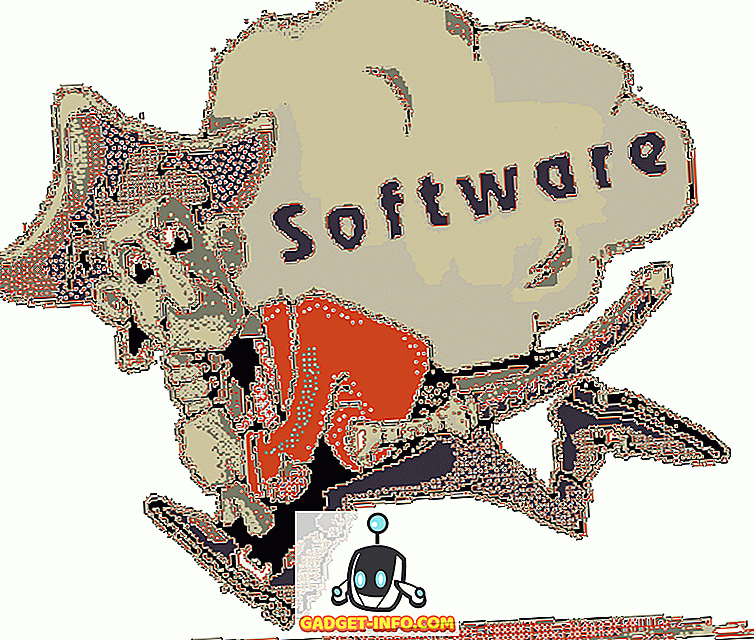Таскер је један од најпопуларнијих алата за аутоматизацију за Андроид. Иако је мало компликован за употребу, може вам понудити много опција за прилагођавање за ваш уређај ако се правилно користи. Иако је Таскер сам по себи веома моћан, постоји неколико додатака који га чине звијерима. То је речено, један од најкориснијих додатака је АутоТоолс. Додаје многе функционалности Таскер-у, од којих ћу већина бити покривена у овом чланку. Али пре него што стигнемо тамо, дозволите ми да вам прво кажем како да додате АутоТоолс у Таскер.
Додајте АутоТоолс у Таскер
Први и најочигледнији корак за додавање програма АутоТоолс, или било којег додатка у ту сврху, је да имате апликацију Таскер (7-дневна пробна верзија, 2.99 УСД) инсталирану на вашем уређају. Када то урадите, следите доле наведене кораке.
- Преузмите АутоТоолс (30-дневна пробна верзија, пуна куповина у апликацији) из Плаи продавнице и инсталирајте га на свој уређај.
- Сада отворите Таскер и идите на његову картицу "Задаци" . Овде додајте нови задатак тако што ћете куцнути на икону плус у доњем десном углу екрана. Можете изабрати било које име за ово.

- Сада ћете морати да додате акцију за овај задатак. Да бисте то урадили, поново додирните икону плус у доњем десном углу екрана, а затим изаберите „Плугин“ .

- Сада би требало да видите листу свих Таскер додатака које сте инсталирали на вашем уређају. Изаберите АутоТоолс из ове листе додиром на њу. Сада ћете видети другу листу - овај пут више акција које можете да урадите са додатком.

Сада када знате како да додате алатку АутоТоолс у Таскер, можете испробати бескрајан број опција прилагођавања које нуди додатак. Иако је детаљно објашњење за свако од њих изван домашаја овог чланка, ипак ћемо проћи кроз неке од могућности.
Опције прилагођавања које нуди АутоТоолс
АутоТоолс плугин нуди многе акције као што су Апп пречице, повезивање, Фласхлигхт, Лаунцхер итд. Свака од ових акција може додатно понудити широк спектар опција за прилагођавање, чиме се повећава број могућности за вас. За почетак, можете користити "Веб екране" да бисте добили пречице за ивице уређаја Самсунг, "Сецуре Сеттингс" да бисте аутоматски укључили ГПС када отворите Гоогле мапе и обрнуто, и "Покретач" да бисте се аутоматски пребацивали између различитих покретача на вашој локацији . Али то није све - ова листа је само задиркивач; постоји много других ствари које можете да урадите помоћу програма АутоТоолс. Да бих вам дао кратак увид, објаснићу вам како да дођете до пречица на било ком Андроид уређају.
Преузмите Самсунг Девицес-Лике Едге Гестурес
Једна ствар коју Самсунг ради најбоље је да користи невероватне дисплеје на својим уређајима. Са представљањем ивица екрана са Галаки С6 Едге, они су у потпуности искористили предности примене пречица које се могу приступити преласком са ивице екрана. Имајући у виду похвале да је ова карактеристика добила, није изненадило видети АутоТоолс који је нуди као функцију за било који други Андроид паметни телефон. Ако желите да знате како да га подесите, прочитајте кораке наведене у наставку.
1. Креирајте Свипе екран
Први корак који је укључен у ову процедуру је креирање екрана за превлачење помоћу додатка АутоТоолс. Ово ће вам омогућити да поставите команду тако што ћете је повући са стране екрана. Да бисте то урадили, постоје одређени кораци које ћете морати да пратите.
- Прво, изаберите “Веб Сцреен” са листе АутоТоол-а. Затим додирните икону за уређивање поред ставке „Конфигурација“.

- На следећем екрану тапните на „Импорт Пресет“ . Сада се спустите до “Свипе”, а затим тапните на “Импорт” . Ово ће промијенити поставку на Свипе.

- Да бисте потврдили, додирните „Пресет екрана“ и уверите се да је „Свипе“ изабрано. Када то урадите, померите се до дна док не нађете “Команде” под “Варијабле екрана”, а затим тапните на њега.

- Сада, на следећем екрану, додирните „Префикс команди“ и обришите поље . Уверите се да ништа није откуцано, а затим додирните “ОК”. Поновите ово за све различите команде - "Свипе Лефт", "Свипе Ригхт", "Свипе Уп" и "Свипе Довн".

- Поново додирните “Свипе Лефт”, али овог пута у поље за унос откуцајте “апплаунцхер”, а затим притисните “ОК”.

- Сада се вратите док не дођете до странице „Таск Едит“ (три пута морате притиснути дугме за повратак са екрана команди да бисте тамо стигли). Овде, додирните дугме Репродукуј у доњем левом углу екрана да бисте покренули задатак. Сада би требало да видите танку љубичасту линију дуж десне стране екрана.

2. Креирајте Покретач апликација
Сада када сте направили екран за превлачење, мораћете да направите покретач апликација. За то ћете прво морати да инсталирате АутоАппс (бесплатно са куповином у апликацији) и АутоЛаунцх (бесплатно са куповином у апликацији). После тога следите доле наведене кораке да бисте наставили.
- На почетном екрану Таскера идите на картицу „Профили“ . Сада га додајте додиром на икону плус у доњем десном углу екрана. Из листе коју видите сада изаберите „Догађај“, а затим изаберите „Плугин“ .

- Поново ћете видети листу Таскер додатака на вашем уређају, али овај пут изаберите "АутоАппс" . Затим додирните икону за уређивање наслова „Конфигурација“.

- Из екрана који се појављује, одаберите “Цомманд Филтер”, назовите га “апплаунцхер”, затим додирните “ОК” (Имајте на уму да мора бити именован управо овако). На истом екрану означите кућицу за поставку која гласи “Точно” .

- Сада се вратите на картицу Таскер профила, затим додирните “Нови задатак” . Од вас ће бити затражено да наведете овај задатак, али то је опционално. Само запамтите да куцнете квачицом на поље за унос.

- Ово ће вас одвести на страницу "Таск Едит". Овде додајте акцију тако што ћете куцнути на икону плус у доњем десном углу екрана, а затим изабрати „Плугин“ .

- Овде изаберите “АутоЛаунцх”, а затим “Куери” .

- Поново, додирните икону за уређивање наслова „Конфигурација“ и на сљедећем екрану додирните квачицу на горњој десној страни екрана.

- Након тога, вратите се на страницу „Таск Едит“ и додирните икону плус у доњем десном углу странице. Изаберите категорију “Плугин” .

- Изаберите додатак “АутоТоолс”, а затим се померите надоле да бисте изабрали “Веб Сцреен” .

- Сада уредите “Цонфигуратион” и додирните “Сцреен Пресет” .

- Овај пут, додирните „Листа картица“, а затим изаберите „Режим приказа“ као „Прекривање“ .

- Сада идите на “Поставке прозора”, додирните “Ширина”, упишите “100”, и на крају додирните “ОК”.

- Поновите претходни корак тако што ћете откуцати “филл” у “Хеигхт” и одабрати “Гравити” као “Боттом Ригхт” .

- У истом прозору, изаберите „Анимација“ као „Слајд из десно“ .

- Сада се вратите и изаберите “Цардс”. Овде, изаберите “Наслови картице” .

- Обришите ово поље, а затим додирните "ОК".

3. Завршите Покретач
Следе последњих неколико корака за финализирање покретача:
- Идите на “Цомманд Оптионс” и укључите “Цлосе Он Цомманд” и “Ваит фор Цомманд” .

- Након тога, вратите се на „Картице“, изаберите „Картице“ и додирните икону ознака. Овде изаберите онај који каже "% аллабелс ()" .

- Слично томе, за “Слике са картице”, изаберите “% алицонс ()” и за “Цард Цоммандс”, изаберите “% алпацкагес ()” Можда ћете бити упитани да пронађете датотеке током овог корака. Можете да додирнете „Не“.

- Сада идите назад и идите на "Лаиоут", направите следеће промене :
"Мак Цард Видтхс" -> 90%
“Мин Цард Видтхс” -> 90%
“Мак Имаге Хеигхтс” -> 75
“Величина текста наслова” -> 10
“Цард Паддинг” -> 0
“Поравнање картице” -> Центар

- Након тога, вратите се на “Таск Едит” страницу и додирните плус дугме -> Плугин -> АутоЛаунцх -> АутоЛаунцх, и коначно уредите “Цонфигуратион” .

- Ево, идите на “Адванцед” -> “Пацкаге Наме”, затим додирните икону ознаке и изаберите “% атцомманд” након чега следите потврдни оквир “Екацт Пацкаге Наме” .

- На крају, поново идите на “Таск Едит” страницу и додирните дугме за репродукцију у доњем левом углу екрана.

Сада ћете видети рубни мени сличан оном у Самсунг паметним телефонима, као што су С6 Едге, С7 Едге и Галаки С8.
Прилагодите свој телефон користећи АутоТоолс са Таскер-ом
Оно што Андроид чини тако невероватним су његове опције прилагођавања. Надовезујући се на то, Таскер вам пружа много напреднијих опција. А ако додате неколико додатака, та листа ће се још више проширити. Сада када знате за један такав плугин под називом АутоТоолс и како га користити, можете прилагодити свој Андроид уређај према вашој жељи. Ако постоје опције за које желите детаљну смјерницу, обавијестите ме у одјељку за коментаре испод и ја ћу бити више него сретан да вам помогнем.