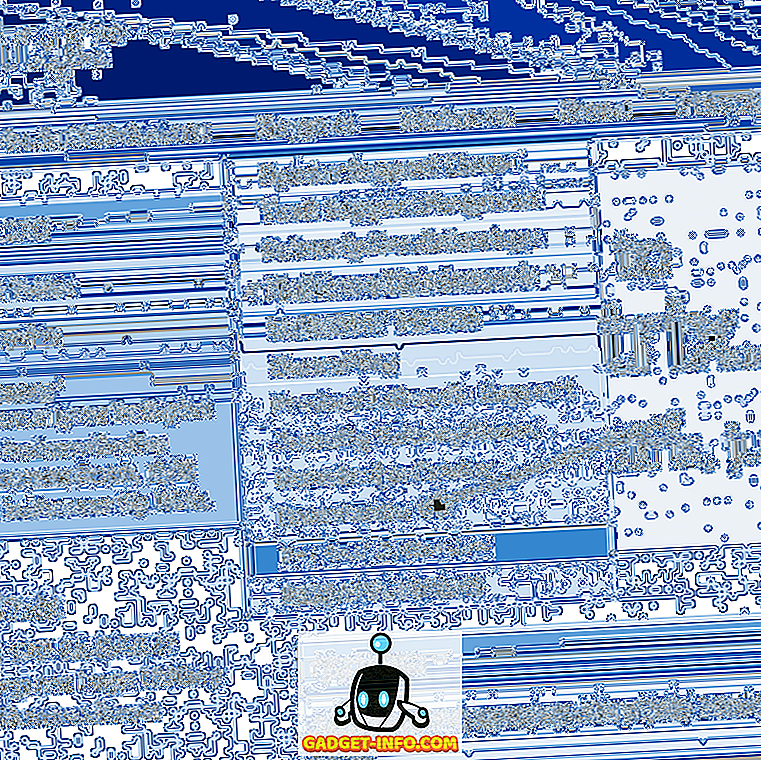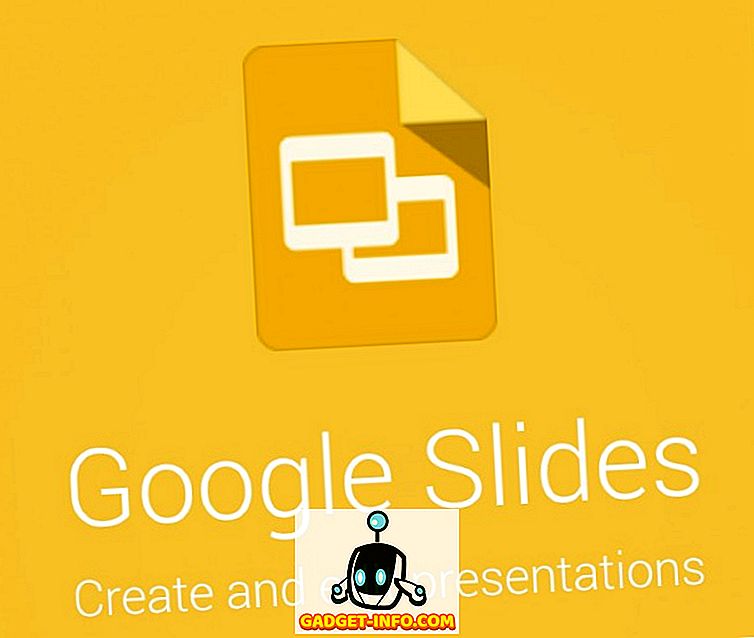Током година, имао сам доста проблема са мојим лаптопом и један од највећих проблема је био звук. Не знам зашто, али понекад би то случајно престало да ради. Понекад проблем са управљачким програмом, понекад Виндовс, понекад хардвер, итд. Итд. Поврх тога, ако покушавате да повежете свој лаптоп са спољним звучницима или слушалицама, можете завршити са више проблема са звуком.
У овом посту покушаћу да разговарам о различитим могућим разлозима зашто аудио можда не ради на вашем лаптопу и шта можете да урадите да га поправите. Ако сте све испробали испод и још увек имате проблема, поставите коментар и ми ћемо покушати да вам помогнемо.

Метод 1 - Проверите контроле јачине звука
Колико год то звучи очигледно, требало би да проверите контроле јачине звука у оперативном систему Виндовс и на спољним звучницима, ако их користите. Смешно је колико пута људи случајно притисну дугме за искључивање звука на тастатури и онда не могу да схвате зашто нема звука. Иако би ти кључеви требали да утишају ваш звук практичнији, открио сам да то доводи до више бола јер људи не схватају шта су управо урадили.
У оперативном систему Виндовс, кликните на икону звука у системској палети и уверите се да нема црвеног круга са крижем који пролази кроз њега. Такође, побрините се да подигнете палету јачине звука на нешто вишу ако је веома ниска.

За екстерне звучнике свакако повећајте гласноћу. Чак и ако је звук на лаптопу у реду, ако је бројчаник на самом звучнику одбијен, онда нећете ништа чути. Такође, проверите да ли су звучници правилно прикључени у утичницу. Понекад се веза на полеђини може олабавити и само треба да гурнете кабл за напајање у звучник. Поред тога, проверите аудио кабл и проверите да ли је правилно прикључен на звучнике и рачунар.
Метод 2 - Проверите количину у апликацији
Друга једноставна провера коју желите да обавите је да се уверите да звук у програму који покрећете није искључен. Многи програми имају сопствену контролу јачине звука. На пример, ако гледате ДВД филм, апликација за ДВД плејер вероватно има и контролу звука! Тако да се морате побринути да се то појави. Или ако гледате ИоуТубе видео, морате да повећате јачину звука у ИоуТубе плејеру.

Као што видите, можете да искључите звук за видео на ИоуТубе-у. Неће бити важно ако су звучници окренути, нема звука. Дакле, поново проверите контроле јачине звука, а затим проверите да ли је ништа искључено у оперативном систему Виндовс или у самој апликацији која репродукује звук.
3. метод - поново покрените Виндовс
Са Виндовс-ом, никад не знате које проблеме ОС може изазвати. Ако имате проблема са звуком, увек је вредно само једном поново покренути рачунар да бисте видели да ли то решава проблем. Много пута ће се разјаснити чудни проблеми који почињу да се јављају ако је рачунар укључен веома дуго.
Метод 4 - Соунд Дриверс
Сада за забавније ствари. Ако је све у реду одозго, онда је питање можда више укључено. Следећа ствар коју треба пробати је да проверите своје звучне драјвере. Идите у Девице Манагер (покрени, откуцајте уређај) и кликните на Соунд, видео и гаме цонтроллерс .

Прво, желимо да се уверимо да не постоји жути или црвени ускличник поред звучних уређаја. Ако постоји, можда вам недостаје возач. Ако нема ускличника, ипак треба да покушате да ажурирате управљачке програме за звучну картицу. Најбоље је да видите који је произвођач и модел у Управитељу уређаја, а затим идите на веб локацију и преузмите најновије управљачке програме за вашу верзију оперативног система Виндовс.
Метод 5 - Проверите кабловске везе
Ако имате проблема са звуком на слушалицама или звучницима, требали бисте провјерити и прикључке на које сте повезали звучнике или слушалице. На пример, овако изгледа задњи део типичног рачунара за звук:

Као што видите, желите да повежете звучнике или слушалице са Лине-оут портом. С друге стране, ако ништа не чујете преко звучника на рачунару, то може бити зато што сте нешто прикључили на излаз за излаз. Када се нешто повеже са линијом, аутоматски ће зауставити репродукцију звука кроз нормалне рачунарске звучнике. Дакле, у зависности од проблема са звуком, проверите портове и проверите да ли је све исправно повезано.
Такође, ако имате графичку картицу која подржава ХДМИ и користите ХДМИ кабл за повезивање са рачунара на монитор који има уграђене звучнике, можда је нестао звук јер ХДМИ видео картица није подразумевани аудио уређај . Ово можете да промените тако да одете на Цонтрол Панел, а затим на Соунд . Кликните на картицу Плаибацк (Репродукција) и потражите уређај који има ознаку “спеакер” (звучник), а затим назив уређаја са речима ХДМИ у њему.

Изаберите је, а затим кликните на дугме Сет Дефаулт . Ово ће обезбедити да звук пролази кроз ХДМИ кабл до монитора. Такође, ако имате рачунар са одвојеном звучном картицом и уграђеним звуком на матичној плочи, онда морате да се уверите да је изабран исправан излазни уређај на картици Репродукција.
На крају, ако повезујете слушалице и не чујете ништа, али када их искључите, можете чути звук кроз интерне звучнике лаптопа, морате отићи на картицу Репродукција на горњем снимку екрана и поставити слушалице као подразумевани звук уређаја. Обавезно их прво повежите са рачунаром пре отварања аплета контролне табле за звук. Ако не видите слушалице на листи, кликните десним тастером миша на празан простор у листи и изаберите Прикажи онемогућене ставке.

6. метод - Испробајте Мицрософт ФикИт решавање проблема
Мицрософт има неколико решења за решавање проблема ФикИт само за аудио проблеме у оперативном систему Виндовс. Они имају алат за решавање проблема са репродукцијом звука:
//суппорт.мицрософт.цом/ен-ус/хелп/2970908/хов-то-усе-мицрософт-еаси-фик-солутионс
Прво кликните на везу Пронађи и поправи репродуковање звукова, а затим кликните Нађи и исправи проблеме са уређајима и хардвером . Ово у основи поправља уобичајене звучне и хардверске проблеме на Виндовс рачунарима. То ће вам уштедети мало времена у случају да је нешто једноставно.
Такође, Виндовс има уграђену алатку за решавање проблема за проблеме са звуком. Само кликните на Старт, унесите троублесхоот и притисните Ентер .

На врху, требало би да видите једну која се зове Плаиинг Аудио . Кликните на то да бисте покренули алатку за решавање проблема.
Метод 7 - Ажурирајте БИОС
Неки Сони и Тосхиба лаптоп рачунари имају проблем када је потребно ажурирати БИОС како би звук радио. То ће се десити ако сте рачунар надоградили на Виндовс 7 или преузели нека ажурирања и одједном звук престао да ради. Ако ништа горе није радило, могао би бити стари БИОС. Идите на сајт произвођача рачунара и преузмите најновији БИОС за ваш рачунар.
Још једна ствар коју можете да урадите је да уђете у БИОС и проверите да ли је звучна картица Енаблед . Понекад се звучни уређај онемогући у БИОС-у и стога ништа што радите у Виндовс-у неће направити никакву разлику.
8. метод - Деинсталирајте Соунд Девице, затим Реинсталл
Друга ствар коју можете да покушате је да ресетујете уређај за звук у оперативном систему Виндовс. То можете урадити тако што ћете отићи у Девице Манагер (Управљач уређајима), а затим кликнути десним тастером миша на звучни уређај и изабрати ставку Унинсталл (Деинсталирај) .

Поново покрените рачунар и Виндовс ће аутоматски поново инсталирати звучни уређај. Ово може у неким случајевима ријешити ваш проблем.
Надамо се да звук на вашем лаптопу или ПЦ-ју сада ради! Ако не, поставите коментар са свим оним што сте покушали и системским спецификацијама и покушаћемо да вам помогнемо! Уживати!