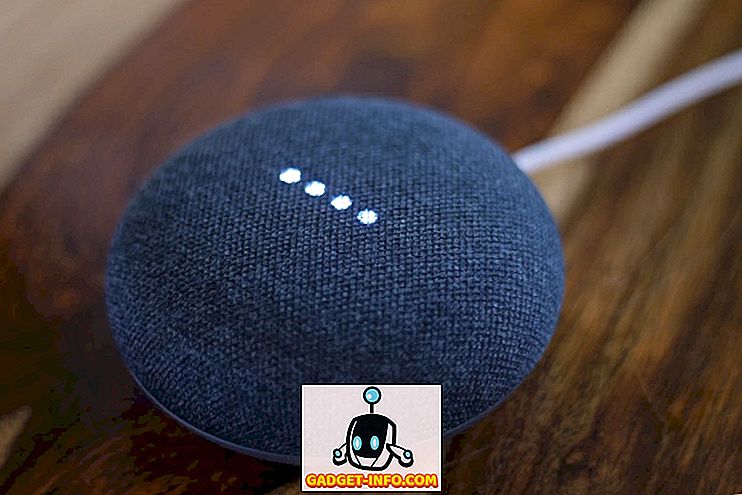Екцел је свестрана апликација која је нарасла далеко изван својих раних верзија као једноставно решење за табеларне прорачуне. Запослен као записничар, адресар, алат за предвиђање и још много тога, многи људи чак користе Екцел на начин који никада није био намијењен.
Ако користите Екцел много код куће или у канцеларији, знате да понекад Екцел датотеке могу брзо постати незгодне због великог броја записа с којима радите.
Срећом, Екцел има уграђене функције које вам помажу да пронађете и уклоните дупле записе. Нажалост, постоји неколико упозорења да се користе ове функције, зато будите опрезни или можете несвјесно избрисати записе које нисте намјеравали уклонити. Такође, оба доле наведена метода одмах уклањају дупликате, а да не видите шта је уклоњено.
Такође ћу поменути начин да означите редове који се прво дуплирају, тако да можете да видите које ће се функције уклонити пре него што их покренете. Морате користити прилагођено правило за условно обликовање да бисте означили ред који је у потпуности дупликат.
Уклони функцију дупликата
Претпоставимо да користите Екцел да бисте пратили адресе и сумњате да имате дупле записе. Погледајте пример радног листа програма Екцел испод:

Обратите пажњу да се “Јонес” запис појављује два пута. Да бисте уклонили такве дупле записе, кликните на картицу Подаци на траци и пронађите функцију Уклањање дупликата у одељку Алатке за податке . Кликните на Уклони дупликате и отвориће се нови прозор.

Овде треба да донесете одлуку на основу тога да ли користите заглавље на врху ваше колоне. Ако то учините, изаберите опцију означену са Ми Дата Хас Хеадерс . Ако не користите ознаке наслова, употребљават ћете стандардне ознаке ступца у Екцелу, као што су ступац А, ступац Б, итд.

У овом примеру бирамо само колону А и кликнемо дугме У реду . Прозор са опцијама се затвара и Екцел уклања други “Јонес” запис.

Наравно, ово је био једноставан пример. Било који записи адреса које наставите да користите Екцел вероватно ће бити много компликованији. Претпоставимо, на пример, да имате адресни фајл који изгледа овако.

Обратите пажњу да иако постоје три „Јонес“ записа, само су два идентична. Ако смо користили горе наведене процедуре за уклањање дупликата записа, остао би само један „Јонесов“ унос. У овом случају, морамо проширити наше критеријуме одлучивања како бисмо укључили и име и презиме пронађено у колони А и Б респективно.
Да бисте то урадили, поново кликните на картицу Подаци на траци, а затим кликните на Уклони дупликате . Овај пут, када се појави прозор са опцијама, изаберите колоне А и Б. Кликните на дугме У реду и приметите да је овај пут Екцел уклонио само једну од “Мари Јонес” плоча.
То је зато што смо рекли Екцелу да уклони дупликате тако што ће ускладити записе на основу Колона А и Б уместо само Колоне А. Што више колона изаберете, више критеријума треба да се испуни пре него што Екцел размотри да је запис дупликат. Изаберите све колоне ако желите да уклоните редове који су потпуно дуплирани.

Екцел ће вам дати поруку у којој се наводи колико је дупликата уклоњено. Међутим, неће вам показати који су редови избрисани! Померите се до последњег одељка да бисте видели како да означите дупле редове пре покретања ове функције.

Напредни метод филтрирања
Други начин за уклањање дупликата је употреба напредне опције филтера. Прво изаберите све податке у листу. Затим, на картици Подаци у врпци, кликните на Напредно у секцији Сорт & Филтер .

У дијалогу који се појави, обавезно потврдите избор у пољу за потврду Јединствени записи .

Можете филтрирати листу на лицу места или можете копирати ставке које нису дупликати у други део исте табеле. Из неког чудног разлога, не можете копирати податке на други лист. Ако је желите на другом листу, прво изаберите локацију на тренутном листу, а затим изрежите и налепите те податке у нови лист.
Овим методом не добијате чак ни поруку у којој се наводи колико је редова уклоњено. Редови су уклоњени и то је то.
Истакните дупле редове у Екцелу
Ако желите да видите који се записи дуплирају пре него што их уклоните, морате да урадите мало ручног рада. Нажалост, Екцел нема начин да истакне редове који су потпуно дуплирани. Има функцију под условним обликовањем која истиче дупле ћелије, али овај чланак се односи на дупле редове.
Прва ствар коју треба да урадите је да додате формулу у колону десно од скупа података. Формула је једноставна: само спојите све колоне за тај ред заједно.
= А1 & Б1 & Ц1 & Д1 & Е1
У мом примјеру испод, имам податке у колонама А до Ф. Међутим, прва колона је ИД број, тако да то искључујем из моје формуле испод. Обавезно укључите све колоне са подацима које желите да проверите за дупликате.

Ставио сам ту формулу у колону Х, а онда је одвукао за све моје редове. Ова формула једноставно комбинује све податке у свакој колони као један велики део текста. Сада прескочите неколико колона и унесите следећу формулу:
= ЦОУНТИФ ($ Х $ 1: $ Х $ 34, $ Х1)> 1
Овде користимо ЦОУНТИФ функцију и први параметар је скуп података које желимо да погледамо. За мене, ово је колона Х (која има комбиновану формулу података) од реда 1 до 34. Такође је добра идеја да се ријешите заглавља прије него што то учините.
Такође ћете желети да будете сигурни да користите знак за долар ($) испред слова и броја. Ако имате 1000 редова података и комбинована формула реда је у колони Ф, на пример, формула ће изгледати овако:
= ЦОУНТИФ ($ Ф $ 1: $ Ф $ 1000, $ Ф1)> 1
Други параметар има само знак долара испред слова колоне тако да је закључан, али не желимо да закључамо број реда. Опет, повлачите ово за све ваше редове података. Требало би да изгледа овако и дупли редови треба да имају ТРУЕ у њима.

Сада, означимо редове који имају ТРУЕ у њима, као што су дупли редови. Прво изаберите цео радни лист података кликом на мали троугао у горњем левом пресеку редова и колона. Сада идите на картицу Хоме, затим кликните на Цондитионал Форматтинг и кликните на Нев Руле .

У дијалогу кликните на Користи формулу да бисте одредили које ћелије желите да форматирате .

У пољу под Вредности формата, где је ова формула тачна:, унесите следећу формулу, замењујући П са вашом колоном која има вредности ТРУЕ или ФАЛСЕ. Обавезно укључите знак за долар испред слова колоне.
= $ П1 = ТРУЕ
Када то урадите, кликните на Формат и кликните на картицу Филл. Изаберите боју која ће се користити за означавање целог дуплог реда. Кликните на дугме У реду и требало би да видите да су дупли редови означени.

Ако вам ово није помогло, почните испочетка и поновите га полако. То мора да се уради тачно како би све то функционисало. Ако пропустите један симбол $ уз пут, неће радити исправно.
Подржава уклањање дупликата записа
Постоји, наравно, неколико проблема са допуштањем да Екцел аутоматски уклања дупле записе за вас. Прво, морате пазити да одаберете премало или превише колона за Екцел који ће се користити као критеријум за идентификацију дуплих записа.
Премало и можете нехотице избрисати потребне записе. Превише или укључујући случајно колону идентификатора и нема дупликата.
Друго, Екцел увек претпоставља да је први јединствени запис на који наилази главни запис. Претпоставља се да су сви каснији записи дупликати. Ово је проблем ако, на пример, нисте успели да измените адресу једног од људи у вашој датотеци, већ сте направили нови запис.
Ако се нови (исправан) запис адресе појави након старог (застарјелог) записа, Екцел ће претпоставити да је први (застарјели) запис главни и избрисати све накнадне записе које пронађе. Зато морате бити опрезни како либерално или конзервативно допуштате Екцелу да одлучи шта је или није дупликат.
За те случајеве, требали бисте користити метод дуплицирања означавања о којем сам писао и ручно избрисати одговарајући дупликат.
Коначно, Екцел не тражи од вас да проверите да ли заиста желите да обришете запис. Користећи параметре које одаберете (колоне), процес је потпуно аутоматизован. Ово може бити опасно када имате огроман број записа и вјерујете да су одлуке које сте донијели биле точне и омогућиле су Екцелу да аутоматски уклони дупле записе за вас.
Такође, обавезно проверите наш претходни чланак о брисању празних редова у Екцелу. Уживати!