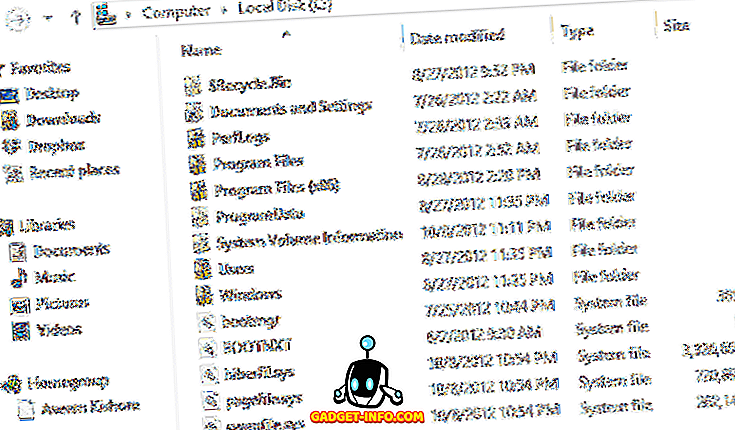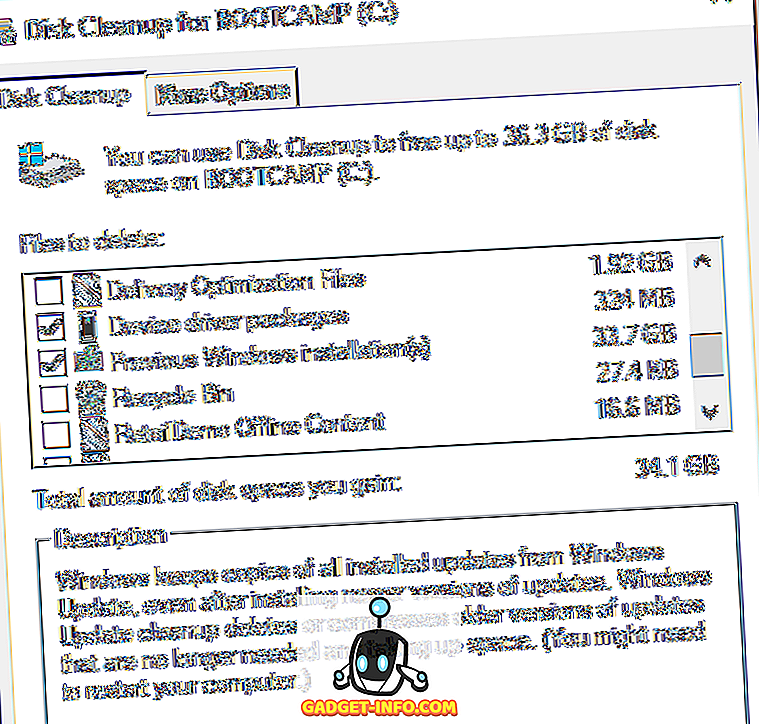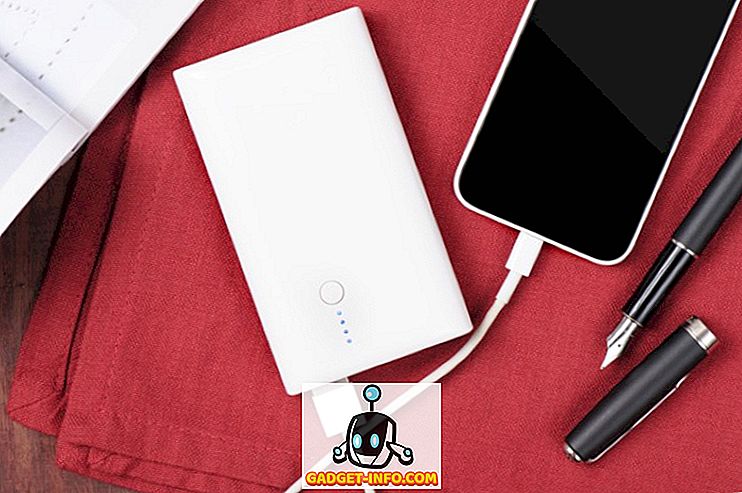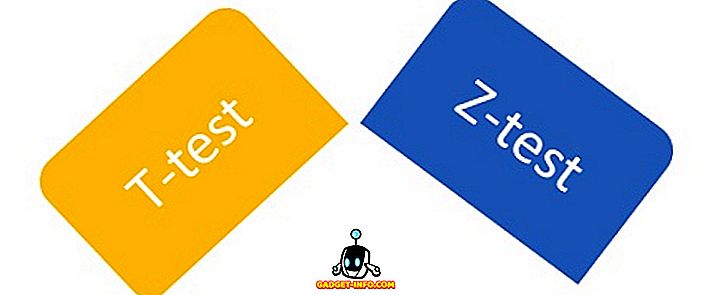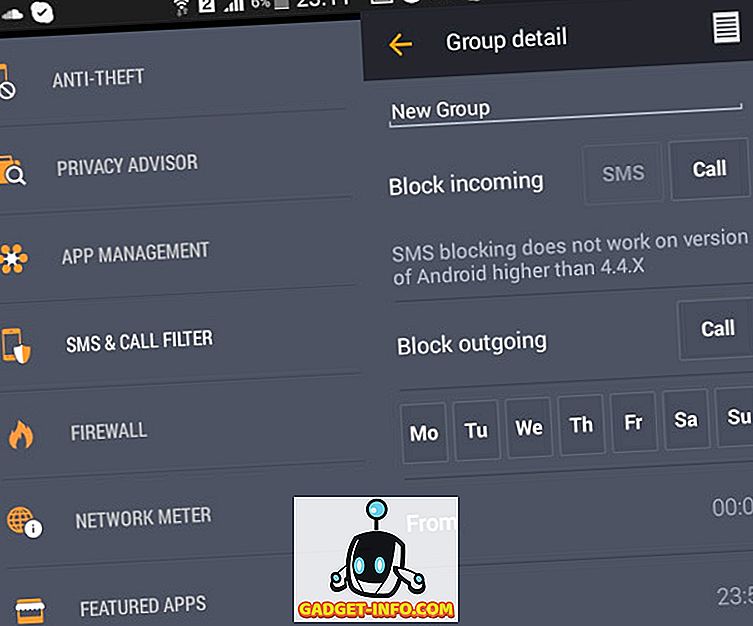У образовним и пословним поставкама, ПоверПоинт влада највећом применом електронске презентације број један. У ствари, програм из Мицрософт Оффице пакета се тако често користе од стране инструктора, студената и пословних људи да је уобичајено да исти изгледи више пута из презентације у презентацију. Срећом, можете лако променити изглед слајда у ПоверПоинт презентацији са само неколико кликова мишем.
Промените распоред ПоверПоинт слајда
Претпоставимо да имате ПоверПоинт слајд који изгледа као онај испод. Обратите пажњу да ниједна тема још није примењена на презентацију, а слајд не садржи ништа осим наслова и поднаслова.

Претпоставимо да желите да уредите слајд да има другачији изглед, али не желите да ручно померате објекте на страници. На тај начин може потрајати дуго док се објекти не поставе у реду. Кликните на картицу Почетак на траци и пронађите део траке под називом Слајдови . На крају кликните на дугме Лаиоут .

Обратите пажњу на то да пошто је ово први слајд у презентацији, распоред наслова се аутоматски користи од стране ПоверПоинт-а. Да бисте променили изглед слајда, кликните на изглед под називом Наслов и садржај .

Када промените изглед ПоверПоинт слајда са наслова на наслов и садржај, требало би да приметите две ствари. Прво, поднаслов који је присутан у наслову Наслов је смањен на Садржај у наслову и садржају .
Пошто у потоњем изгледу нема титла, ПоверПоинт мења свој назив на најближи тип који је доступан у тренутном распореду. Ово је важно разматрање јер показује да ПоверПоинт не брише садржај слајда само зато што промените изглед. Међутим, може да промени ознаке садржаја.
Ако желите, вратите се на мени Лаиоут и заиграјте са променом распореда на различите типове. Пошто вам ПоверПоинт даје визуелни приказ распореда у менију, увек имате општу идеју како ће изгледати слајд.
Изгледи и теме за ПоверПоинт
Горњи пример вам је показао како да одмах промените изглед слајда без померања објеката око себе. Међутим, промене изгледа у ПоверПоинту заиста сијају када сте први пут применили тему. Кликните на картицу Дизајн на траци и пронађите одељак траке под називом Теме . Само за нашу сврху овде, хајде да изаберемо тему означену као Цивиц .

Приметите да ПоверПоинт одмах мења тему тренутног слајда. Сада, кликните на дугме Лаиоут на картици Хоме и овај пут изаберите распоред са насловом Цонтент витх Цаптион . Обратите пажњу да је Цивиц тема слајда аутоматски укључена у распоред. Све боје и основне карактеристике теме су присутне на слајду иако сте променили изглед.

Исти задаци покушајте без обзира на избор који одаберете. Тема ће увек остати истинита без обзира на распоред који желите да користите за тренутни слајд. Користећи тему и различите изгледе, можете направити своју презентацију у краћем времену и учинити је визуално привлачнијом.
Понекад покретни објекти у ПоверПоинт презентацији могу бити заморни, поготово када покушавате да све направите како би изгледали професионално. Уместо да се борите са слајдовима у презентацији, изаберите тему, а затим користите уграђене ПоверПоинтове изгледе да бисте креирали презентацију професионалног изгледа.
У ствари, користећи уграђене изгледе, уочићете да је креирање презентације брже и омогућава вам да потрошите више времена на садржај слајда и мање времена чинећи га изгледом исправним.