Без обзира на верзију Виндовса коју користите, постоји много функција које су инсталиране са системом по подразумеваној вредности, од којих многе вероватно никада нећете користити. Онемогућавање Виндовс функција које не користите може да оптимизује систем, што га чини бржим и штеди драгоцени простор на чврстом диску.
Овај чланак вам показује како да омогућите и онемогућите функције у оперативним системима Виндовс 7/8/10, Виста и КСП.
Виндовс Виста, 7/8/10
Да бисте укључили или искључили Виндовс функције у оперативном систему Виндовс Виста на Виндовс 10, у менију Старт изаберите ставку Контролна табла . Такође можете кликнути на Старт, а затим откуцати на контролној табли.
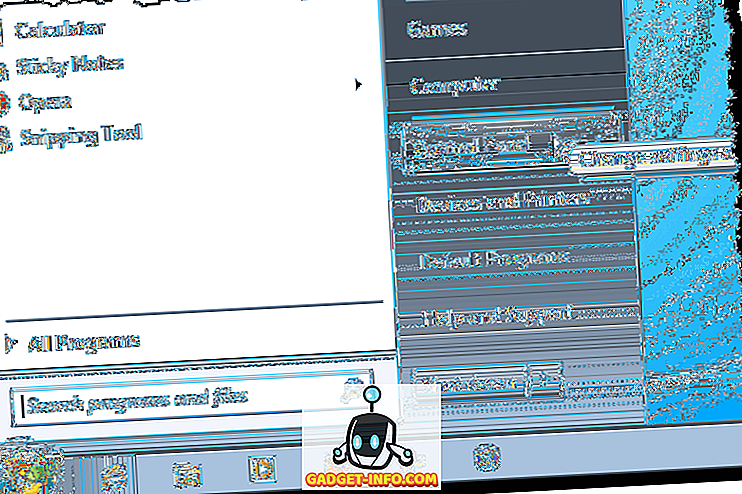
Кликните на везу Програми .
НАПОМЕНА: Ако сте у класичном приказу, веза чита Програми и функције .
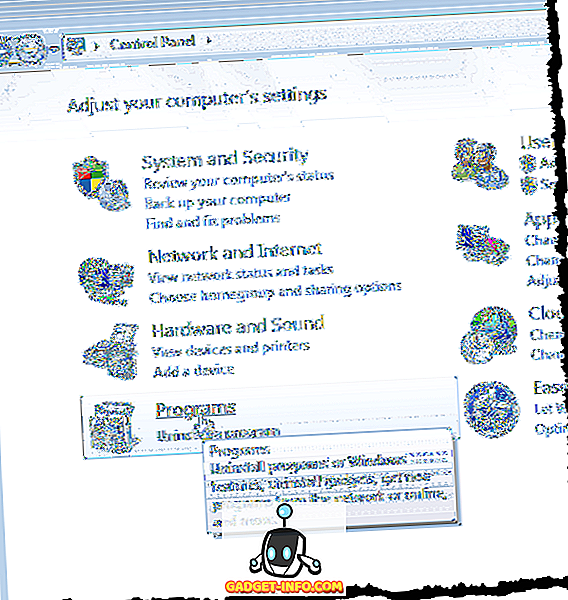
У наслову Програми и функције кликните на везу Укључи или искључи функције оперативног система Виндовс .
НАПОМЕНА: Ако се налазите у класичном приказу, на левом панелу налази се веза за укључивање или искључивање функције Виндовс .
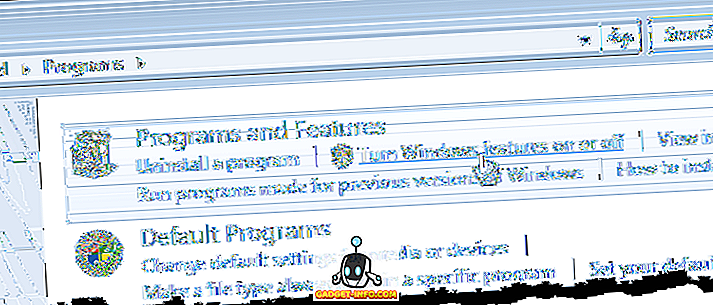
У дијалогу Виндовс функције појављује се порука " Плеасе ваит ... ", док се листа значајки учитава.
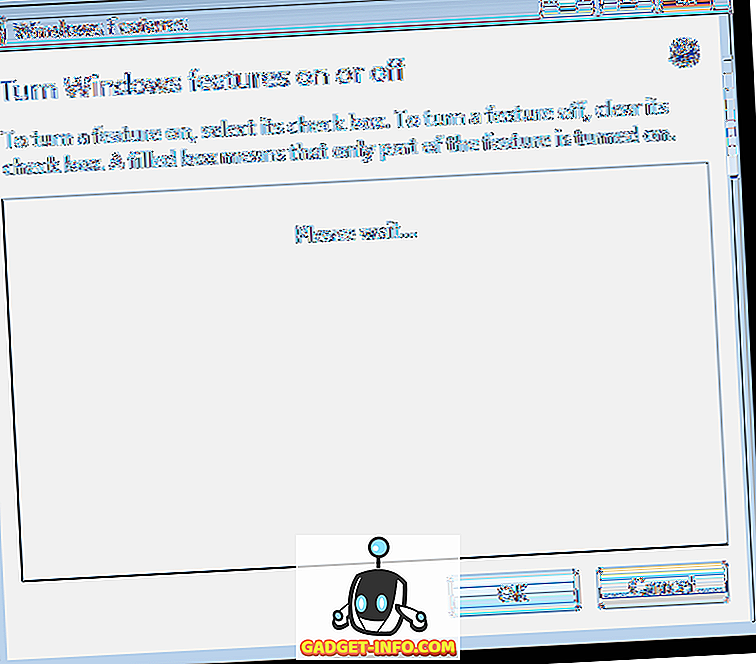
Када се прикаже листа функција, можете да померите миша преко једне од функција и прегледате опис те функције.
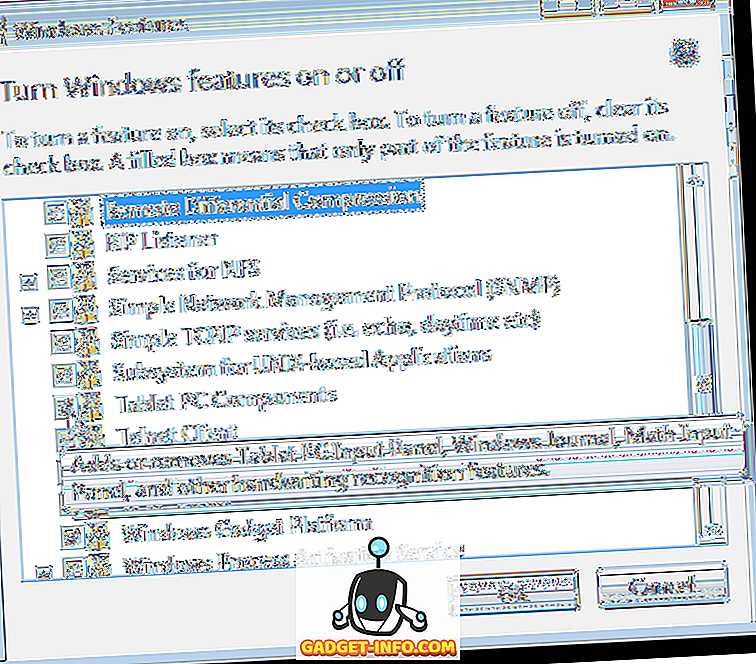
За сваку функцију коју желите да искључите, означите поље за потврду лево од функције тако да не постоји ознака НЕ у пољу. На пример, пошто не користимо Таблет ПЦ, одлучили смо да искључимо функцију Таблет ПЦ Цомпонентс, заједно са неким другим функцијама које не користимо. Када унесете измене, кликните на дугме У реду да бисте затворили дијалог Виндовс функције .
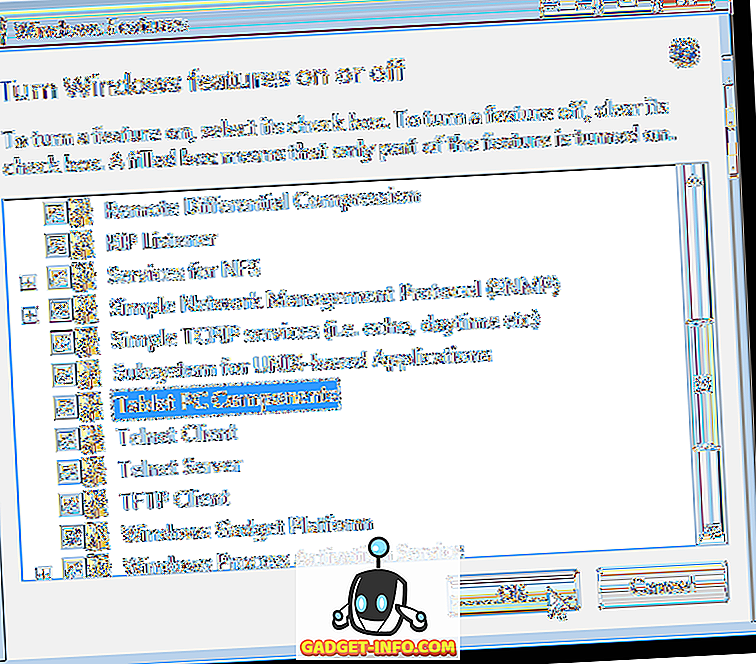
Приказаће се дијалог који приказује напредак промена које су направљене на вашем Виндовс систему.

Да бисте извршили измене, морате поново да покренете рачунар. Кликните Рестарт Нов ако сте спремни да поново покренете рачунар. Ако желите да сачекате да поново покренете рачунар, кликните на Рестарт Латер (Поново покрени касније) .
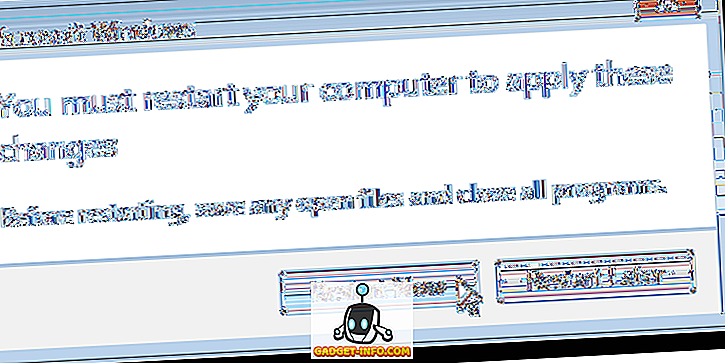
Док се рачунар искључује и поново се покреће, приказује се сљедећа порука. Будите сигурни да не искључујете рачунар док су функције конфигурисане.
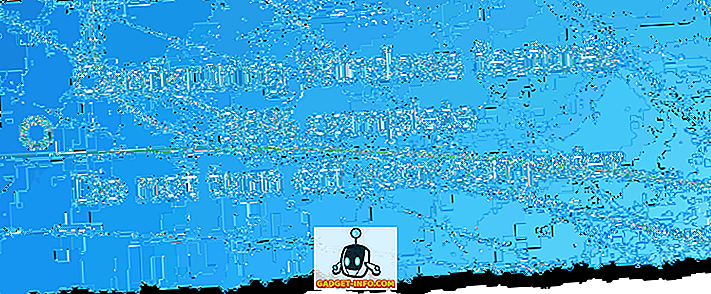
Виндовс хр
Да бисте укључили функције оперативног система Виндовс у оперативном систему Виндовс КСП, у менију Старт изаберите ставку Контролна табла .
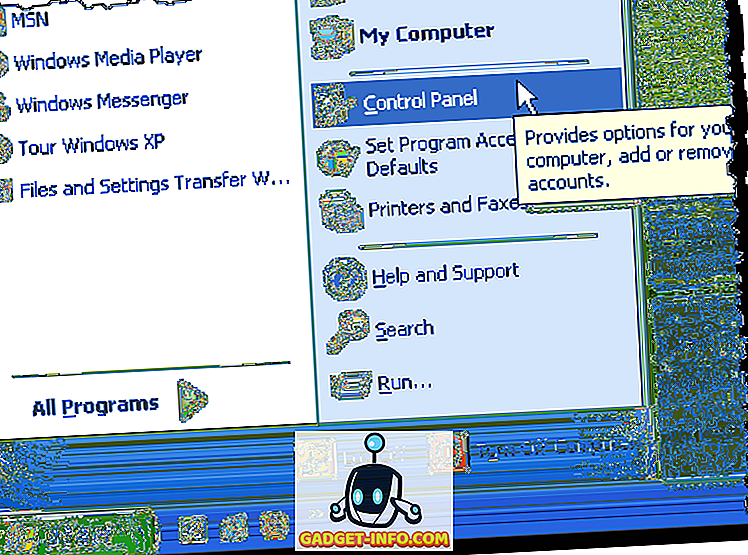
Кликните на везу Додај или уклони програме (или икону у класичном приказу) у прозору контролне табле .
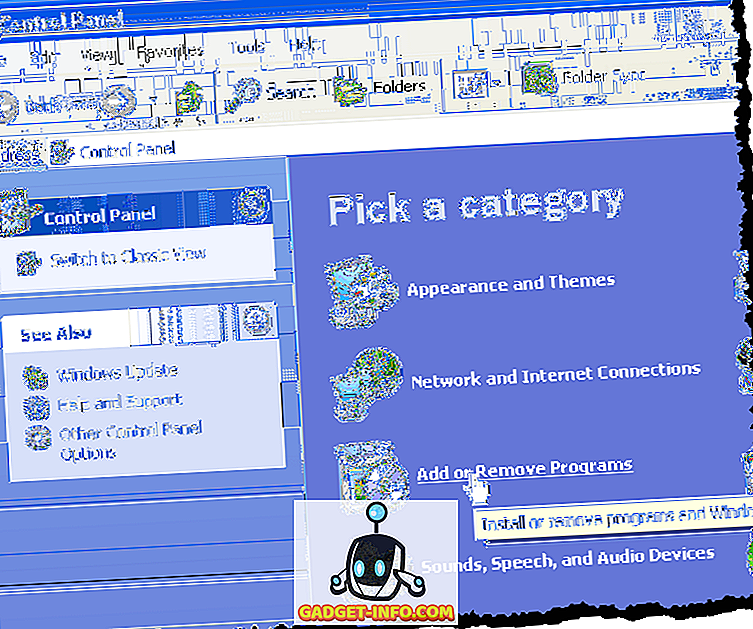
У дијалогу Додај или уклони програме кликните на Додај / уклони компоненте Виндовс у левом панелу.
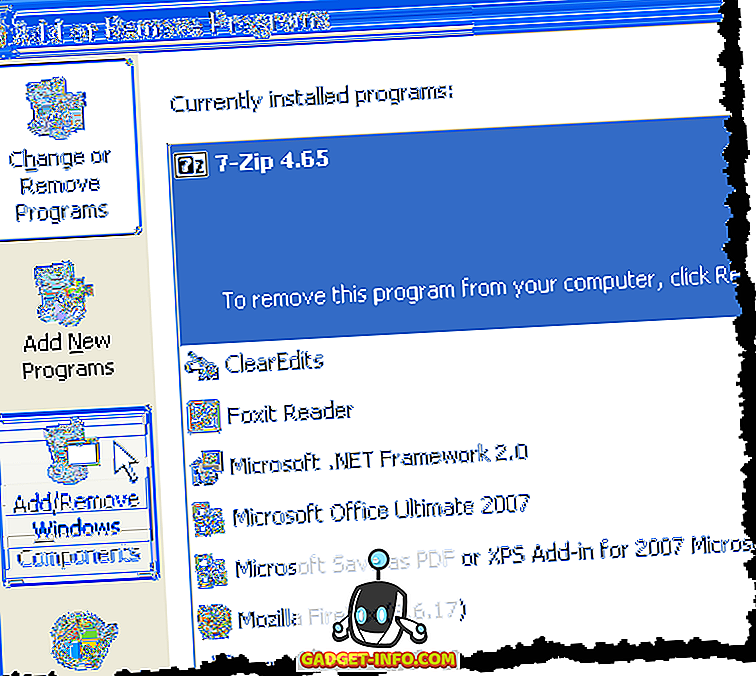
Приказаће се дијалошки оквир у којем се тражи да сачекајте док се генерише листа Виндовс функција.
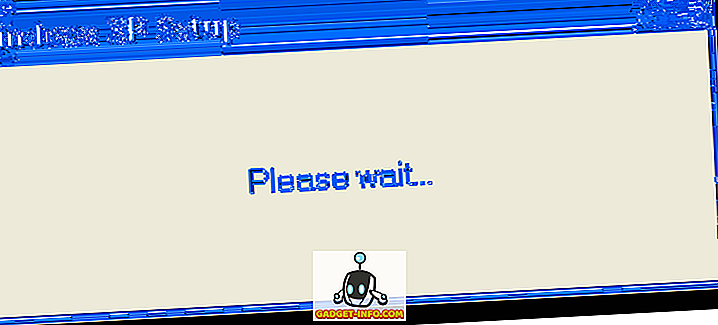
Чаробњак за Виндовс компоненте приказује се са листом компоненти . Ако поље за потврду лево од компоненте има сиву позадину, унутар те компоненте постоје под-компоненте. Кликните на Детаљи да бисте видели компоненте под том главном компонентом.
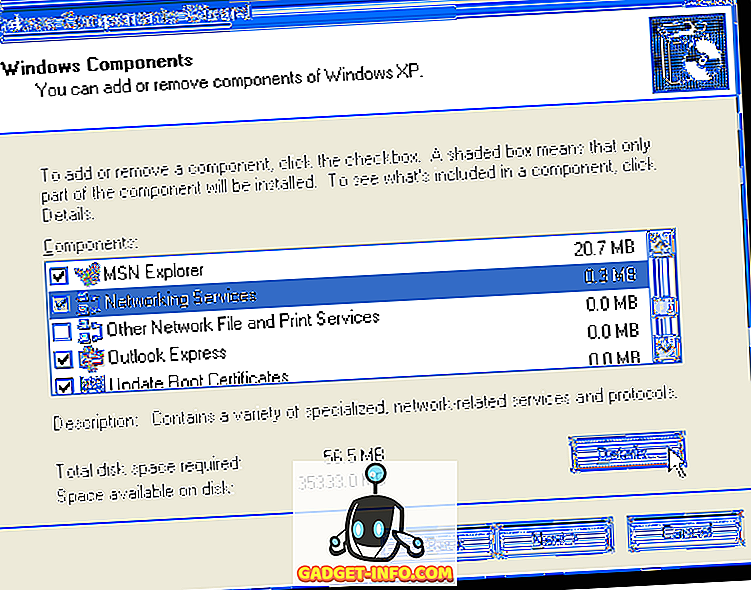
На пример, следећи дијалог приказује компоненте доступне у оквиру главне компоненте мрежних услуга . Можете укључити или искључити било коју од ових компоненти и кликнути на дугме У реду да бисте прихватили измене и вратили се у Виндовс чаробњак за компоненте .
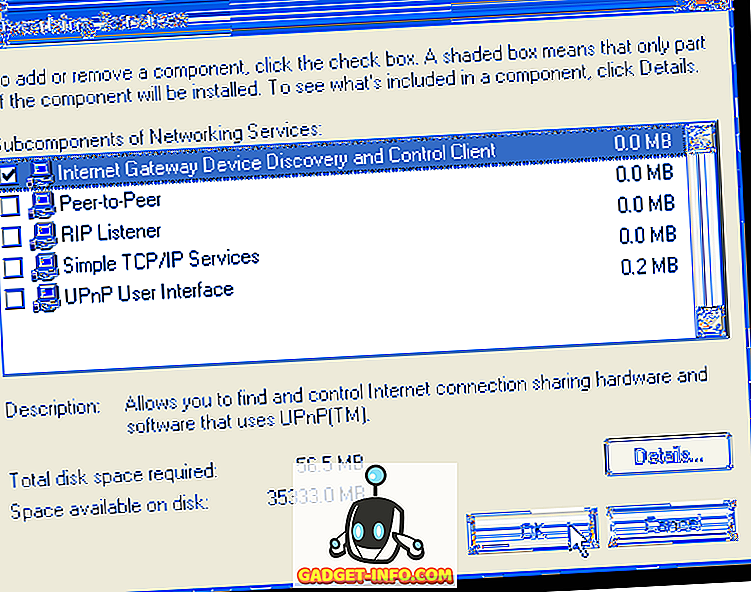
За сваку функцију коју желите да искључите, означите поље за потврду лево од функције тако да не постоји ознака НЕ у пољу. На пример, не користимо МСН Екплорер или Оутлоок Екпресс, поред неких других функција. Када унесете измене, кликните на дугме Даље .
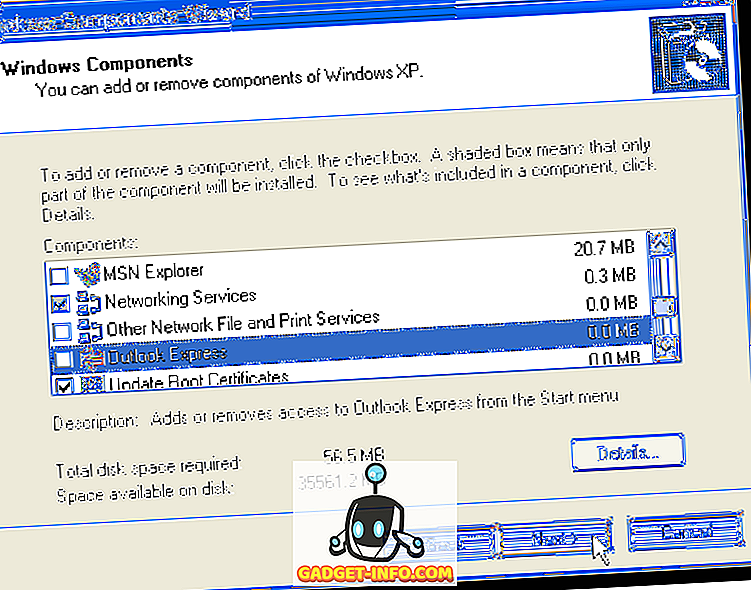
На екрану Конфигурирање компоненти приказан је напредак промјена које су направљене на вашем систему.
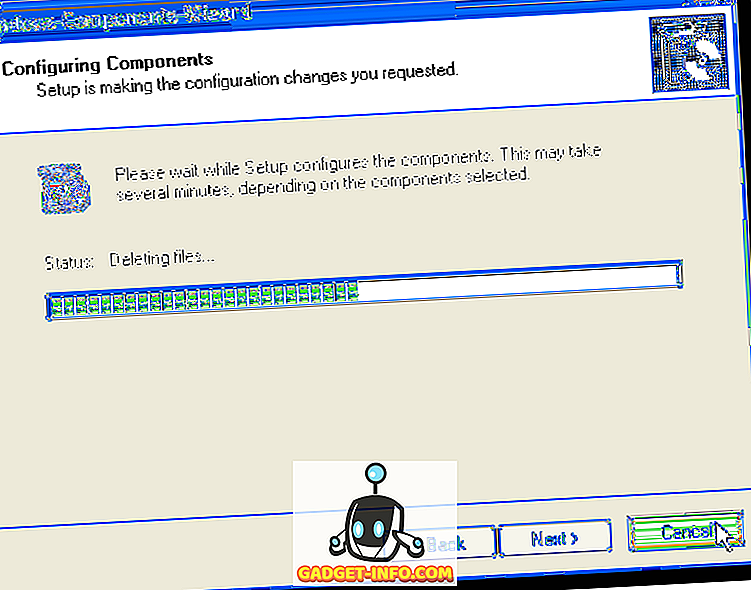
Када се изврше измене, појављује се дијалог „ Завршавање Виндовс чаробњака компоненти “. Кликните на Финисх .
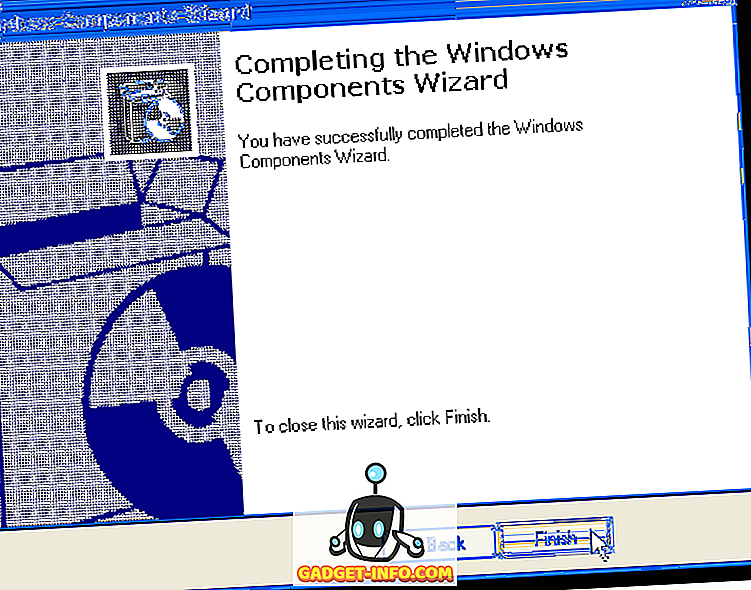
Да бисте извршили измене, морате поново да покренете рачунар. Кликните на дугме Да ако сте спремни да поново покренете рачунар. Ако желите да сачекате да поново покренете рачунар, кликните на дугме Не .
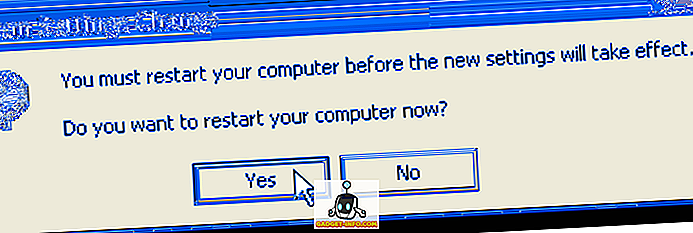
Ако желите, можете поново да укључите било коју од Виндовс функција, једноставно следећи ове процедуре и означите поља за потврду за жељене функције, тако да постоји потврдни знак у сваком пољу за потврду. Уживати!

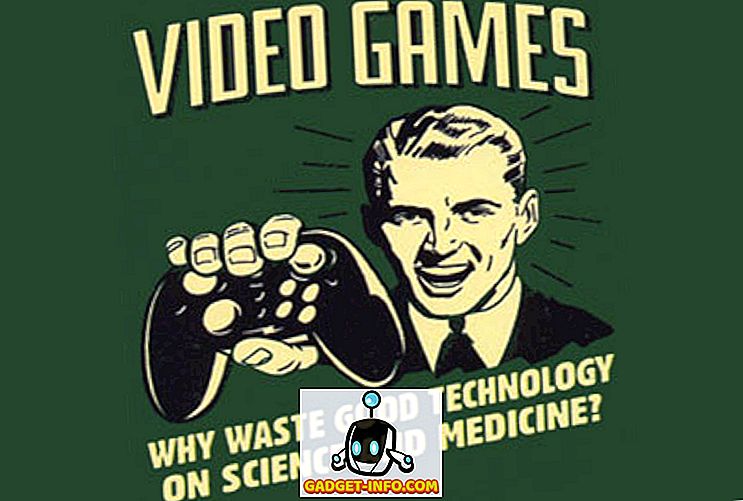
![Колико дуго ће трајати читање Енглисх Википедиа [Инфограпхиц]](https://gadget-info.com/img/best-gallery/788/how-long-would-it-take-read-entire-english-wikipedia.jpg)






