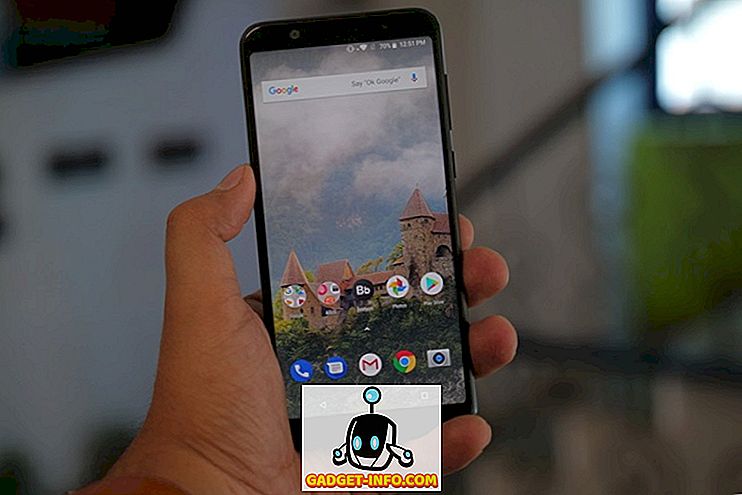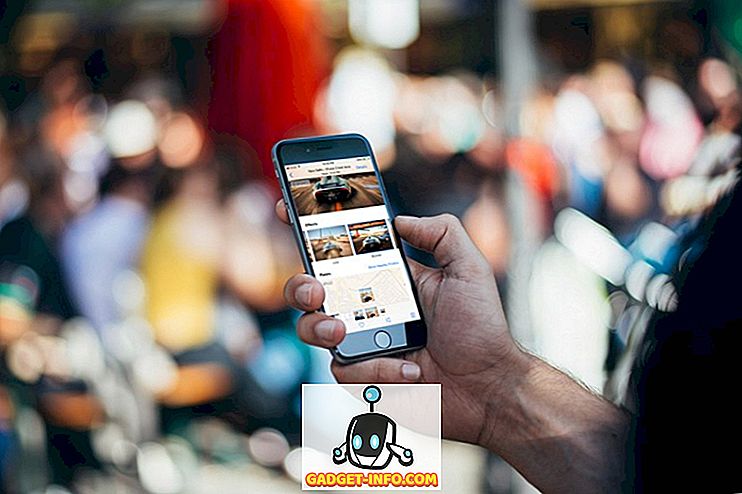Да ли Виндовс открива ваш УСБ флеш диск као погрешан капацитет? На пример, 16ГБ фласх драјв се појављује као само неколико стотина МБ у Виндовсу? То се може десити из неколико разлога. Највише времена, недавно форматирање УСБ флеш диска, на другом рачунару, може проузроковати да УСБ флеш дискови прикажу неисправне капацитете на другим рачунарима.
На пример, ако сте претходно користили флеш диск са Мац рачунаром и форматирали диск у ОС Кс Ектендед, а сада поново форматирали УСБ флеш диск у Виндовс ФАТ32, понекад ће се приказати погрешно. Иако то није увек случај, преформатирање УСБ флеш диска из првобитног форматирања је највјероватније кривац.
Форматирање, било да је у питању хард диск, флеш диск итд., Никада није забаван процес. Међутим, постоји једна апликација која враћа ваш УСБ флеш диск до пуног капацитета лакше него икад.

Пре него што почнете, урадите ову брзу проверу. Отворите старт мени, кликните десним тастером миша на Цомпутер и изаберите Манаге из падајућег менија. Ово би требало да отвори окно Виндовс Цомпутер Манагемент. Кликните на ставку Диск Манагемент, која се налази на левој страни прозора.

Под претпоставком да је ваш флеш диск прикључен на доступни УСБ порт на рачунару, требало би да га видите у главном делу прозора Цомпутер Манагемент. Идите и кликните да бисте изабрали, а детаљи би требало да се појаве испод о вашем УСБ флеш диску. На пример, на слици испод можете видети да се УСБ флеш диск приказује као Диск 1 - УСБ диск (Е :).

Сада, схватите да се овај флеш диск приказује исправно. Већ је враћен до пуног капацитета. Ваш УСБ диск, међутим, може да се прикаже као две партиције, или нешто слично. Прва партиција, коју Виндовс препознаје, може рећи нешто попут 500МБ. Друга партиција, коју Виндовс не препознаје, може рећи нешто попут 7 ГБ. Због тога флеш диск не показује пун капацитет.
Проблем је у томе што су могућности за форматирање УСБ-а у Виндовсу (десним кликом миша на ваш флеш диск, изаберите формат), мало базичне и не покривају увек пун капацитет чврстог диска који је неколико пута преобликован. Дакле, потребно је да направите потпуно УСБ брисање диска и да се уређај очисти и подели као једна целина, тако да Виндовс препознаје пун капацитет. Одатле га можете поново подијелити, ако тако одлучите.
Да бисте то урадили, пређите на Еасеус и преузмите бесплатан софтвер Партитион Мастер. Постојао је програм под називом БоотИт који је некада био у власништву Лекара, али га је Еасеус откупио и сада је дио њихове Партитион Мастер апликације. Сада то не гарантује да ће радити на свим флеш дисковима, али велике су шансе да ће радити.
Форматирајте УСБ диск
На пример, тестирао сам ово на јефтином Патриот Мемори УСБ драјву и радио је као шарм. Једном преузето, инсталирајте програм. Једноставно кликните на икону и требало би је покренути.
Уверите се да сте направили неку резервну копију, јер ће овај алат потпуно уништити све што је на диску и вратити пуни капацитет. Након што добијете листу тренутних диск јединица и партиција, повежите УСБ диск. Програм ће рећи да су информације о диску промењене и да ће вас питати да ли желите да освежите екран.

Кликните на Да и сачекајте да се нови диск појави. На овај начин ћете лако моћи да одредите који је ваш УСБ диск.

УСБ диск изнад је Диск 1, који користи ГПТ стандард. Такође нема никакво име, зато се појављује само са тачком и зарезом. Прије него форматирамо диск, добро је једном провјерити здравље погона. Да бисте то урадили, кликните десним тастером миша на линију Диск и изаберите Тест површине .

Ово ће провјерити цијели диск како би се увјерили да је здрав. Понекад можете имати проблема са ПЦ-јем када видите исправан капацитет ако постоји неки физички погрешан погон.

Ако све кутије заврше зелено, добро је ићи. Сада поново кликните десним тастером миша на Диск и изаберите Обриши све партиције . Уверите се да кликнете на дугме Примени у горњем левом углу да бисте извршили операцију.

Кликните десним тастером миша на линију испод линије Диск и изаберите Цреате Партитион .

Појавиће се дијалог Цреате Нев Партитион. Дајте ознаци партиције, изаберите систем датотека, изаберите слово јединице и уверите се да је величина партиције оно што желите. Подразумевано ће користити цео капацитет диска за нову партицију.

Кликните на дугме У реду и информације о диску треба да се ажурирају.

Ваш погон би требао показивати пуни капацитет у овом тренутку. Ако не, можете поново покушати да обришете све партиције, али овај пут покушајте да конвертујете диск у МБР или ГПТ. После конверзије, покушајте да креирате нову партицију и видите да ли приказује пун капацитет диска. Ако и даље не ради, покушајте десним кликом миша на Диск и изаберите опцију Обришите податке.
Надамо се да ћете помоћу овог алата вратити диск у одговарајући формат тако да се препознаје сав капацитет. Уживати!