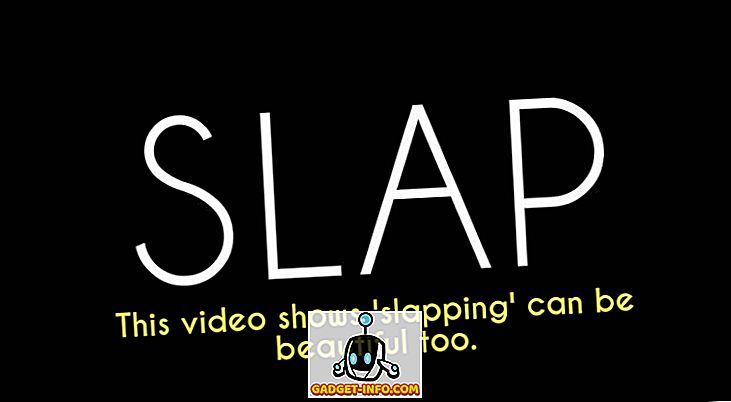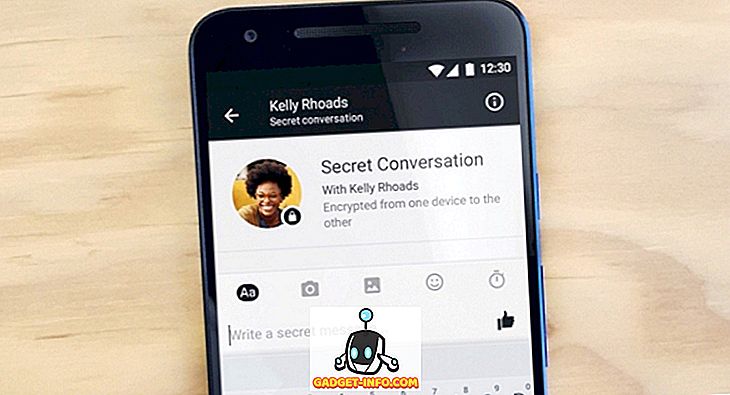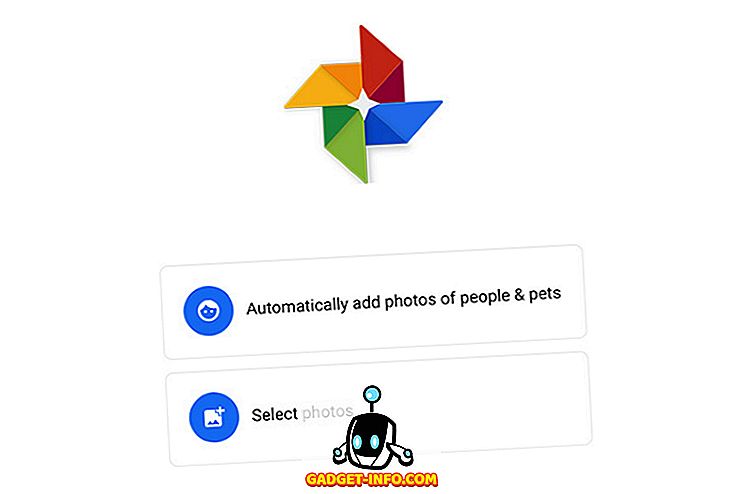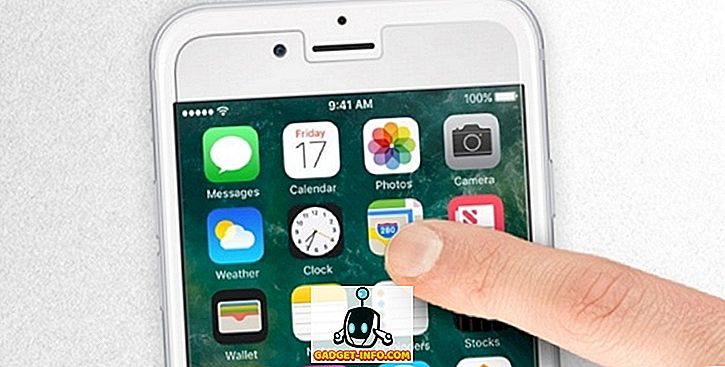Прављење снимака екрана одувек је било забавно у Виндовсима, посебно са оперативним системима Виндовс Виста и 7, који су укључивали нови алат за изрезивање. У основи, од Висте, постојала су два начина за снимање екрана у Виндовс-у без софтвера треће стране: коришћењем пречица на тастатури или коришћењем алатке за изрезивање.
Пре Виндовса 7, било је веома компликовано снимање екрана целог екрана или чак одређених региона екрана. У оперативном систему Виндовс 10, ствари су много лакше и има доста начина да добијете савршену слику без много посла. У овом чланку, проћи ћу кроз све различите методе. На дну ћу кратко говорити о најбољем начину снимања снимака екрана за покретање система Виндовс.
Такође, обавезно проверите моје поруке о томе како снимити снимке екрана користећи ОнеНоте и како снимити снимке екрана у ОС Кс.
Уобичајени сумњивци
Не брините, добри ПртСцр и Алт + ПртСцр и даље раде у Виндовс-у 10. Можете користити ПртСцр на радној површини или у апликацији Виндовс Сторе-а и снимити ће екран цијелог екрана и спремити га у међуспремник. Алт + ПртСцр ће снимити слику активног прозора, чак и ако је тај прозор апликација Виндовс продавнице.

Ако сте на лаптопу, можда ћете морати да користите мало другачији комбиновани кључ: Алт + Фн + ПртСцр .
Виндовс Кеи + ПртСцр
У Виндовс 8/10, додата је и нова тастерска пречица која је Виндовс тастер + ПртСцр . Ово је дивна кратка пречица која снима цео екран и аутоматски је сачува у фасциклу Слике у оквиру снимака екрана. Спрема датотеку као ПНГ датотеку.

Ако притиснете само ПртСцр сам по себи, копира цео екран у ваш клипборд, али неће сачувати слику у датотеку. Опет, на лаптопу, можда ћете морати да притиснете Виндовс + Цтрл + ПртСцр или Виндовс + Фн + ПртСцр .
Виндовс + Схифт + С
У новијим верзијама оперативног система Виндовс 10 можете брзо да снимите снимак екрана дела екрана притиском на тастер Виндовс + СХИФТ + С. Екран ће се испразнити и показивач ће се претворити у попречну косу.

Затим можете кликнути и повући и одабрати подручје које желите спремити у међуспремник. Затим можете да налепите снимак екрана у било коју апликацију.
Сниппинг Тоол
Алат за изрезивање у оперативном систему Виндовс 10 је скоро исти као и код претходних верзија оперативног система Виндовс. Да бисте отворили алат за изрезивање у оперативном систему Виндовс 10, само идите на почетни екран и почните да куцате изрезивање . Можете изабрати једну од четири различите опције за снимање вашег екрана: слободни облик, правоугаоник, прозор и преко целог екрана.

У оперативном систему Виндовс 8 можете да снимите снимке екрана апликација Сторе тако што ћете прво отворити алат за исецање, а затим се вратити и отворити апликацију Сторе. Док сте у апликацији Сторе, идите напријед и притисните ЦТРЛ + ПртСцр . Виндовс 8 ће се брзо пребацити на радну површину на којој сте отворили алат за изрезивање и затим се вратили на апликацију Сторе са прекривањем екрана. Сада можете почети са снимањем у зависности од опције коју сте изабрали.

Имајте на уму да ако вас Виндовс 8 не пребаци аутоматски у апликацију Сторе, можете да притиснете тастер Виндовс + ТАБ да бисте се вратили тамо. Нећете имати овај проблем у оперативном систему Виндовс 10 зато што чување апликација отворено у Виндовсима као сада и нормални програми и много је лакше прегледати. Такође, прочитајте мој пост о томе како да снимите контекстни мени користећи алат за исецање.
Виндовс Боот Сцреен
Ако желите да снимите било шта на екрану пре него што се Виндовс учита, прилично је немогуће ако не извадите камеру и почнете да снимате фотографије. Нема тастерских пречица за снимање снимака екрана за покретање система или БИОС-а итд.
Како онда неки људи добијају одличне снимке екрана који нису снимљени камерама? Снимци екрана се могу снимити помоћу виртуелних машина. Виртуелна машина се учитава унутар хост оперативног система и стога је читав процес покретања видљив. Овде нећу улазити у детаље о виртуелним машинама, али можете прочитати моје претходне поруке о томе како користити ВиртуалБок, како омогућити Хипер-В, и како користити ВМВаре Фусион.

То су три различита програма које можете користити за креирање виртуелних машина. ВиртуалБок је бесплатан и отвореног кода, па препоручујем да га користите. Хипер-В је такође бесплатан, али је мало компликованији за коришћење. ВМВаре вероватно има најбоље алате, али кошта пристојну количину новца. Уживати!